Есть много пользователей, которым часто приходится переключаться между Windows и Mac OS X. Например, некоторые из вас могли установить Windows на Mac с помощью Boot Camp Assistant или без программного обеспечения Boot Camp и часто переключались между двумя операционными системами.
Как вы знаете, в Mac OS X мы используем горячую клавишу Command + L для выбора адресной строки в веб-браузерах. После использования Mac OS X в течение некоторого времени, когда вы снова переключаетесь на свой ПК, вы в конечном итоге нажимаете клавиши Windows (Command на Mac) + L в надежде выбрать адресную строку или строку URL-адреса в веб-браузерах. Но когда вы работаете в Windows, как вы знаете, нажатие Windows (клавиша Command на Mac) + сочетание клавиш L блокирует систему и переводит вас на экран блокировки (в Windows 10/8) или экран входа в систему (в Windows 7 и предыдущие версии).
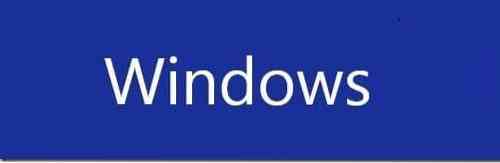
Если вы пристрастились к сочетаниям клавиш, вы, вероятно, испытывали это раздражение всякий раз, когда переключались обратно на ПК с Mac. Хотя в последних версиях Mac OS X можно изменить сочетание клавиш по умолчанию, чтобы выбрать адресную строку в разделе Параметры клавиатуры, отключение сочетания клавиш Windows + L в Windows является лучшим вариантом, если вы проводите больше времени на Mac, чем на ПК, или если вы редко используйте горячую клавишу Windows + L, чтобы заблокировать компьютер.
Отключение сочетания клавиш логотип Windows + L
В Windows можно отключить сочетание клавиш с логотипом Windows + L путем редактирования реестра Windows. Выполните приведенные ниже инструкции, чтобы полностью отключить сочетание клавиш с логотипом Windows + L в Windows:
ПРИМЕЧАНИЕ. Мы советуем вам создать точку восстановления системы вручную, прежде чем продолжить, чтобы вы могли быстро вернуться к исходным настройкам с помощью нескольких щелчков мыши.
Шаг 1: Откройте диалоговое окно «Выполнить», одновременно нажав логотип Windows и клавиши R (Win + R). Если вы работаете на компьютере Mac, нажмите Command + R, чтобы открыть диалоговое окно «Выполнить».
Шаг 2: В диалоговом окне "Выполнить" введите Regedit.EXE а затем нажмите клавишу ввода. Нажмите кнопку Да, когда вам будет предложено открыть экран управления учетными записями пользователей (UAC).
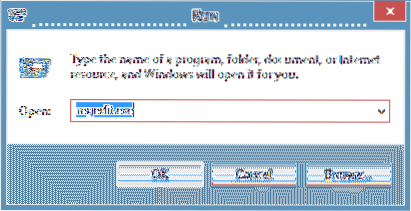
Шаг 3: После запуска редактора реестра перейдите к следующему разделу реестра:
HKEY_CURRENT_USER \ Программное обеспечение \ Microsoft \ Windows \ CurrentVersion \ Policies \ System
Шаг 4: В правой части создайте новое 32-битное значение DWORD и переименуйте его в DisableLockWorkstation.
Шаг 5: Дважды щелкните вновь созданный DisableLockWorkstation запись и измените его значение с 0 (ноль) на 1 (один).
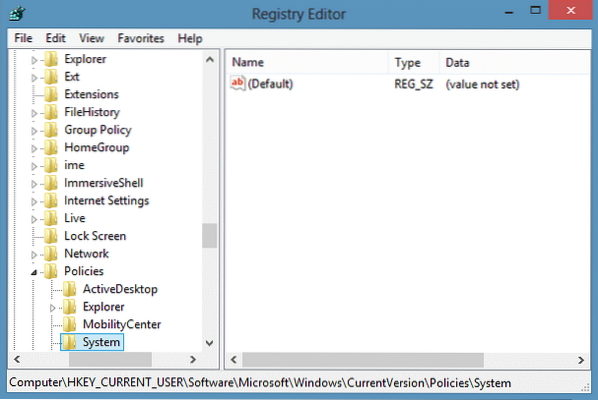
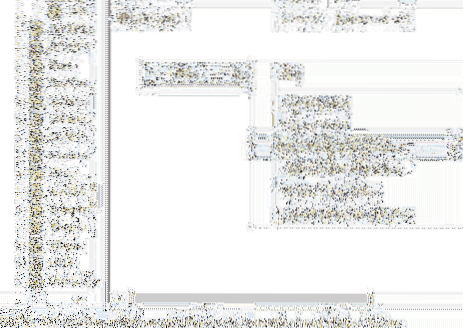
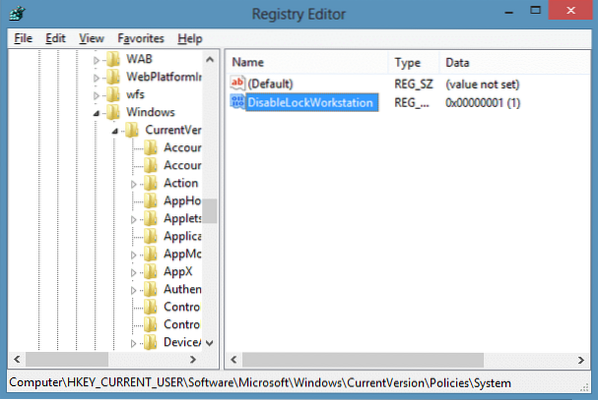
Шаг 6: С этого момента, когда вы нажимаете горячую клавишу Windows + L, Windows не переводит вас на экран блокировки / входа в систему и не блокирует компьютер. Удачи!
ПРИМЕЧАНИЕ. Чтобы восстановить функциональность горячих клавиш Windows + L, просто перейдите к вышеупомянутому разделу реестра и затем удалите запись DisableLockWorkstation. это оно!
Руководство по установке веб-шрифтов Google в Windows и Mac без использования сторонних инструментов также может вас заинтересовать.
 Phenquestions
Phenquestions

