Как только вы исправите проблемы с конфигурациями вашей сети, вы сможете снова получить доступ к интернет-соединению. Вот почему сетевые конфигурации считаются чрезвычайно полезными в любой операционной системе. Сегодня мы изучим метод, с помощью которого вы можете легко выполнить настройку сети в своей системе Oracle Linux 8, которая является относительно новой разновидностью операционной системы Linux.
Метод настройки сети в Oracle Linux 8:
Для настройки сети в Oracle Linux 8 мы должны выполнить все шаги, указанные ниже:
Шаг № 1. Доступ к сетевым настройкам вашей системы Oracle Linux 8:
Во-первых, вам необходимо получить доступ к сетевым настройкам вашей системы. Это можно сделать, выполнив поиск сети в строке поиска действий в Oracle Linux 8 и щелкнув результат поиска в сети, как показано на следующем изображении:
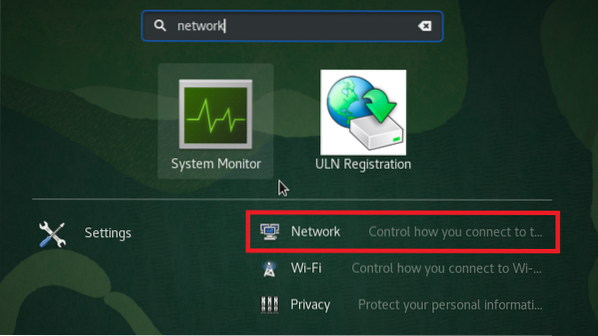
Шаг № 2: Добавьте новую сеть в вашу систему Oracle Linux 8:
После того, как вам удалось получить доступ к сетевым настройкам вашей системы Oracle Linux 8, вам необходимо добавить новую сеть в вашу систему. Для этого вам нужно нажать на значок «+», выделенный на изображении, показанном ниже:
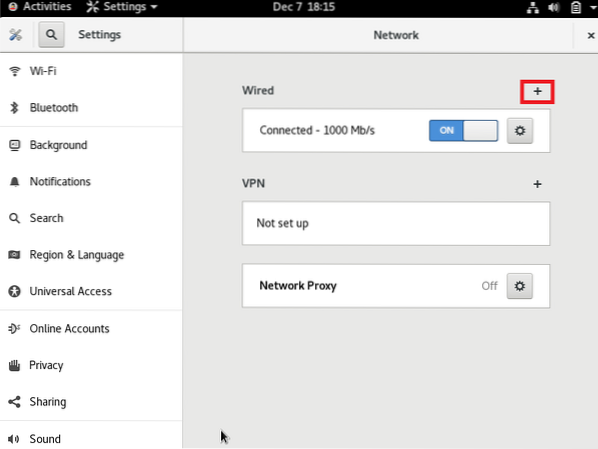
Шаг № 3: Настройте идентификацию вашей сети:
Когда вы нажмете на значок «+», чтобы настроить желаемую сеть, вы сможете настроить ее идентичность. Вы можете присвоить этой новой сети любое имя по вашему выбору. По умолчанию он настроен как «Профиль 1». Мы сохранили имя по умолчанию для нашей сети. Затем вы можете выбрать MAC-адрес для своей сети, щелкнув раскрывающийся список, который вы можете увидеть с полем MAC-адреса, как выделено на следующем изображении:
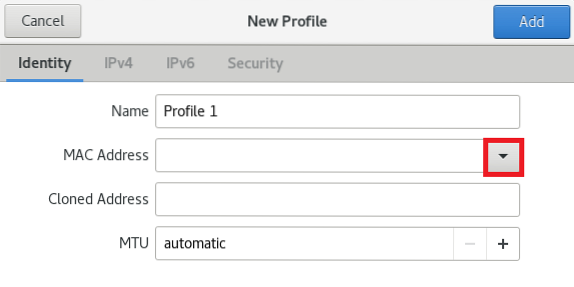
Теперь выберите доступный MAC-адрес из этого раскрывающегося списка. Вы даже можете добавить клонированный адрес, но это необязательно. Вы даже можете вручную установить максимальный размер передаваемого блока данных (MTU), щелкнув значок «+» рядом с этим полем. Хотя, если вы хотите использовать MTU по умолчанию, вы можете оставить «автоматический» вариант выбранным. Наконец, когда вы настроили идентичность своей новой сети, вы можете нажать кнопку «Добавить», как выделено на изображении, показанном ниже, чтобы сохранить эти настройки.
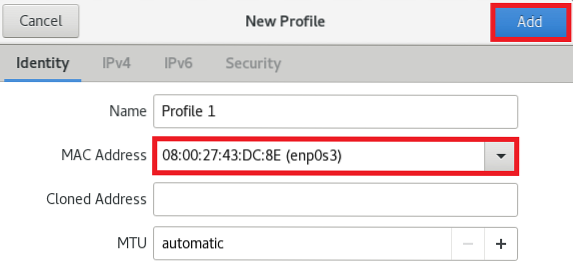
Шаг №4: Настройте параметры IPv4:
После настройки идентификатора вашей новой сети следующее, что вы можете сделать, это настроить параметры IPv4, для которых вам нужно будет переключиться на вкладку IPv4. На следующей вкладке вам будет разрешено выбрать метод IPv4. Мы будем использовать автоматический (DHCP) метод, который также является методом IPv4 по умолчанию. Кроме того, вы даже можете указать определенные IP-адреса в поле DNS и даже можете определить поля Netmask и Gateway. Вы также можете ограничить доступ указанного подключения к ресурсам вашей конкретной сети, установив флажок перед этим полем. Когда вас устраивают настройки IPv4, вы можете просто нажать кнопку «Добавить», чтобы сохранить эти настройки.
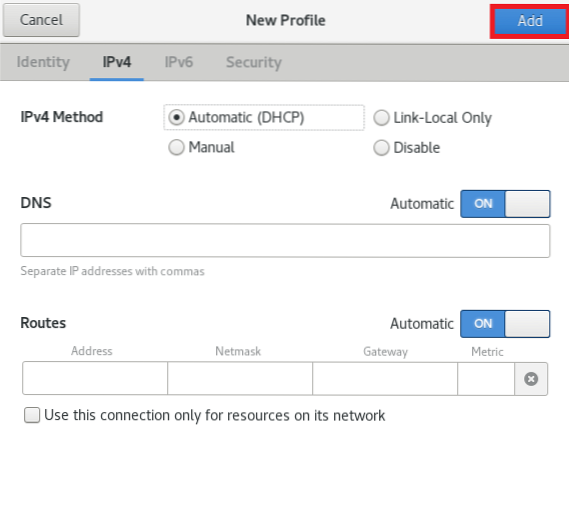
Шаг № 5: Настройте параметры IPv6:
После настройки параметров IPv4 вашей новой сети следующее, что вы можете сделать, это настроить параметры IPv6, для которых вам нужно будет переключиться на вкладку IPv6. На следующей вкладке вам будет разрешено выбрать свой метод IPv6. Мы будем использовать автоматический метод, который также является методом IPv6 по умолчанию. Кроме того, вы даже можете указать определенные IP-адреса в поле DNS и даже можете определить поля Prefix и Gateway. Вы также можете ограничить доступ указанного подключения к ресурсам вашей конкретной сети, установив флажок перед этим полем. Когда вас устраивают настройки IPv6, вы можете просто нажать кнопку «Добавить», чтобы сохранить эти настройки.
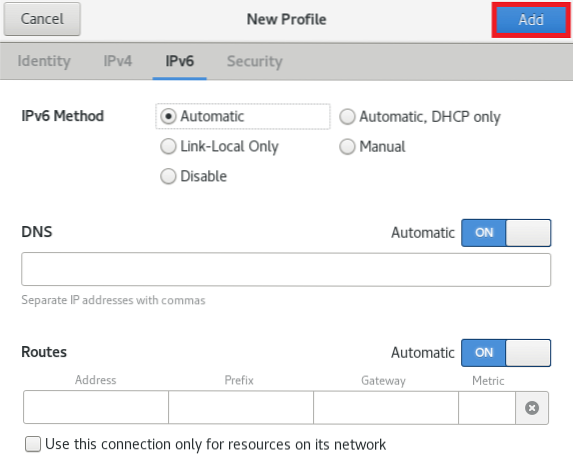
Шаг № 6: Настройте параметры безопасности вашей сети:
Наконец, последний шаг, который мы можем выполнить в конфигурации сети, - это настроить параметры безопасности. Для этого перейдем на вкладку «Безопасность». Вы можете включить 802.1x протокол сетевой аутентификации путем включения переключателя, расположенного рядом с 802.1x поле безопасности, как показано на следующем изображении. Включение этого протокола сетевой аутентификации позволит вам настроить свои учетные данные для аутентификации. Вы даже можете выбрать желаемый алгоритм аутентификации, щелкнув соответствующий раскрывающийся список. По умолчанию настроен алгоритм MD5. В поле «Имя пользователя» и «Пароль» вы можете указать любое имя и пароль по вашему выбору. Наконец, вы можете нажать кнопку «Добавить», чтобы сохранить настройки.
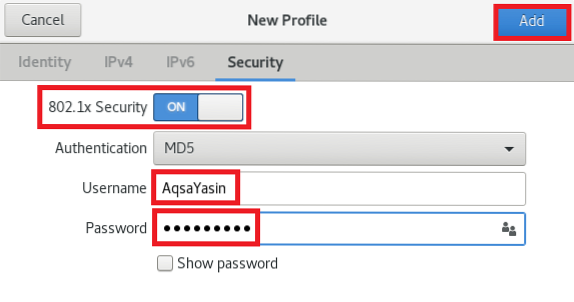
Заключение:
Эта статья содержит подробное руководство по настройке сети в системе Oracle Linux 8. Надеемся, что после того, как вы настроите сетевое соединение по своему выбору, у вас не возникнет никаких проблем при использовании Интернета в вашей компьютерной системе. Более того, если на каком-либо этапе вы почувствуете, что какая-то конфигурация испортилась, вы всегда можете вернуться к настройкам своей сети и мгновенно исправить эту проблему так же, как мы описали в этой статье. Пройдя всю эту процедуру, вы не только сможете улучшить свои знания в области сетевых технологий, но также сможете самостоятельно решить большинство проблем, связанных с сетью.
 Phenquestions
Phenquestions


