Почему Linux Mint
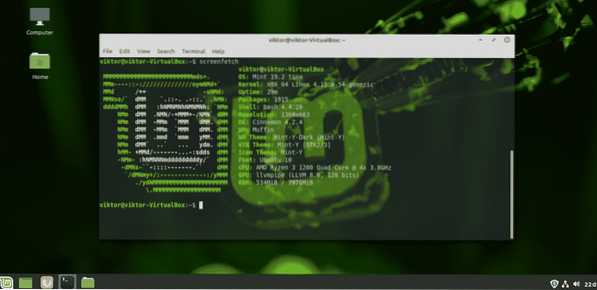
В сообществе Linux Linux Mint завоевал прочную репутацию простого и удобного в использовании, особенно для новых пользователей Linux. Linux Mint как пользователь Windows предлагает отличную почву для знакомства с Linux.
Интерфейс Linux Mint довольно интуитивно понятен. Он предлагает 3 различных окружения рабочего стола: Cinnamon, XFCE и MATE. Поскольку вы новичок, я лично рекомендую использовать рабочий стол Cinnamon. Каждый элемент Cinnamon напоминает Windows. Даже самые распространенные ярлыки одинаковы! Кнопка "Пуск", интерактивные значки, системные области, файловый менеджер и т. Д. все очень похоже на винду. Не нужно заново учить рабочий стол, верно? Повторно примените свой опыт Windows очень похожим образом.
Лучше всего то, что обновления Linux Mint. У вас есть полный контроль над тем, как вы обновляете и что вы обновляете. Нет никаких «принудительных» обновлений Windows, чтобы облажаться.
Если вы все еще не знаете, как переключиться, не волнуйтесь. Попробуйте Linux Mint на VirtualBox. VirtualBox - это бесплатное программное обеспечение, которое позволяет запускать любую операционную систему как виртуальную машину. Узнайте, как установить Linux Mint на VirtualBox.
Готов к двойной загрузке с Linux Mint? Давайте начнем!
Перед тем, как начать
Прежде чем что-либо делать, убедитесь, что вы делаете резервную копию своих важных файлов. Разбиение на разделы - чувствительный процесс, и если что-то не так, ваши данные будут навсегда удалены. В большинстве случаев это загрузочный раздел, который обрабатывает все нагрузки, поэтому позаботьтесь о своих файлах, которые там находятся.
Для начала вам понадобится еще несколько вещей.
- Загрузочный носитель Windows: это будет полезно, если установка Windows не работает. В качестве загрузочного носителя мы будем использовать флешку.
- Загрузочный носитель Linux Mint: в нашем случае это будет загрузочный USB-накопитель.
Подготовка установочного носителя
Я продемонстрирую два инструмента для создания загрузочного носителя. Для создания загрузочного носителя Linux вы можете использовать их оба. Однако, что касается загрузочного носителя Windows, используйте Rufus (если возможно).
Использование Руфуса
Если вы работаете в Windows, вам следует использовать Rufus. Это бесплатный, но чрезвычайно мощный инструмент, который может подготовить загрузочные USB-накопители за считанные минуты!
Получить Руфуса. Это очень легкий инструмент, способный нанести серьезный удар!
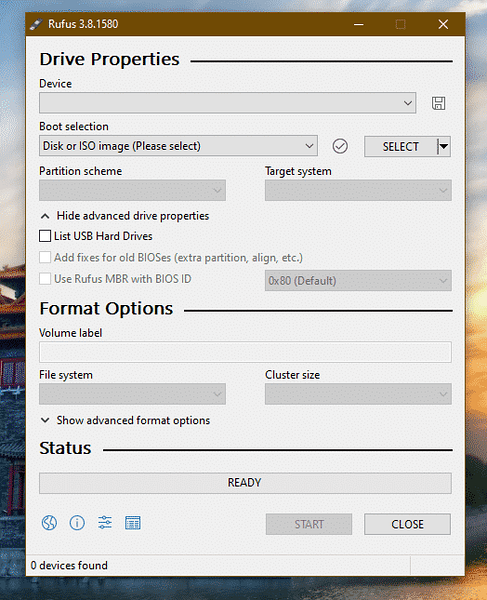
Подключите подходящую флешку. Руфус автоматически обнаружит это. Если у вас несколько дисков, выберите нужный из раскрывающегося меню.
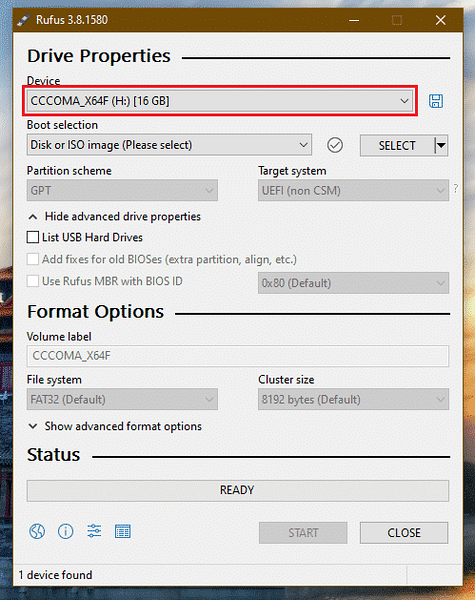
Теперь возьмите ISO-образ Linux Mint. Я буду использовать Linux Mint Cinnamon edition.
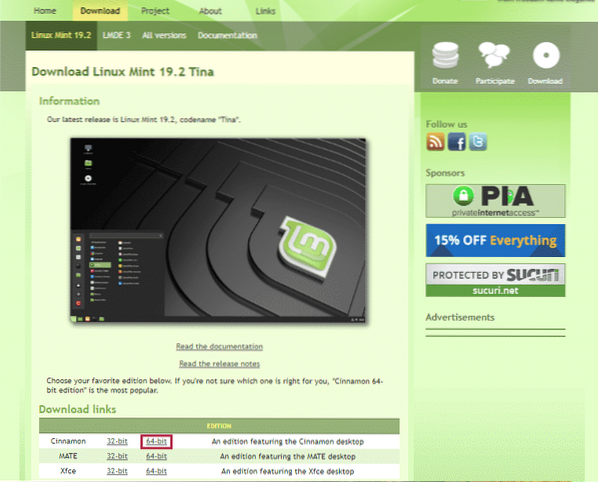

Нажмите кнопку «Выбрать» на Rufus и выберите ISO.

Что касается схемы разделов, выберите ту, которую ваш диск в настоящее время использует. В Windows выполните следующую команду в командной строке с правами администратора.
diskpart
список диска
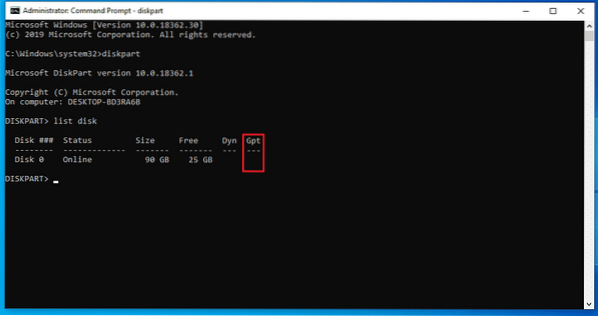
Если в поле «Gpt» стоит знак «*», значит устройство использует GPT. В противном случае это обычная таблица разделов MBR.
Теперь нажмите «СТАРТ».
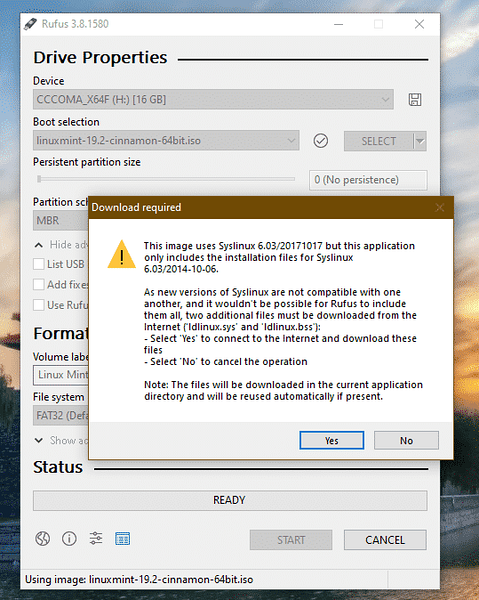
Когда появится предупреждение, нажмите «Да».
Затем выберите «Запись в режиме ISO-образа».
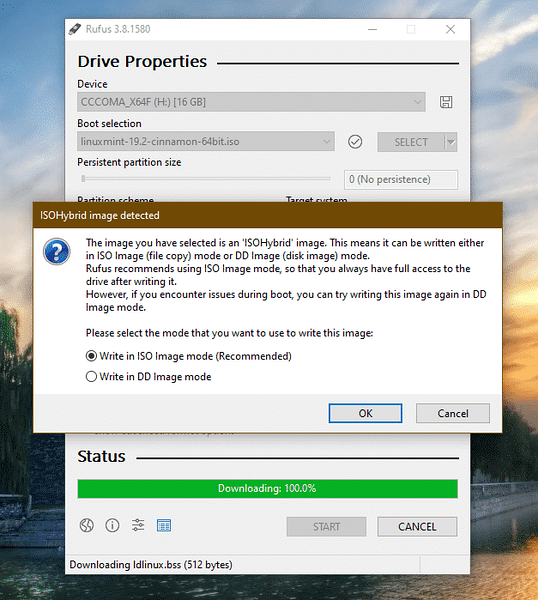
Снова нажмите «ОК».

По завершении процесса вы увидите следующий экран.
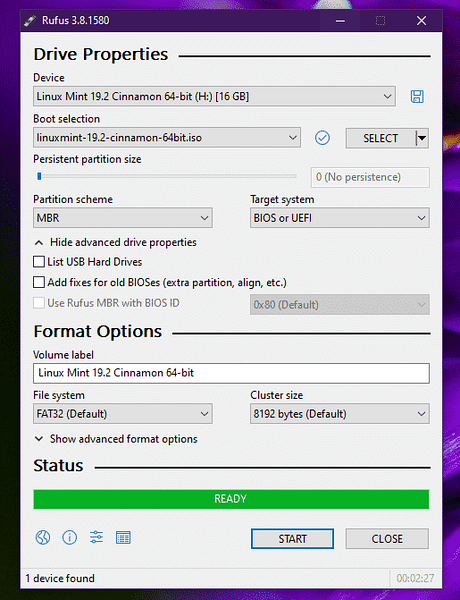
Нажмите «ЗАКРЫТЬ».
Использование Etcher
Это еще один крутой инструмент, который может создавать загрузочные флешки. Он доступен в Windows, Linux и macOS.
Получить Etcher. Неважно, в какой системе вы находитесь; этот инструмент будет выглядеть так же. Я буду создавать загрузочную флешку с помощью Etcher в Windows.
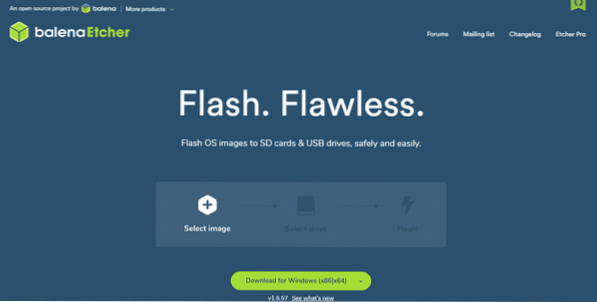
Загрузите ISO-образ Linux Mint Cinnamon. Теперь запустите Etcher.
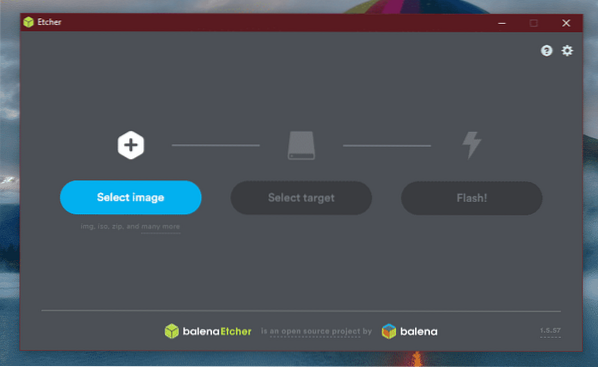
Нажмите кнопку «Выбрать изображение» и выберите ISO.
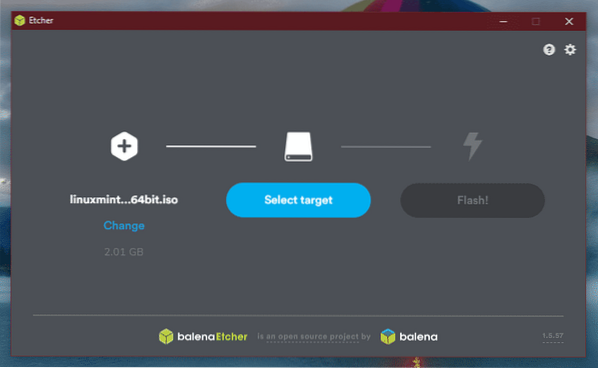
Далее необходимо подключить флешку. Если их несколько, вам будет предложено выбрать один из списка.
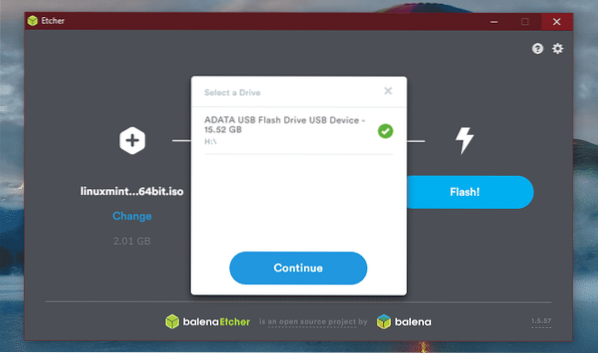
Нажмите «Flash».
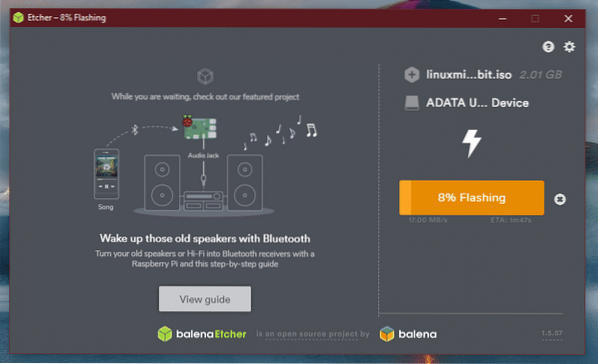
Подождите, пока процесс завершится.

Вуаля! Флешка загрузочная.
Загрузочный носитель Windows
Аналогичным образом Windows ISO напрямую доступен в Microsoft. Установите Windows 10.
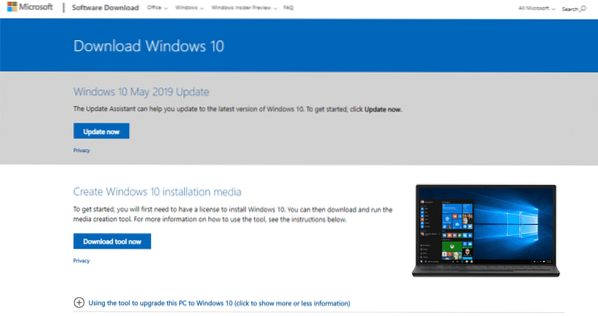
Если вы работаете в Windows, вам придется использовать Windows Media Creation Tool. Если вы используете Linux, вы можете напрямую загрузить ISO.
После загрузки вы можете использовать инструменты для создания загрузочного носителя. Однако по возможности используйте Rufus, поскольку он настроен для создания загрузочных носителей Windows.
Освобождение места
Это самая важная часть двойной загрузки различных операционных систем. Каждая отдельная операционная система должна иметь отдельный раздел с достаточным пространством, где она может дышать. Тот же принцип применим и здесь. Будьте уверены; поскольку мы идем с Linux, требования к пространству на самом деле ниже.
В моем случае я уже освободил около 25 ГБ места из загрузочного раздела.
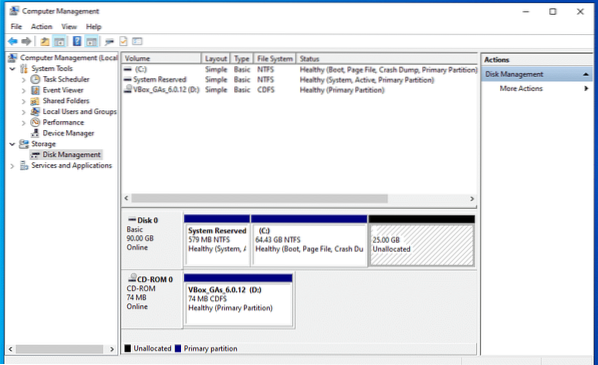
Установка Linux Mint
Подключите загрузочный носитель и загрузитесь с него.
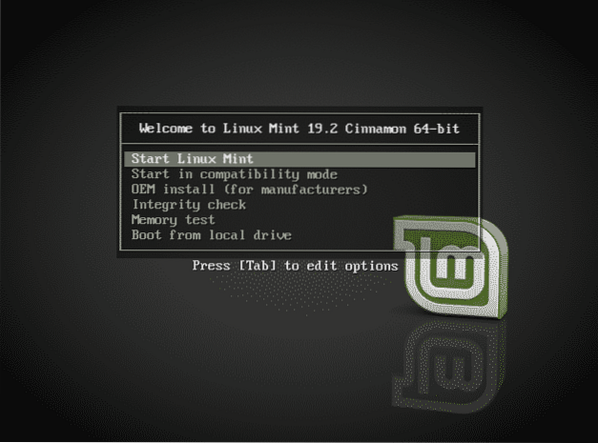
Выберите «Запустить Linux Mint».
Как только вы войдете в систему, вы можете либо изучить, либо начать процесс установки. Дважды щелкните значок «Установить Linux Mint» на рабочем столе.

Сначала выберите язык.
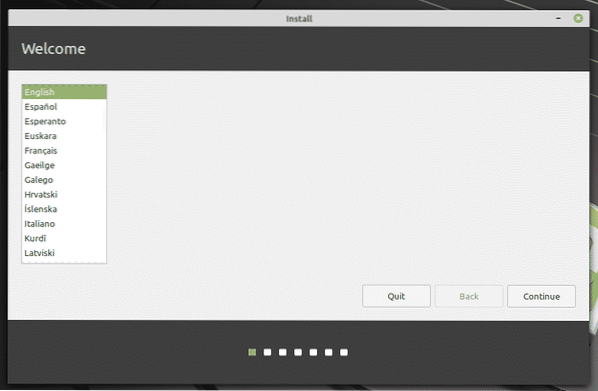
Далее, раскладка клавиатуры. Выберите правильный. Если вы не уверены, нажмите кнопку «Определить раскладку клавиатуры». Появится ряд вопросов, которые определят для вас раскладку клавиатуры.
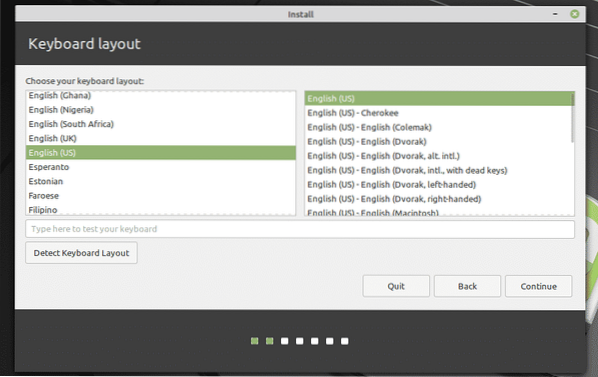
Установите флажок «Установить стороннее программное обеспечение».
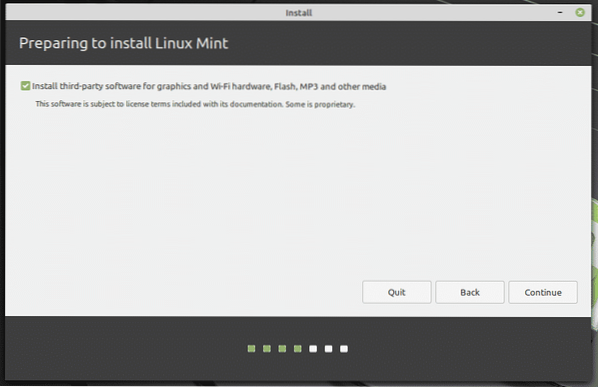
А вот и критическая часть. Пора выбрать правильный раздел. Выберите «Что-то еще».
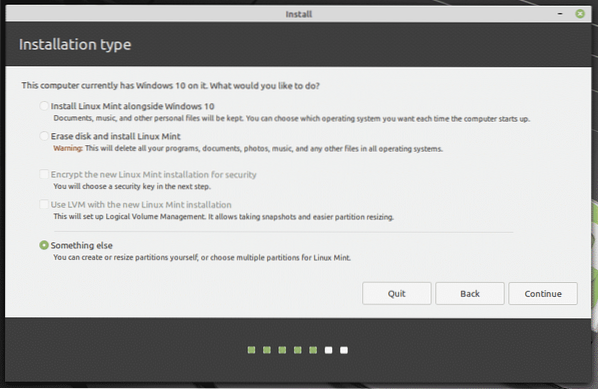
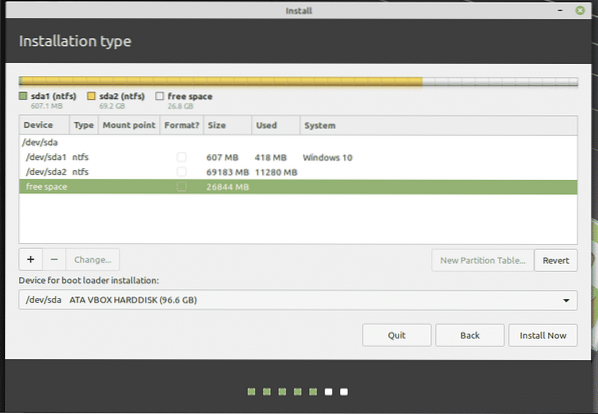
Создайте новый раздел, используя «свободное пространство».
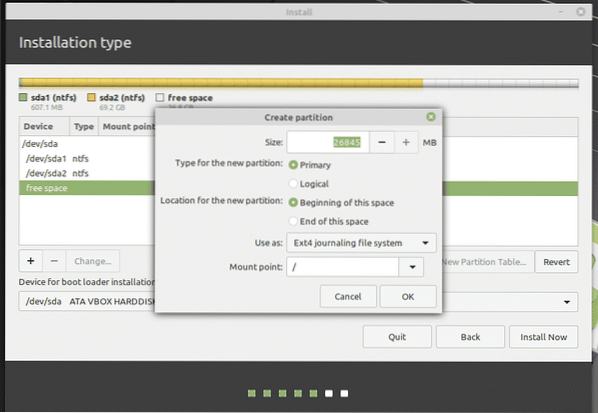
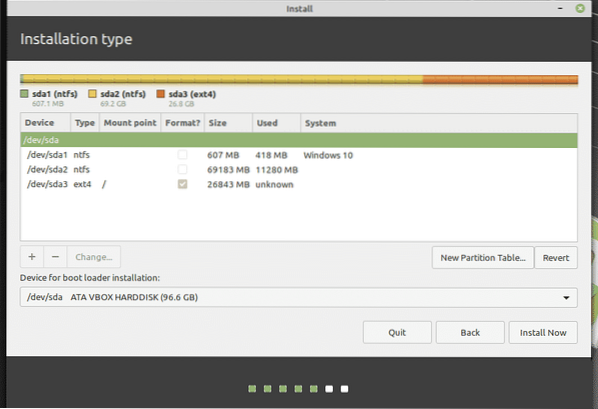
Здесь я решил сделать основной раздел в начале пространства. В качестве файловой системы будет использоваться ext4. На нем будет размещен корень системы.
Это последний шанс отменить изменения, внесенные в устройство. Если вы уверены, нажмите «Продолжить».
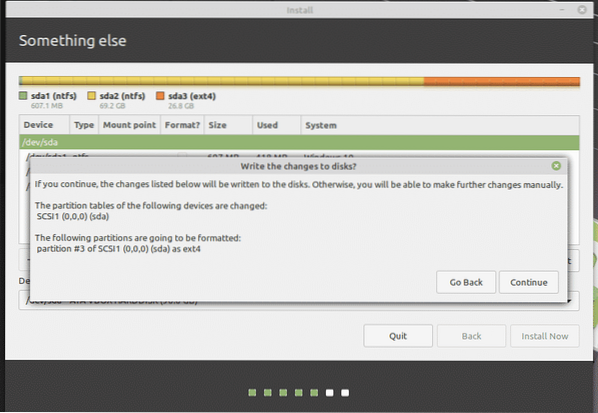
Выберите место. Он определит ваш часовой пояс, дату, валюту и другие форматы для системы.
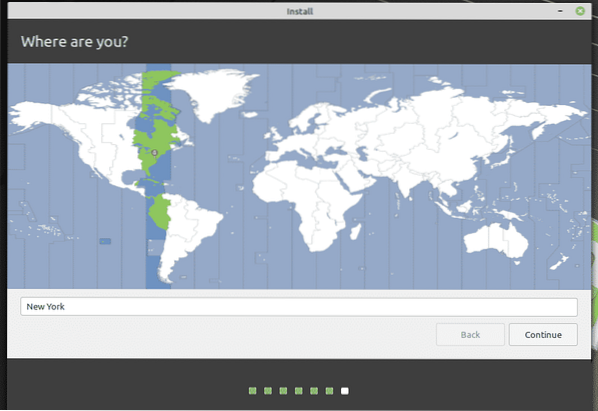
Заполните поля учетных данных, чтобы создать нового пользователя в системе. Пароль будет паролем «root», поэтому убедитесь, что вы все время держите его в голове.
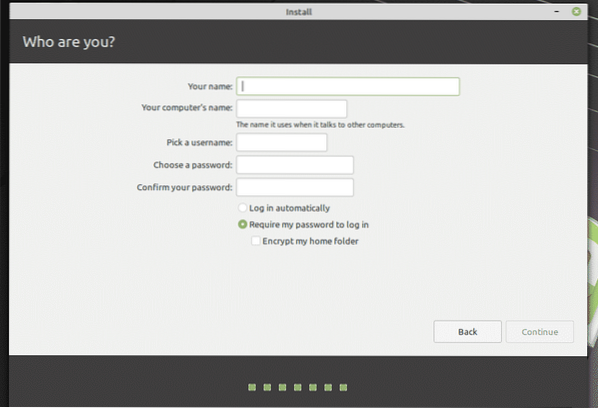
Дождитесь завершения установки.
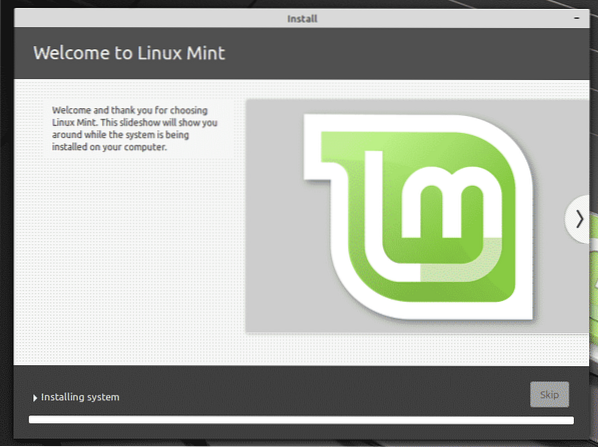
После завершения установки перезагрузите систему.

Когда появится этот экран, извлеките установочный носитель и нажмите «Enter».
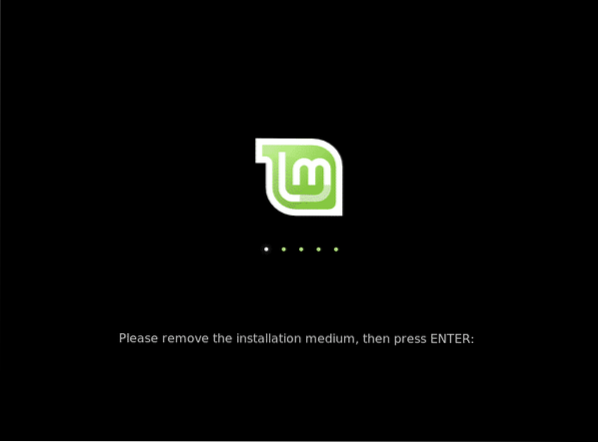
Когда ваша система загружается, меню grub покажет список всех установленных операционных систем в системе. Как видите, есть установка Windows.
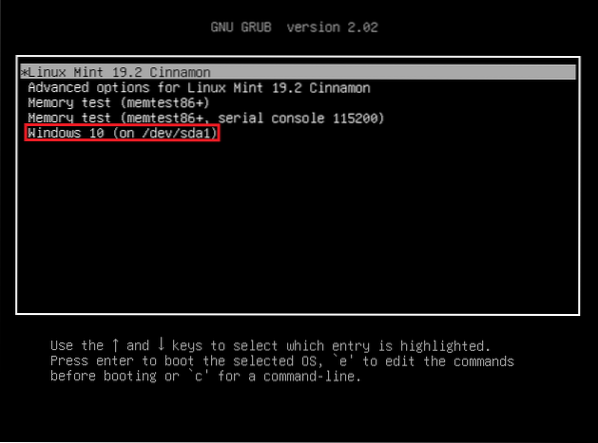
После установки
Загрузитесь в Linux Mint.
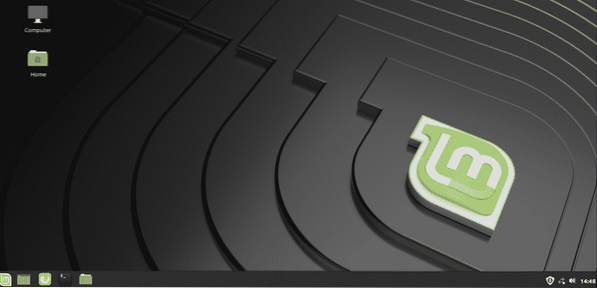
В «Меню» найдите «программное обеспечение». Выберите «Источники программного обеспечения».
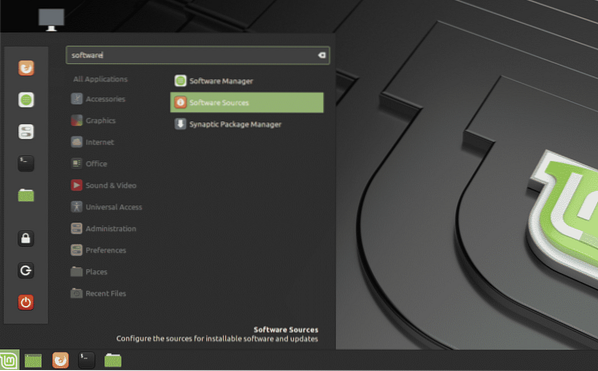
Вам будет предложено ввести пароль администратора.
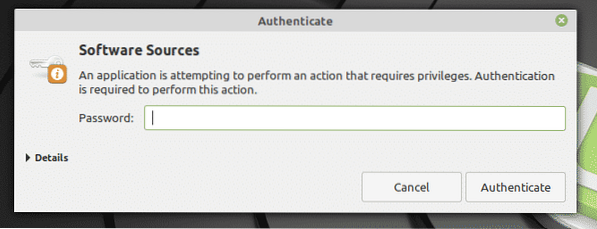
Выберите ближайшие серверы из вашего местоположения. Не волнуйтесь; в основном это самый быстрый сервер, который появляется вверху списка.
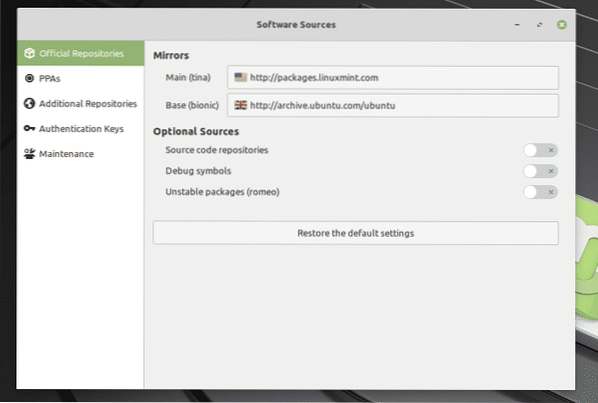
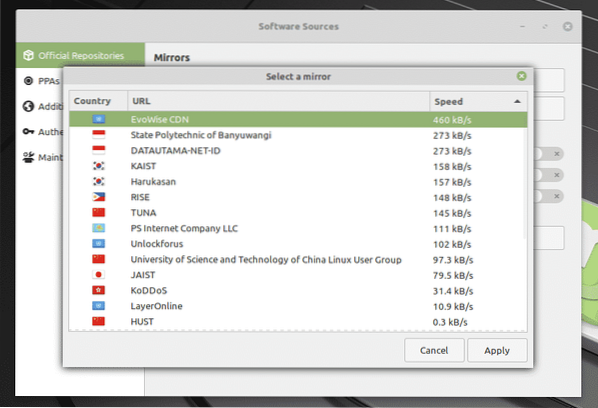
После выбора нажмите «ОК», чтобы обновить кеш APT.
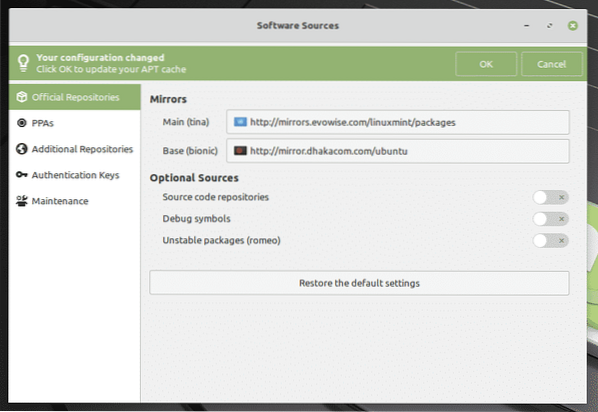

Теперь запустите терминал и выполните следующую команду.
sudo apt update && sudo apt upgrade -y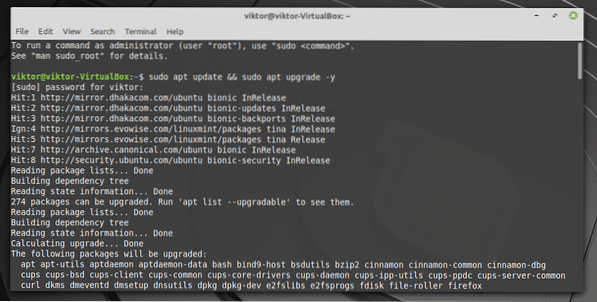
Перезагрузите систему, когда процесс завершится.
Последние мысли
Двойная загрузка не является чем-то сложным. На самом деле, при правильной подготовке это проще, чем кажется. Конечно, вы могли слышать, как некоторые системы сходили с ума в процессе. Вот почему у вас должна быть резервная копия ваших важных файлов на этом разделе.
Если вы слишком боитесь идти по этому пути, есть еще один способ насладиться Linux. Я знаю, что не всем энтузиастам Linux это нравится, но это отличный способ исследовать мир Linux в «мирной» манере. Узнайте, как установить Linux Mint на VirtualBox.
Наслаждаться!
 Phenquestions
Phenquestions


