Команда безопасности Windows развернула защиту от несанкционированного доступа для всех пользователей Windows. В этом посте мы расскажем, как можно включить или отключить Защита от саботажа в Windows Security или Защитнике Windows через пользовательский интерфейс, реестр или InTune. Хотя вы можете отключить его, мы настоятельно рекомендуем держать его постоянно включенным для вашей защиты.
Что такое защита от изменений в Windows 10
Говоря простым языком, он гарантирует, что никто не сможет вмешаться в систему защиты, известную как безопасность Windows. Встроенное программное обеспечение достаточно хорошо, чтобы справиться с большинством угроз безопасности, включая программы-вымогатели. Но если его отключит стороннее программное обеспечение или проникнет вредоносное ПО, у вас могут возникнуть проблемы.
Функция защиты от несанкционированного доступа в Windows Security гарантирует, что вредоносные приложения не смогут изменять соответствующие настройки антивируса Защитника Windows. Такие функции, как защита в реальном времени и облачная защита, необходимы для защиты от возникающих угроз. Эта функция также гарантирует, что никто не сможет изменить или изменить настройки через реестр или групповую политику.
Вот что говорит об этом Microsoft:
- Чтобы гарантировать, что защита от изменений не мешает сторонним продуктам безопасности или сценариям установки предприятия, которые изменяют эти параметры, перейдите в раздел «Безопасность Windows» и обновите аналитику безопасности до версии 1.287.60.0 или новее. После того, как вы сделаете это обновление, защита от изменений продолжит защищать настройки вашего реестра и будет регистрировать попытки их изменения, не возвращая ошибок.
- Если для параметра Защита от изменений установлено значение Вкл., Вы не сможете отключить службу антивируса Защитника Windows с помощью DisableAntiSpywareгрупповая политикаключ.
Защита от изменений включена по умолчанию для домашних пользователей. Сохранение защиты от изменений не означает, что вы не можете установить сторонний антивирус. Это только означает, что никакое другое программное обеспечение не может изменять настройки безопасности Windows. Сторонний антивирус продолжит регистрироваться в приложении безопасности Windows.
Отключить защиту от изменений в системе безопасности Windows
Хотя третьим лицам запрещено вносить какие-либо изменения, вы как администратор можете вносить изменения. Даже если вы можете, мы настоятельно рекомендуем вам постоянно держать его включенным. Вы можете настроить его тремя способами:
- Пользовательский интерфейс безопасности Windows
- Изменения в реестре
- Портал InTune или Microsoft 365 Device Management
Нет объекта групповой политики для изменения этого параметра.
1] Использование пользовательского интерфейса безопасности Windows для отключения или включения защиты от изменений
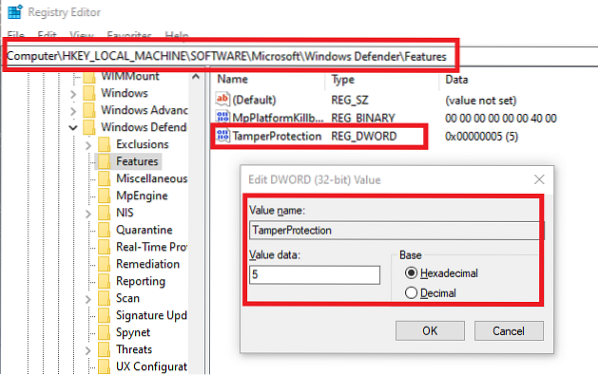
- Нажмите кнопку «Пуск» и в списке приложений выберите «Безопасность Windows». Нажмите, чтобы запустить, когда найдете.
- Перейдите в раздел Защита от вирусов и угроз> Управление настройками
- Прокрутите немного, чтобы найти защиту от несанкционированного доступа. Убедитесь, что он включен.
- Если есть особая необходимость, вы можете выключить его, но не забудьте снова включить его, когда работа будет завершена.
2] Изменения в реестре для отключения или включения защиты от несанкционированного доступа
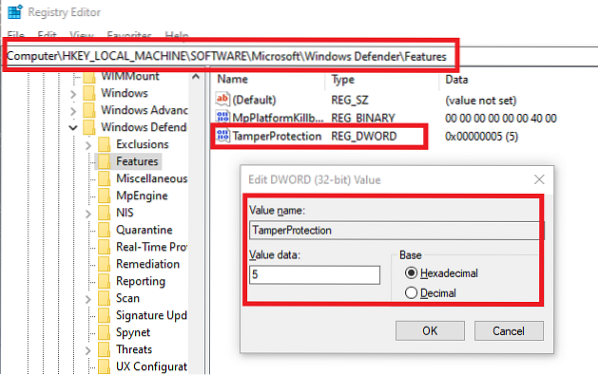
- Откройте редактор реестра, набрав Regedit в командной строке с последующим нажатием клавиши Enter
- Перейдите в HKEY_LOCAL_MACHINE \ SOFTWARE \ Microsoft \ Windows Defender \ Features
- Дважды щелкните DWORD
Защита от саботажаредактировать значение. - Установите значение «0», чтобы отключить защиту от изменений, или «5», чтобы включить защиту от изменений
3] Включите или отключите защиту от изменений для своей организации с помощью Intune
Если вы используете InTune, я.е. Портал управления устройствами Microsoft 365, вы можете использовать его для включения или выключения защиты от несанкционированного доступа. Помимо соответствующих разрешений, вам необходимо иметь следующее:
Если вы являетесь частью группы безопасности своей организации, вы можете включить (или выключить) защиту от изменений для своей организации на портале управления устройствами Microsoft 365 (Intune), если в вашей организации есть Advanced Threat Protection в Microsoft Defender (Microsoft Defender ATP):
- В вашей организации должен быть Microsoft Defender ATP E5, управляемый Intune и работающая под управлением ОС Windows 1903 или более поздней версии.
- Безопасность Windows с аналитикой безопасности обновлена до версии 1.287.60.0 (или выше)
- На ваших машинах должна использоваться платформа защиты от вредоносных программ версии 4.18.1906 г.3 (или выше) и ядро защиты от вредоносных программ версии 1.1.15500.X (или выше)
Теперь выполните следующие действия, чтобы включить или отключить защиту от изменений:
- Перейдите на портал управления устройствами Microsoft 365 и войдите в свою рабочую или учебную учетную запись.
- Выбирать Конфигурация устройства > Профили
- Создайте профиль со следующими настройками:
- Платформа: Windows 10 и новее
- ProfileType: Защита конечных точек
- Настройки > Центр безопасности Защитника Windows> Защита от изменений. Настроить или выключить
- Назначьте профиль одной или нескольким группам
Если вы не видите этот параметр сразу, он все еще развертывается.
Всякий раз, когда происходит изменение, в Центре безопасности будет отображаться предупреждение. Группа безопасности может фильтровать журналы, следуя приведенному ниже тексту:
AlertEvents | где Title == "Обход защиты от несанкционированного доступа"
Нет объекта групповой политики для защиты от изменений
Наконец, нет групповой политики для управления несколькими компьютерами. В записке Microsoft четко сказано:
Ваша обычная групповая политика не применяется к защите от изменений, и изменения в настройках антивируса Защитника Windows будут игнорироваться, когда защита от изменений включена.

Вы можете использовать метод реестра для нескольких компьютеров, удаленно подключившись к этому компьютеру и развернув изменение. После этого это будет выглядеть в индивидуальных настройках пользователей:
Мы надеемся, что выполнить эти шаги было легко, и вы смогли включить или отключить защиту от изменений в соответствии с вашими требованиями.

 Phenquestions
Phenquestions


