В этой статье мы узнаем, как проверить имя и версию установленного дистрибутива Linux в Linux Mint 20.
Итак, приступим к демонстрации.
Предварительные условия
У вас должны быть привилегии sudo или войти в систему с учетной записью root в вашей системе.
Проверить имя и версию в Linux Mint 20
Проверить название и версию установленного дистрибутива Linux можно двумя способами:
- Проверьте имя и версию в Linux Mint 20 через командную строку
- Проверить версию с помощью метода графического пользовательского интерфейса в Linux Mint 20
Давайте подробно обсудим каждый метод по порядку.
Метод 1: проверьте имя и версию в Linux Mint 20 через командную строку
Некоторые пользователи предпочитают использовать командную строку вместо графического пользовательского интерфейса в системах Linux. Следовательно, используя командную строку, у вас есть больше возможностей для получения подробной информации об установленном дистрибутиве Linux Mint. Чтобы проверить имя и версию системы Linux в среде Linux Mint 20, вам необходимо выполнить следующие шаги:
Чтобы открыть приложение терминала, просто войдите в свою систему Linux Mint 20 и затем щелкните значок терминала, который будет отображаться на панели задач.
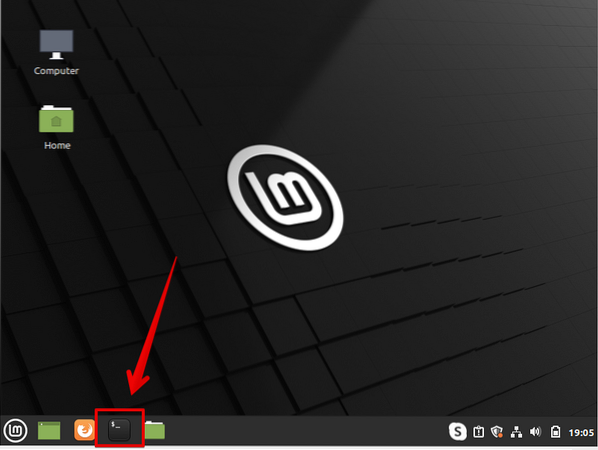
Или вы можете выбрать терминал, войдя в главное меню. Вы можете увидеть приведенный ниже снимок экрана, который выделен красным:
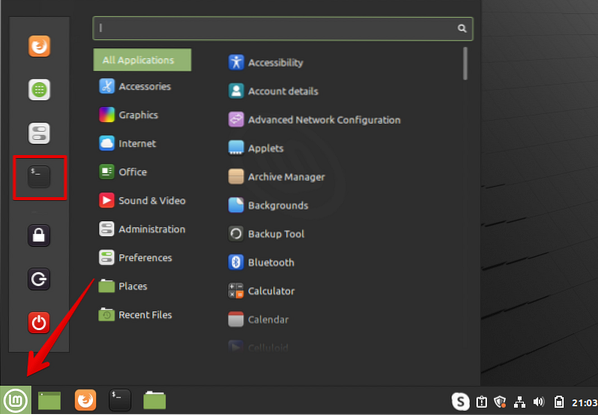
В дистрибутиве Linux, особенно для Linux Mint 20, присутствует множество различных утилит и текстовых файлов, которые могут помочь вам найти версию Linux Mint. Вы можете выполнить поиск в файле, который содержит дополнительную информацию об установленной версии Linux Mint и доступен для всех дистрибутивов Linux / GNU на основе Debian. Этот файл вы можете найти по адресу etc / issue. Выполните указанную ниже команду на терминале, которая отобразит установленную версию Linux Mint:
$ cat / etc / issueПосле выполнения указанной выше команды на терминале отобразится следующий вывод:
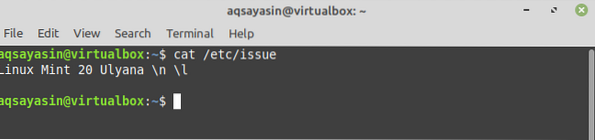
Показать установленную версию с помощью утилиты hostnamectl:
Самая распространенная утилита или команда, доступная почти для всех систем Linux, - это hostnamectl.'Отображает подробную информацию о текущей операционной системе. Чтобы отобразить установленную версию дистрибутива Linux с помощью утилиты hostnamectl, следуйте приложенному методу:
Введите в терминале следующую команду, чтобы отобразить информацию об установленной версии Linux Mint:
$ hostnamectlПриведенная выше команда отобразит полную информацию об используемой в данный момент операционной среде и загруженной версии ядра. На терминале будут отображаться следующие сведения об установленной системе Linux:
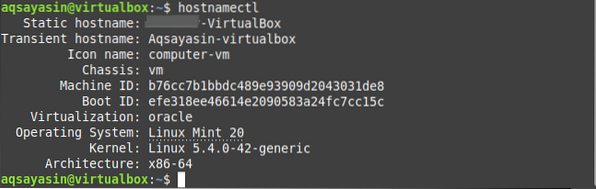
Еще один вариант файла '/ etc / linuxmint / info' доступен в дистрибутиве Linux Mint 20, в котором хранятся сведения о ядре и установленной версии. Выполните следующую команду на терминале, чтобы просмотреть сведения о ядре:
$ cat / etc / linuxmint / информацияВ окне терминала должен отображаться следующий вывод:
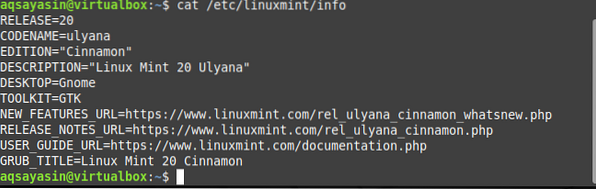
Еще одна популярная команда, доступная в Linux Mint, - это команда lsb_release, которая обеспечивает большую гибкость для выбора, какая часть информации важна для вас, чтобы включить ее в задачу проверки версии. Чтобы раскрыть информацию о выпущенной версии, сведения о распространителе и кодовое имя, вам необходимо выполнить следующую команду:
$ lsb_release -cridПосле выполнения вышеуказанной команды вы получите следующую информацию в окне терминала:
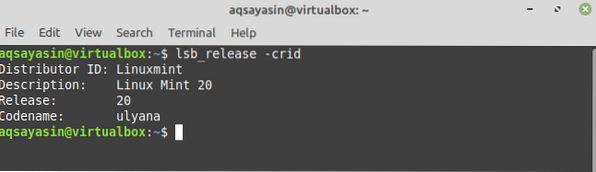
Введите следующую команду, чтобы просмотреть информацию о Linux Mint:
$ / etc / lsb-releaseНа экране терминала отобразятся следующие сведения об установленном дистрибутиве:

Или вы также можете выполнить следующую команду, чтобы проверить установленную версию Linux Mint в вашей системе:
$ / etc / os-releaseВы увидите следующую подробную информацию о версии Linux Mint:
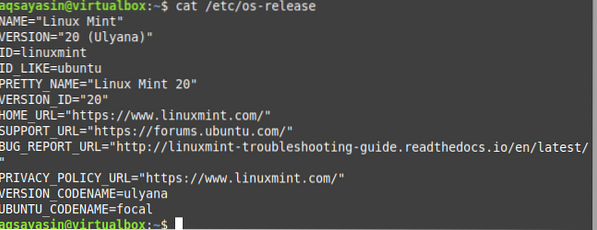
Метод 2: проверьте версию с помощью метода графического пользовательского интерфейса в Linux Mint 20
Как мы уже говорили выше, различные менеджеры окружения рабочего стола доступны для всех дистрибутивов Linux Mint. Итак, вам необходимо выполнить следующие шаги, чтобы проверить установленную версию Linux Mint для Cinnamon Desktop.
- Щелкните меню «Пуск», в системе отобразится следующее меню со списком приложений.
- Щелкните значок «Системные настройки» из списка, который также выделен на приведенном ниже снимке экрана.
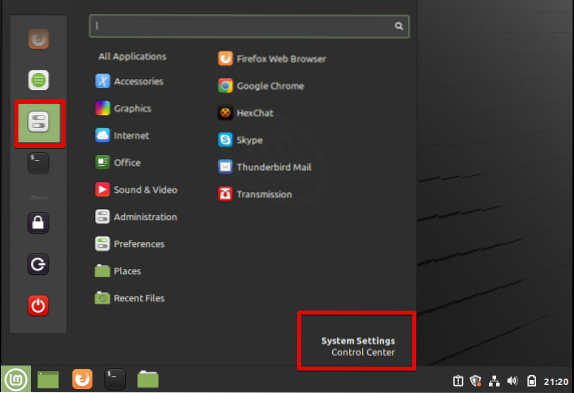
- После того, как вы нажмете на настройки системы, в следующем окне отобразится ваша система, где вы увидите различные приложения для управления. Прокрутите курсор мыши в отображаемом окне и щелкните значок «Информация о системе» следующим образом:
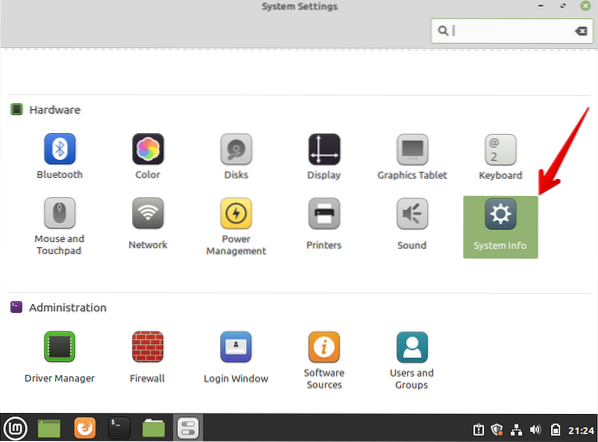
В вашей системе отобразится следующее окно:
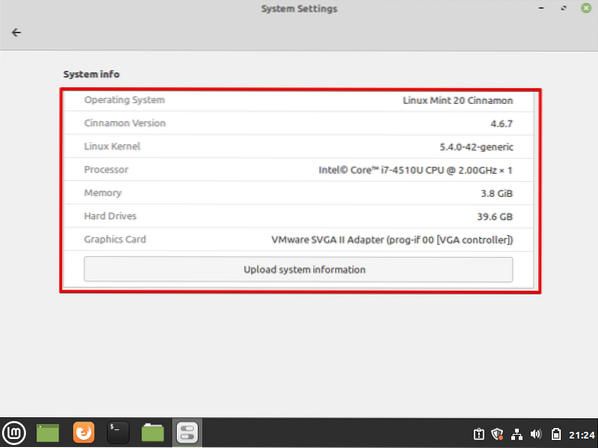
На приведенном выше снимке экрана вы можете получить подробную информацию о текущей установленной операционной системе, версии Cinnamon, ядре Linux и других системных ресурсах, таких как процессор, память, жесткий диск и видеокарта.
Заключение
Из приведенной выше статьи мы узнали, как проверить подробную информацию об имени и установленной версии Linux Mint. Вы можете получить подробную информацию о своей системе, следуя этому руководству. Судя по всей информации, как указано выше, я надеюсь, что теперь вы можете найти установленную версию любого дистрибутива Linux. Мы обсудили два разных способа, я.е., с помощью командной строки и с помощью графического пользовательского интерфейса, через который пользователь может отображать информацию об установленном дистрибутиве Linux. Если вы чувствуете какие-либо трудности, связанные с упомянутыми выше способами, сообщите нам об этом через свой отзыв в комментариях. Мы будем рады вашим запросам.
 Phenquestions
Phenquestions

