Производители отслеживают конкретное устройство по метке обслуживания, которая уникальна для каждой системы. Вот как можно найти метку обслуживания на ноутбуке с Windows 10, чтобы вы могли получить более качественную помощь при обращении в службу поддержки.

В настоящее время существует множество ноутбуков от разных производителей, и для каждого производителя важно вести учет каждой системы, которую он производит. Большинство производителей ноутбуков используют простую вещь под названием Метка, что позволяет им видеть, какое оборудование имеет ваш ноутбук, чтобы предложить лучшую помощь.
Если вы хотите найти этот сервисный тег, вы можете использовать несколько методов. Из PowerShell или командной строки - оба инструмента позволяют найти тег, если он был поцарапан из-под ноутбука.
Как найти метку обслуживания на ноутбуке с Windows 10
Чтобы найти метку обслуживания на ноутбуке с Windows 10, выполните следующие действия-
- Найдите под ноутбуком
- Найти тег службы с помощью Windows PowerShell
- Найдите сервисный тег с помощью командной строки
- Проверить BIOS.
Чтобы узнать больше об этих шагах, продолжайте читать.
1] Найдите под ноутбуком
Каждый производитель подкладывает под ноутбук наклейку с сервисным тегом. Это может быть сочетание английских букв или цифр и букв. Вы можете найти метку обслуживания как S / N, который представляет Серийный номер. Другими словами, сервисный тег и серийный номер одинаковы, и если у вас уже есть серийный номер, нет необходимости искать сервисный тег.
Если наклейка под вашим ноутбуком по какой-то причине была повреждена, вы можете использовать командную строку и Windows PowerShell, чтобы выполнить ту же работу. Простая команда может получить сервисный код или серийный номер, который вы ищете.
2] Найти служебный тег с помощью Windows PowerShell
Для начала нажмите Победа + X открыть меню и выбрать Windows PowerShell. Затем введите следующую команду-
wmic bios получить серийный номер
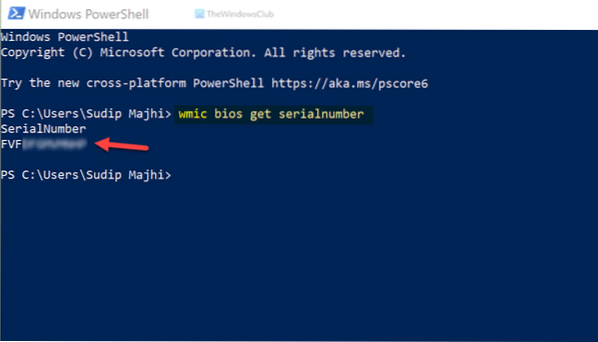
Показывает результат сразу. При необходимости вы можете скопировать оттуда серийный номер и использовать его в будущем.
Говорит Хосе Дерас, вы также можете использовать это:
Get-WmiObject Win32_BIOS SerialNumber | выберите SerialNumber
3] Найти сервисный тег с помощью командной строки
Как было сказано ранее, можно использовать командную строку, чтобы найти сервисный тег на ноутбуке с Windows 10. Для этого найдите «cmd» в поле поиска на панели задач и щелкните отдельный результат, чтобы открыть командную строку. Затем введите эту команду-
wmic bios получить серийный номер

Как и в PowerShell, в командной строке так же отображается серийный номер.
4] Проверьте BIOS
Помимо этих методов, вы можете использовать BIOS для поиска серийного номера. Однако нет гарантии, что производитель вашей материнской платы включил эту опцию или нет. Если они это сделали, вы можете перезагрузить компьютер, нажмите F12 , чтобы открыть экран BIOS и найти метку обслуживания.
Это все! Надеюсь, это помогло.

 Phenquestions
Phenquestions

