DPI означает количество точек на дюйм. Он используется для представления экрана или разрешения дисплея. Вы можете узнать DPI экрана вашего ноутбука или монитора в настройках дисплея. Дисплей Surface Pro входит в число дисплеев с высоким разрешением. При использовании таких устройств, как Surface Book, Surface Pro 3 и т. Д., вместе с внешними мониторами вы можете столкнуться с различными проблемами, такими как элементы Windows 10 (значки, панели инструментов, приложения и т. д.) становятся размытыми, слишком большими или слишком маленькими. Эти симптомы также могут появиться при подключении нескольких мониторов с разным разрешением экрана. Еще одна причина этой проблемы - изменение конфигурации оборудования.
Система определяет разрешение экрана после входа в систему. Выход из системы требуется, так как он сбрасывает информацию об отображении пользователя. Вот почему стыковка и отстыковка устройств во время одного сеанса входа в систему может вызвать проблемы с масштабированием на компьютере с Windows. Например, если вы входите в сеанс через подключение к удаленному рабочему столу, а затем подключаетесь напрямую, не выходя из первого сеанса, вы можете столкнуться с проблемами высокого разрешения на удаленном рабочем столе.
Прежде чем начать, выйдите из системы и снова войдите в нее. Если вы внесли какие-либо изменения в конфигурацию, это решит проблему.
Устранение проблем с масштабированием Windows для устройств с высоким разрешением
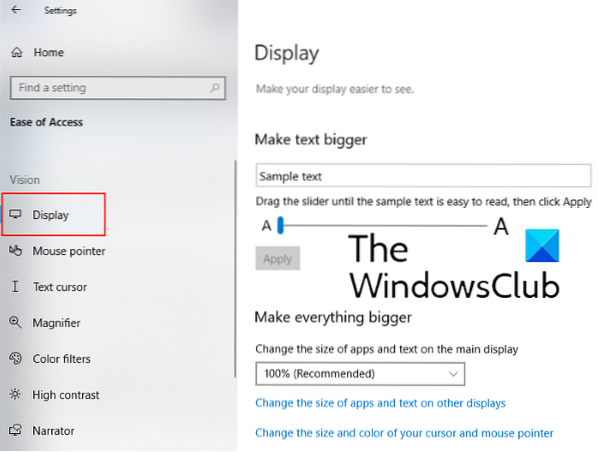
Чтобы проблемы масштабирования для устройств с Windows 10 с высоким разрешением, измените следующий параметр:
- Открыть Настройки > Простота доступа
- Здесь, под Отображать, вы можете изменить размер приложений, текста и других элементов.
- Здесь вы найдете слайдер для разных дисплеев.
- Отрегулируйте его, чтобы исправить проблемы масштабирования на разных подключенных устройствах.
Это должно помочь.
Изменение настроек высокого разрешения для конкретного приложения

- Для этого введите имя приложения в строке поиска Windows, щелкните его правой кнопкой мыши и выберите «Местонахождение открытого файла.”
- После этого щелкните правой кнопкой мыши файл программы и выберите Свойства.
- Теперь нажмите «Изменить настройки DPI»В кнопке«СовместимостьВкладка.
- Откроется новое окно, в котором нужно установить флажок «Переопределить поведение масштабирования с высоким разрешением DPI, масштабирование выполняется«
- Затем выберите "Заявление»В раскрывающемся меню.
- Нажмите ОК.
Проверьте, поддерживают ли приложения DPI
Это позволяет вам определять поддержку DPI различных приложений в вашей системе. Вы можете просмотреть режим распознавания DPI приложений в диспетчере задач.
Проблема разрешения экрана стала более распространенной после появления мониторов с разрешением 4K и выше. Когда пользователи смешивают эти мониторы с более высоким разрешением со стандартными или более старыми, они испытывают проблемы с разрешением экрана и размытость Microsoft Office. Следующие методы могут помочь вам решить эту проблему.
- Проверьте, применяются ли обновления к вашей системе Windows 10 и приложениям Microsoft Office 2016. Если вы столкнулись с определенной проблемой, проверьте, была ли она решена в последнем обновлении или нет.
- Когда вы используете несколько мониторов, очень важно согласовывать разрешения экрана. Для этого все мониторы должны иметь одинаковое разрешение экрана. Чем больше разница между разрешением родного и внешнего устройств, тем выше вероятность ошибки.
- Если у вас несколько рабочих столов, вам следует предпочесть приложения UWP (универсальная платформа Windows). Приложения UWP не показывают проблем с масштабированием в Windows 10.
Масштабирование экрана - одна из сложных проблем. Нет единого решения для всех проблем с масштабированием DPI в Windows. Однако с каждым обновлением Microsoft улучшает Windows, чтобы минимизировать проблемы масштабирования в сценариях стыковки и открепления.
Связанный пост: Автоматическое исправление размытых шрифтов и приложений.

 Phenquestions
Phenquestions


