Возможно, вы слышали и использовали облачные сервисы, такие как DropBox, OneDrive, Google Drive, iCloud и многие другие. Они уже интегрированы в различные приложения в качестве дополнительного варианта облачного хранилища. Тем не менее, еще один облачный сервис, похоже, захватывает рынок штурмом из-за его удивительных функций и планов. Это служба pCloud.
pCloud - это сервис облачного хранения из Швейцарии, впервые запущенный в 2013 году. Это кроссплатформенное приложение с настольным клиентом, доступным для Windows, Linux, macOS, IOS и Android. При первой регистрации в pCloud вам бесплатно предоставляется 10 ГБ дискового пространства. Одна из их удивительных и конкурентоспособных особенностей - безопасность, реализованная в их системах. Они даже пошли вперед, чтобы провести вызов pCloud Crypto, который заставил хакеров со всего мира попытаться взломать шифрование на стороне клиента, но ни одному из них не удалось.
Чтобы обеспечить надежность доступности данных, pCloud использует архитектуру распределенной системы. Все данные пользователей распределены по пяти (5) серверам, хранящимся в разных местах. Таким образом, когда один сервер выходит из строя, вы по-прежнему уверены в доступности данных. Для обеспечения безопасности данных при передаче (данные передаются с вашего устройства на серверы pCloud и наоборот), pCloud использует протоколы SSL / TLS (Secure Socket Layer и Transport Layer security). Как и большинство доступных облачных сервисов, pCloud поставляется как с бесплатными, так и с платными планами. Как и следовало ожидать, последний имеет гораздо больше удивительных функций, в том числе пожизненный план.
Ранее мы рассмотрели, как установить pCloud в различных дистрибутивах Linux, включая Pop!_OS, elementary OS и Ubuntu. В этом посте будет рассказано, как установить pCloud и добавить его в запускаемые приложения в Fedora. Давай нырнем!
Установка настольного клиента pCloud в Fedora
Для начала скачайте установочный файл pCloud по ссылке ниже. Не забудьте выбрать платформу, которую вы используете (64-разрядная или 32-разрядная). Для любителей терминала / консоли вы также можете проверить консольный клиент pCloud. Кроме того, вы можете войти в свою учетную запись или подписаться на нее. Однако вы можете пропустить этот шаг на потом после установки настольного клиента.
Скачать pCloud
После того, как вы загрузили установочный файл, запустите Терминал и перейдите к месту его хранения. Если вы только начинаете работать с Linux, обязательно ознакомьтесь с 20 лучшими командами терминала Linux, чтобы попробовать их для новичка.
Прежде всего, нам нужно сделать файл исполняемым. Выполните приведенные ниже команды на своем Терминале.
sudo chmod + x [имя_файла] e.g sudo chmod + x pcloud
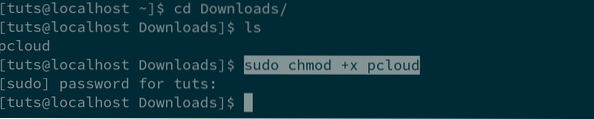
Затем нам нужно будет запустить установочный файл, чтобы мы могли продолжить установку. Используйте команды ниже.
судо ./ [имя_файла] e.g sudo ./ pcloud
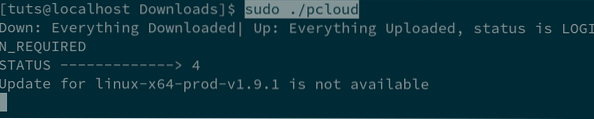
Через несколько секунд вы увидите всплывающее окно входа в pCloud Drive. Здесь вам потребуется авторизоваться. Если у вас еще нет учетной записи, нажмите кнопку «Зарегистрироваться» в нижней части окна.
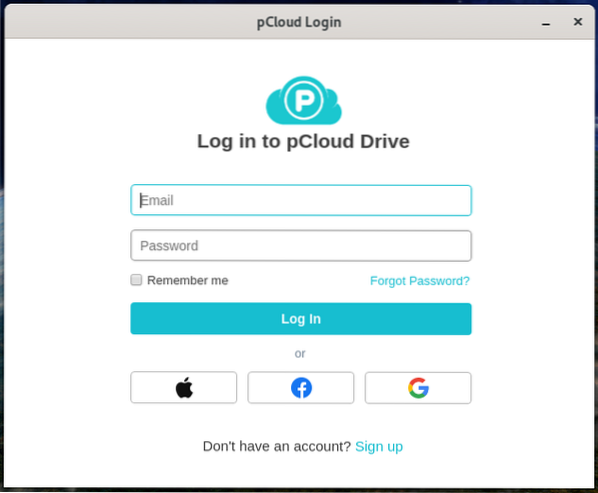
После входа в систему произойдут две вещи. Сначала откроется окно pCloud Drivemain. Во-вторых, в домашний каталог будет добавлена новая папка под названием «pCloudDrive». Давайте немного поговорим об этих двух.
Папка pCloudDrive в домашнем каталоге
Папка pCloudDrive, присутствующая в домашнем каталоге, содержит другие подпапки и файлы внутри. Они включают в себя «Моя музыка», «Мои изображения», «Мои видео», «Резервное копирование pCloud» и PDF-файл о том, как начать работу со службой pCloud. Вы также можете добавить много других папок по своему желанию.
Примечание: Вам нужно знать о папке pCloudDrive, потому что эта папка не занимает места на вашем жестком диске / локальном хранилище. Думайте об этом как об удаленной файловой системе, смонтированной в вашем домашнем каталоге.
Вы можете использовать его для просмотра файлов / папок, которые вы загрузили на облачные серверы pCloud. Например, на изображении ниже вы можете увидеть папку с именем «Тестовая папка». Это папка, которую я загрузил в pCloud для резервного копирования, и теперь она присутствует на pCloydDrive в моем домашнем каталоге. Как это круто? Отсюда вы можете легко управлять всеми загруженными вами файлами и просматривать их.
Кроме того, вы можете использовать эту папку в качестве резервной копии вместо того, чтобы проходить через приложение pCloud Drive. Например, если у меня есть несколько изображений, которые я хочу зарезервировать, я могу скопировать и вставить изображение в папку «Мои изображения» в каталоге pCloudDrive.
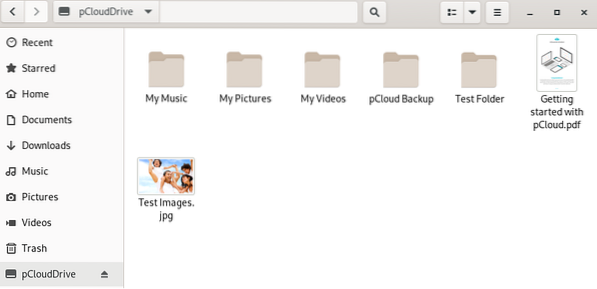
Клиентское приложение pCloud Drive
Приложение pCloud Client позволяет вам управлять своей учетной записью pCloud и предлагает гораздо больше полезных функций и опций. Они включают в себя резервное копирование, управление учетной записью, параметры синхронизации, общие ресурсы, параметры шифрования, настройки и даже кнопку справки.
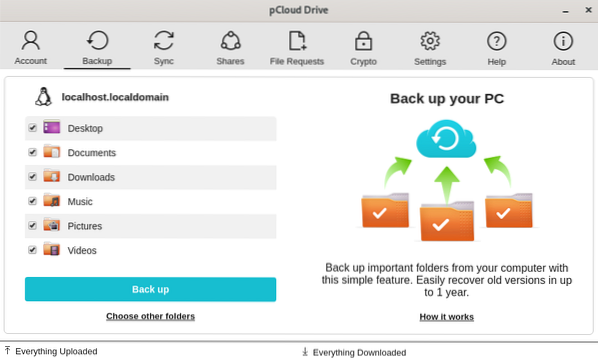
Например, чтобы выполнить синхронизацию (синхронизацию папки на локальном компьютере с вашим хранилищем в pCloud), щелкните значок Кнопка синхронизации -> Добавить новую синхронизацию. Затем вы выберете локальную папку, которую хотите синхронизировать, и выберите папку pCloud Drive для синхронизации.
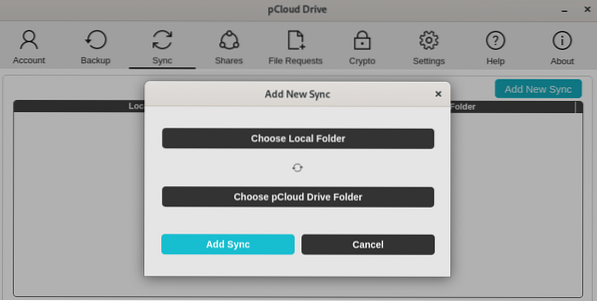
Чтобы выполнить такую задачу, как Резервное копирование, нажмите кнопку Резервное копирование. Я впечатлен функцией синхронизации pCloud. Это очень надежно и работает в режиме реального времени. Просто убедитесь, что у вас хорошее интернет-соединение.
Как добавить pCloud Drive в автозагрузку приложений
До этого момента я считаю, что в вашей системе установлен и запущен pCloud. В большинстве операционных систем после установки pCloud он автоматически добавляется в список Автозагрузок. В любом случае этого не происходит в вашей системе Fedora, не волнуйтесь; следуйте инструкциям ниже и узнайте, как добавить pCloud в приложения для запуска Fedora.
Чтобы сделать процесс намного проще и быстрее, мы будем использовать инструмент под названием Gnome Tweaks. Давайте начнем.
Шаг 1. Установите Gnome Tweaks с помощью команды ниже.
sudo dnf установить gnome-tweaks
Шаг 2. После установки Gnome Tweaks запустите его из меню приложений. Просто выполните поиск «твики».”
Шаг 3. Нажмите "Автозагрузка приложений" слева.
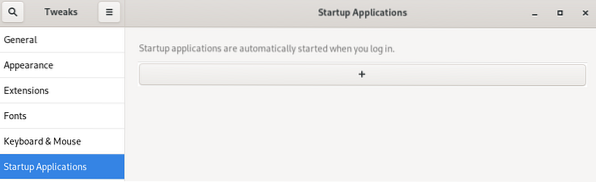
Шаг 4. В окне «Автозагрузка приложений» нажмите кнопку «плюс» (+). Откроется небольшое окно, и вам нужно будет выбрать приложение, которое вы хотите добавить. Прокрутите вниз и найдите pCloud. В качестве альтернативы вы можете использовать кнопку поиска. Когда закончите, нажмите кнопку Добавить.
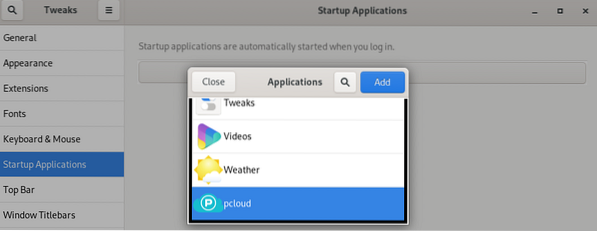
Заключение
это оно! pCloud успешно добавлен в запускаемые приложения в Fedora. Теперь, когда вы перезагружаете свой компьютер, pCloud автоматически запускается без проблем. Я считаю, что этот пост дал вам пошаговую процедуру установки pCloud и даже добавления его в запускаемые приложения.
 Phenquestions
Phenquestions



