О вине
Wine - это бесплатное программное обеспечение с открытым исходным кодом, которое позволяет запускать программы и игры, совместимые с Microsoft Windows, на Linux, macOS и Android (экспериментальная поддержка). Wine находится в разработке более двух десятилетий, и совместимость приложений значительно улучшилась с момента его первого выпуска. Его часто ошибочно принимают за эмулятор. Однако это просто уровень совместимости, который преобразует вызовы Windows API в вызовы POSIX в реальном времени, обеспечивая почти такую же производительность, как Windows (а в некоторых случаях даже лучше). Wine расшифровывается как «Wine Is Not an Emulator».
Установка Wine в Ubuntu
Пакеты Wine по умолчанию включены в репозитории Ubuntu. Однако они не всегда актуальны и соответствуют последним выпускам. Поэтому рекомендуется устанавливать пакеты Wine из официального PPA Ubuntu, предоставленного командой Wine. Для этого последовательно выполните следующие команды:
Для Ubuntu 19.10:
$ sudo apt-add-repository 'deb https: // dl.Winehq.org / wine-builds / ubuntu / eoan main '$ sudo подходящее обновление
Для Ubuntu 18.04:
$ sudo apt-add-repository 'deb https: // dl.Winehq.org / wine-builds / ubuntu / бионический главный '$ sudo подходящее обновление
Теперь вы можете установить винные стабильные сборки, сборки для разработчиков или промежуточные сборки, выполнив одну из следующих команд:
$ sudo apt установить winehq-stable$ sudo apt install winehq-devel
$ sudo apt install winehq-staging
Различия между разными винными сборками
Официальный репозиторий Wine предоставляет три разных сборки: «стабильная», «разрабатываемая» и «промежуточная». Стабильные сборки, как следует из названия, предоставляют последнюю стабильную версию Wine, в то время как сборки для разработчиков находятся в разработке, передовые версии. Промежуточные сборки содержат множество экспериментальных патчей, предназначенных для тестирования некоторых функций или устранения проблем совместимости. Нет гарантии, что все эти патчи будут включены в стабильную ветку в будущем.
WINEARCH
После установки Wine вы можете использовать переменную среды WINEARCH, чтобы определить правильную архитектуру для префиксов Wine. По умолчанию все приложения Wine устанавливаются в 64-битной среде. Однако вы можете изменить поведение, используя переменную среды WINEARCH в следующем формате:
- WINEARCH = win32
- WINEARCH = win64
Обратите внимание, что вам нужно использовать WINEARCH только один раз при создании нового префикса (объяснено ниже).
Понимание функции WINEPREFIX
WINEPREFIX - довольно полезная функция Wine, где вы можете изолировать и контейнеризовать приложения Windows, системные библиотеки и файлы конфигурации, поместив их в один каталог. Вы можете создать столько префиксов, сколько захотите, и каждый из них будет обрабатываться отдельно.
Многие пользователи Linux предпочитают создавать отдельный префикс для каждого приложения или игры Windows, которые они хотят установить и запустить с помощью Wine. Часто для установки приложения Windows требуется установка сторонних библиотек и наборов инструментов. Использование отдельных префиксов для приложений обеспечивает лучшую совместимость, меньше конфликтов и более чистую файловую систему. Вы можете создать новый WINEPREFIX, используя переменную среды в следующем формате:
$ WINEPREFIX = / путь / к / префикс вина / путь / к / файлу.EXEПриведенная выше команда запустит «файл.exe », используя префиксный путь, указанный в переменной WINEPREFIX. Если путь не существует, новый каталог будет создан автоматически. Если вы опустите переменную WINEPREFIX, все приложения будут установлены с префиксом по умолчанию, расположенным в скрытой папке «вино» в вашем домашнем каталоге (~ /.вино).
Совместное использование WINEARCH и WINEPREFIX для запуска приложения Windows
Вы можете комбинировать WINEARCH с настраиваемым WINEPREFIX, чтобы правильно указать архитектуру для префикса.
$ WINEARCH = win32 WINEPREFIX = / путь / к / префикс вина / путь / к / файлу.EXEСтруктура файловой системы префикса Wine
Все префиксы Wine, стандартные или настраиваемые, включают множество файлов и папок, которые представляют собой типичную файловую систему Windows, в которой все системные библиотеки и приложения установлены на диске «C». Эти префиксы содержат ряд библиотек, которые являются частью проекта с открытым исходным кодом Wine. Снимок экрана ниже даст вам некоторое представление о структуре каталогов:
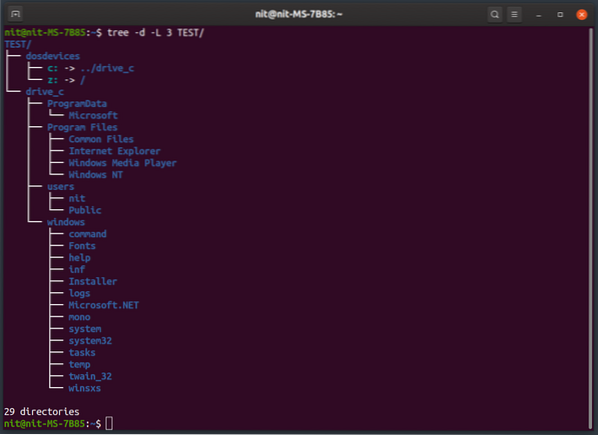
Если вы запустите «.exe »или«.msi »с использованием Wine, приложение будет установлено в« Program Files »в разделе« drive_c »(если вы не укажете собственный путь). Итак, чтобы запустить «.exe »после завершения установки, возможно, вам придется перейти в папку приложения в каталоге« Program Files », чтобы запустить приложение.
Winecfg
Вы можете изменить многие настройки и поведение префикса Wine, выполнив команду «winecfg». Некоторые из настроек включают настройки дисплея, настройки внешнего диска и настройки звука.
Выполните одну из следующих команд, чтобы запустить winecfg:
$ winecfg$ WINEPREFIX = / путь / к / префиксу winecfg
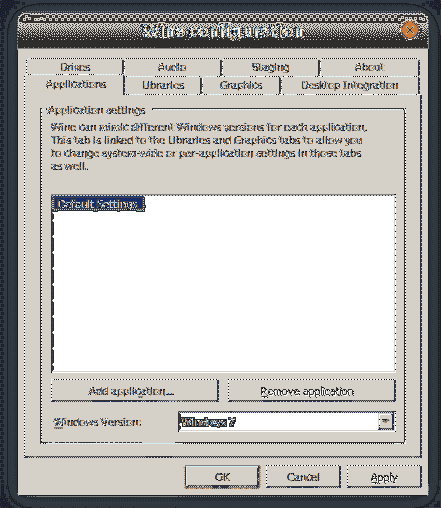
Панель управления вином
«Панель управления Wine» - еще одна полезная утилита, включенная в Wine, которая позволяет настраивать геймпады и настраивать другие полезные параметры.
Вы можете запустить winecontrol, используя одну из следующих команд:
$ контроль вина$ WINEPREFIX = / путь / к / префикс управления вином
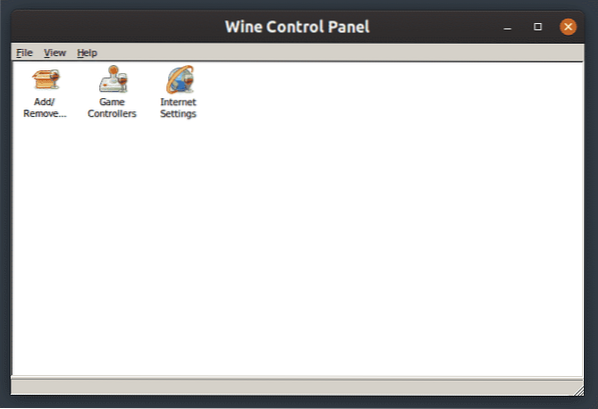
Винетрикс
Winetricks - это удобный инструмент, поставляемый с вином, который позволяет вам устанавливать множество сторонних библиотек и приложений из графического интерфейса. Он также позволяет вам изменять настройки винного префикса и выполнять задачи обслуживания. Хотя графический интерфейс Winetricks не такой интуитивно понятный, как у других типичных приложений GTK и Qt Linux, он выполняет свою работу.
Чтобы установить Winetricks в Ubuntu, выполните следующую команду:
$ sudo apt install winetricksТеперь вы можете запускать winetricks с помощью одной из следующих команд:
$ winetricks$ WINEPREFIX = / путь / к / префиксу winetricks
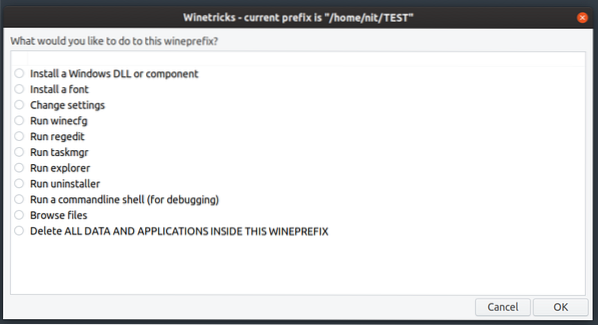
Winetricks также имеет приятный интерфейс командной строки, вы можете узнать о нем больше, выполнив команду ниже:
$ winetricks --helpЗапуск файлов «Lnk» в Wine
До сих пор в приведенных выше примерах объяснялось, как запускать ".exe »с использованием Wine. Однако некоторые приложения в Windows поставляются с «.lnk », которые представляют собой не что иное, как ярлыки для исполняемых двоичных файлов с некоторыми дополнительными настройками и параметрами.
Бежать ".lnk »с использованием Wine, вам необходимо выполнить команду в одном из следующих форматов:
$ Wine start / путь / к / файлу.lnk$ WINEPREFIX = / путь / к / префикс винного начала / путь / к / файлу.lnk
Запуск файлов «летучей мыши» в Wine
Файлы Bat - это файлы сценариев, похожие на bash, которые можно запускать в Windows с помощью командной строки или интерпретатора. Wine включает утилиту «wineconsole», которую можно использовать для запуска командной строки и запуска «.bat »файлы. Вы можете запустить ".bat », используя одну из следующих команд:
$ wineconsole / путь / к / файлу.летучая мышь$ WINEPREFIX = / путь / к / префикс wineconsole / путь / к / файлу.летучая мышь
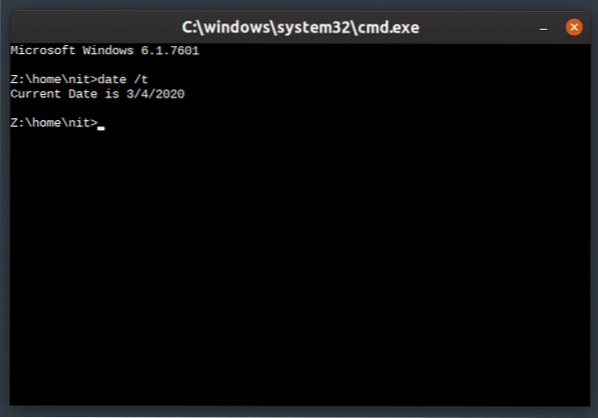
Показанный выше интерпретатор команд поддерживает все основные команды, совместимые с Windows.
Заключение
Wine может запускать множество приложений Windows в Linux, преодолевая разрыв между двумя платформами. Хотя некоторые популярные приложения еще не работают с Wine, общая совместимость значительно улучшилась. В недавнем прошлом Valve анонсировала уровень совместимости «Proton» для запуска игр Windows в Linux с помощью Steam. Proton основан на Wine и поставляется с дополнительными функциями, обновлениями качества жизни и патчами совместимости.
 Phenquestions
Phenquestions


