Из-за своей огромной популярности существует несколько клиентов Dropbox для всех платформ. В этой статье мы установим Dropbox на openSUSE. Официального клиента Dropbox будет более чем достаточно, чтобы удовлетворить ваши потребности.
Установка Dropbox
Клиент Dropbox доступен напрямую из официальных репозиториев openSUSE, никаких дополнительных репо не требуется. Просто скажи zypper, что делать. Давайте начнем!
Выполните следующие команды, чтобы установить официальный клиент Dropbox.
$ sudo zypper ссылка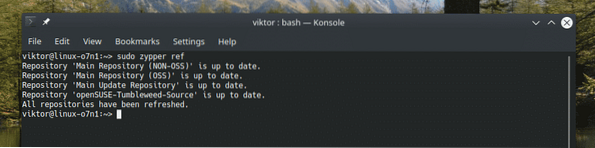
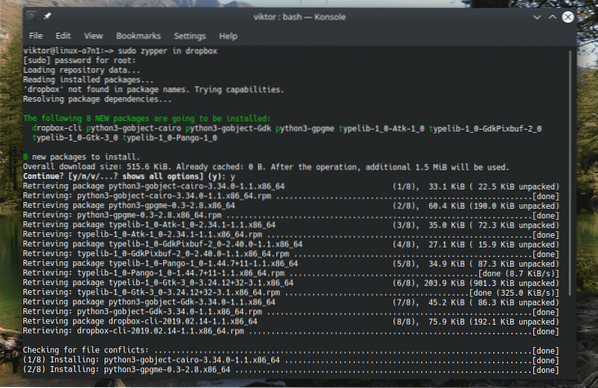
Использование официального клиента Dropbox
Запустите приложение из меню.
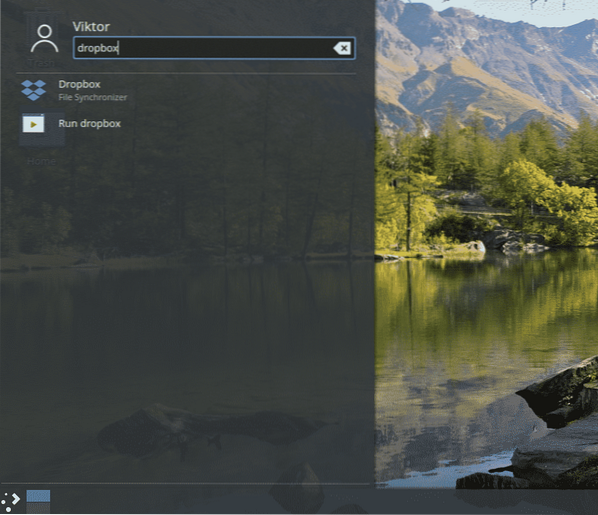
Когда вы запускаете приложение в первый раз, появится следующее окно с предупреждением. Согласно окну, нам нужен проприетарный демон Dropbox от Dropbox для правильного запуска клиента. Нажмите «ОК».
Дождитесь завершения загрузки.
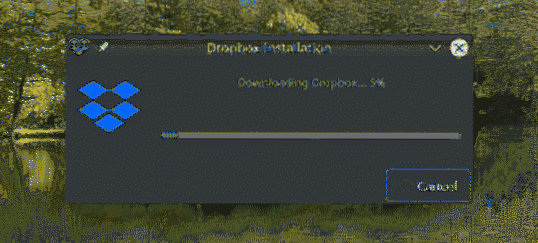
В моем случае это закончилось следующей ошибкой. Если вы столкнулись с этой проблемой, это связано с отсутствием необходимого пакета в системе. Выполните следующую команду, чтобы сразу установить его!
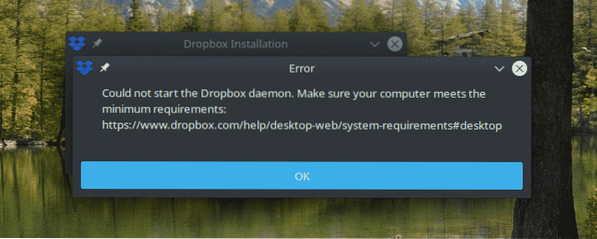
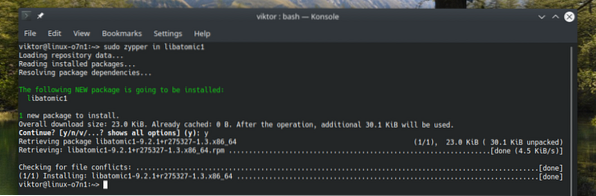
Теперь клиент должен запуститься нормально. Откроется веб-страница. Вам будет предложено войти в свою учетную запись Dropbox.
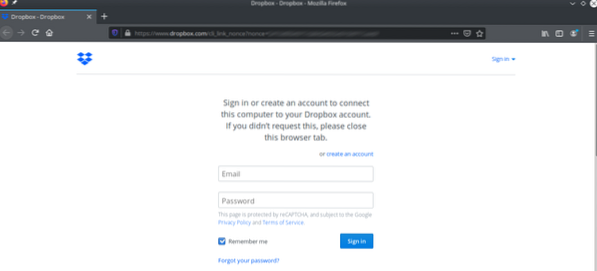
После успешного входа в систему отобразится сообщение об успешном выполнении.
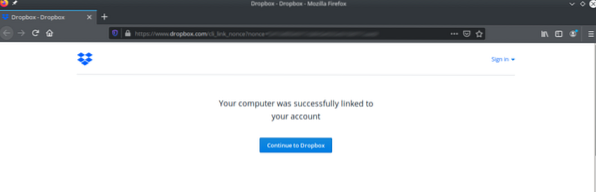
Теперь ваш клиент Dropbox готов синхронизировать ваши файлы и папки. Вы также заметите, что новая папка Dropbox создается в каталоге «~ / Dropbox».
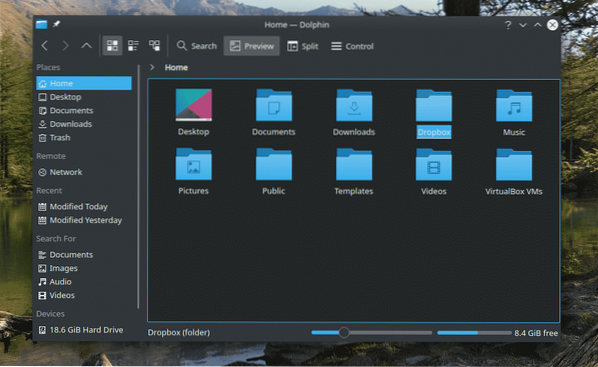
Все, что вы помещаете или удаляете из этой папки, будет синхронизироваться с Dropbox.
У клиента Dropbox также есть версия для командной строки: dropbox-cli. Используя этот инструмент, можно выполнять все действия Dropbox через выбранный вами терминал. Запустим в терминале следующую команду.
$ dropbox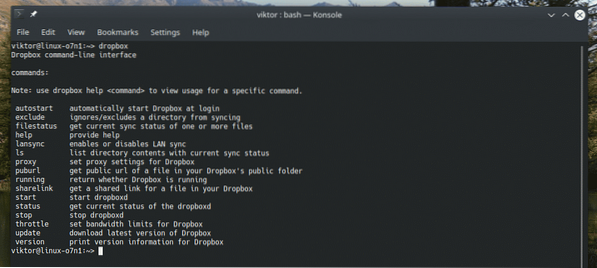
Альтернативные клиенты
Официальный клиент Dropbox - не единственный способ использовать Dropbox в openSUSE. Есть и другие альтернативы, которые я рекомендую проверить. Они также могут предложить дополнительные функции, которые могут вас заинтересовать. Вот некоторые из них.
Клиент Rclone
Это определенно один из моих любимых. Rclone - это реализация rsync, которая поддерживает синхронизацию файлов и каталогов с многочисленными облачными хранилищами. Проверить rclone.
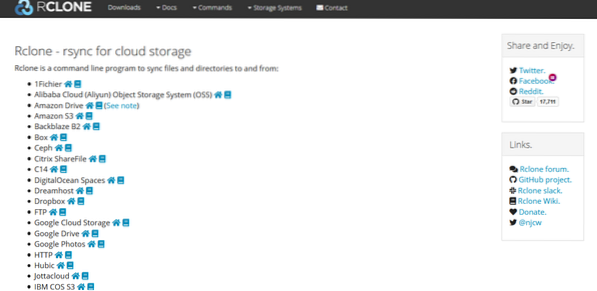
Rclone - это инструмент командной строки. Это означает, что единственный способ взаимодействовать с этим инструментом - через командную строку. Однако есть также веб-интерфейс rclone, который вы можете использовать для выполнения желаемых действий. Давайте начнем.
Сначала установите rclone.
$ sudo zypper в rclone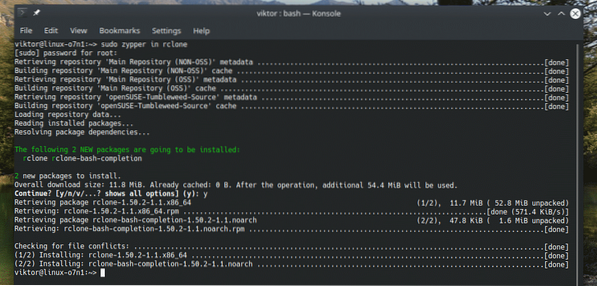
Rclone также доступен в виде оснастки.
$ sudo snap install rclone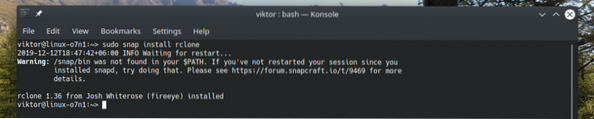
После завершения установки самое время настроить rclone. Запустите процесс настройки, выполнив эту команду.
Конфигурация $ rclone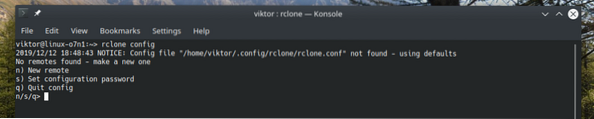
При появлении запроса введите «n», чтобы создать новое удаленное соединение.
Дайте соединению имя. В моем случае это будет «myDropbox».
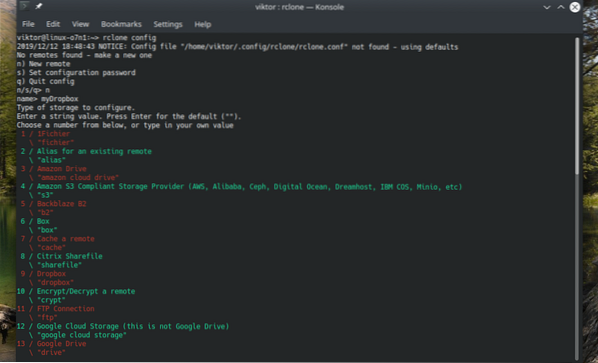
Вам будет предложен большой список доступных услуг. Для Dropbox это №9.
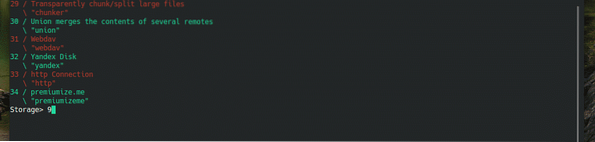
Теперь вам будет предложено ввести «Ключ приложения Dropbox» и «Секрет приложения Dropbox». В обоих случаях нажмите "Enter".

Расширенная конфигурация не требуется. Введите "n", чтобы пропустить.

Введите «y», чтобы использовать автоконфигурацию. В этом случае rclone сам позаботится о настройке.
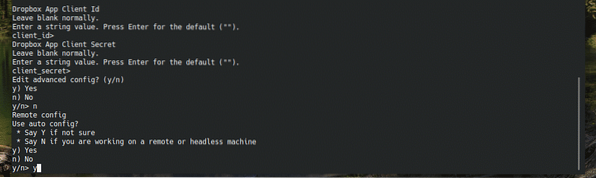
Страница входа в Dropbox появится в вашем браузере по умолчанию. Введите свои учетные данные, чтобы войти в свою учетную запись Dropbox.
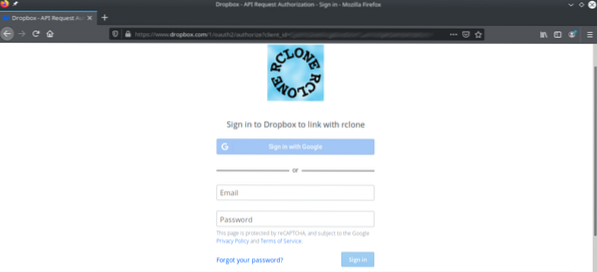
Разрешите rclone доступ к вашему хранилищу Dropbox.
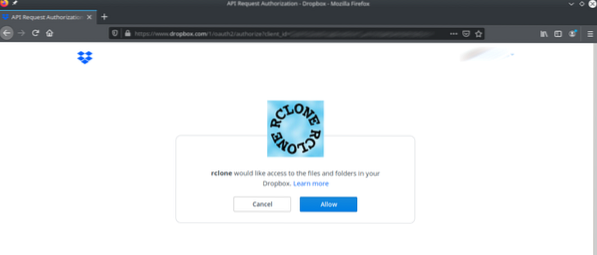
Rclone представит краткую сводку токена, полученного от Dropbox. Введите «y» для подтверждения.
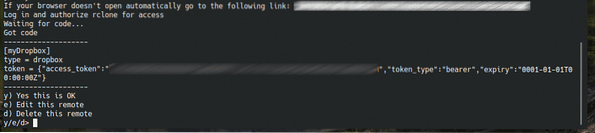
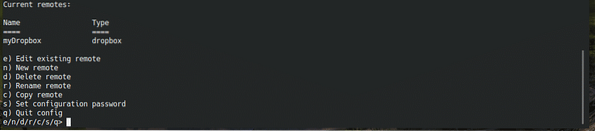
Вуаля! Удаленное соединение установлено! Теперь нам нужно установить каталог, в который rclone будет монтировать удаленный. Выполните следующую команду.
$ rclone mount
Теперь каталог готов к синхронизации с вашим облачным хранилищем Dropbox. Если вы хотите размонтировать локацию, просто нажмите «Ctrl + C» в окне консоли.
С использованием Spotdox
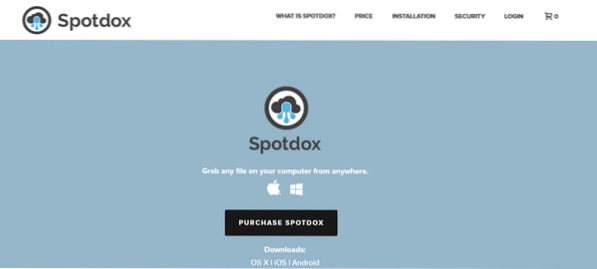
Спотдокс - интересный. Короче говоря, он работает как «удаленный файловый менеджер», включая те, которые размещены в Dropbox. Используя Spotdox, вы можете иметь не только все свои файлы Dropbox, но и файлы, которые вы храните в других местах, например, на домашнем ПК или удаленных хранилищах.
Вы можете пользоваться услугами Spotdox из любого места! Все, что вам нужно, это просто подключение к Интернету и веб-браузер. Используя Spotdox, вы также можете загружать файлы в эти места.
Однако Spotdox не бесплатное решение. В настоящее время они предлагают 3 различных типа лицензирования: ежемесячное, годовое и постоянное. Проверьте Spotdox.
С использованием Odrive
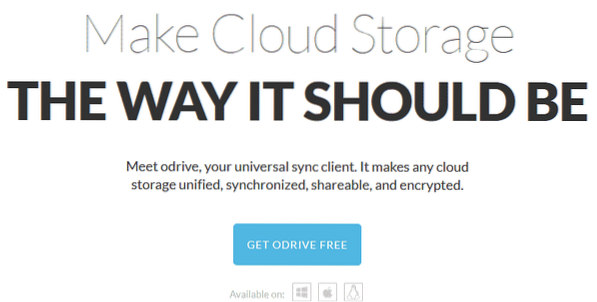
Цель этого приложения - объединить все ваши решения облачного хранения в одном месте. Этот инструмент может позаботиться не только о Dropbox, но и о Box, OneDrive, Google Drive, Amazon S3 и т. Д. Он также поддерживает FTP, SFTP и т. Д.
Odrive следует модели freemium. Хотя большинство его функций доступны бесплатно, подписка премиум-класса предлагает такие функции, как несинхронизация, настраиваемая синхронизация, шифрование и т. Д. Ознакомьтесь со сравнением функций Odrive.
Последние мысли
Dropbox - довольно популярный сервис благодаря отличному сервису и интересным функциям. Если вам нужен только сервис Dropbox, то официального клиента Dropbox вам будет более чем достаточно. Однако, если вам нужен Dropbox и другие облачные решения для хранения данных, Odrive имеет больше смысла.
Наслаждаться!
 Phenquestions
Phenquestions


