Подобно Google Drive, Dropbox и т. Д., OneDrive - это облачный онлайн-сервис для хранения данных от Microsoft. Microsoft предоставляет настольный клиент OneDrive для Windows, MacOS и Android. Для Linux нет настольного клиента. Однако у нас есть бесплатный клиент OneDrive для Linux, где мы можем синхронизировать его с нашей системой Linux.
В этом руководстве объясняется, как установить и использовать OneDrive в Linux Mint.
Linux Mint 20 используется для выполнения команд и подготовки поста.
Установка OneDrive на Linux Mint
OneDrive является частью базовых репозиториев Linux Mint 20. Откройте терминал и обновите список APT с помощью команды:
$ sudo подходящее обновление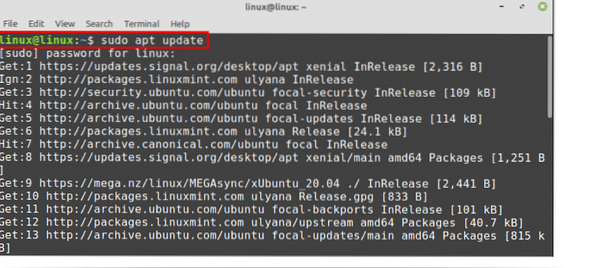
После успешного обновления apt-cache мы можем установить OneDrive из стандартных репозиториев Linux Mint с помощью команды:
$ sudo apt install onedrive
Однако в стандартных репозиториях не поддерживаются последние версии приложения. Если вы хотите установить последнюю версию OneDrive, вы можете установить ее из репозитория PPA.
Если вы хотите установить OneDrive из внешнего репозитория, сначала добавьте репозиторий OneDrive:
$ sudo add-apt-репозиторий ppa: yann1ck / onedrive

После успешного добавления PPA обновите apt-cache:
$ sudo подходящее обновление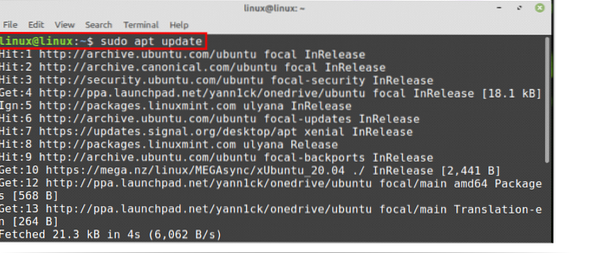
Затем установите последнюю версию OneDrive с помощью команды:
$ sudo apt install onedrive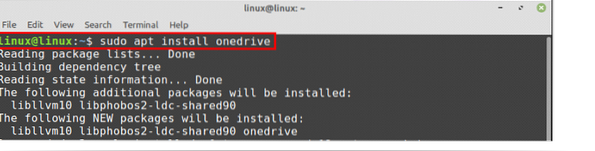
Введите «y», чтобы установить OneDrive.

После успешной установки OneDrive проверьте установленную версию с помощью команды:
$ onedrive --version
Синхронизация OneDrive на Linux Mint
После успешной установки нам необходимо авторизовать учетную запись OneDrive перед ее использованием.
Откройте терминал и введите:
$ onedrive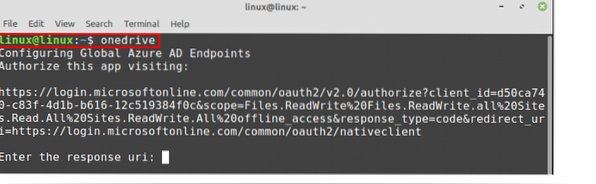
Скопируйте ссылку, которая появится в окне терминала, затем откройте веб-браузер и вставьте ссылку туда. Он проверит вашу учетную запись OneDrive. Нажмите «Да», когда увидите, что приложение пытается получить доступ к вашей информации.
После нажатия «Да» появится пустая веб-страница. Скопируйте URL-адрес этой веб-страницы и вставьте его в терминал в поле «Введите URI ответа».

Вы увидите сообщение о том, что авторизация прошла успешно.
Теперь давайте выполним пробный запуск OneDrive. Он не будет манипулировать вашими данными. Однако он покажет статус OneDrive, можем ли мы выполнять с ним операции или нет.
Введите команду:
$ onedrive --synchronize --verbose --dry-run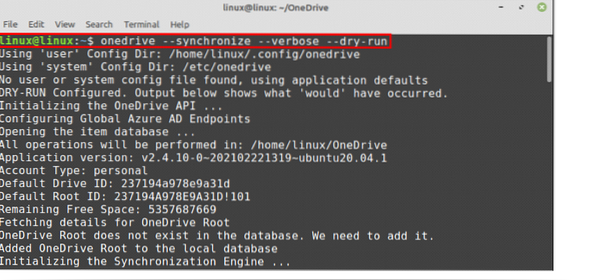
Новый каталог для OneDrive будет создан в домашнем каталоге, и все операции будут выполняться там в будущем.
Если вы хотите синхронизировать все свои облачные файлы OneDrive в системе Linux Mint, выполните для этого следующую команду:
$ onedrive - синхронизировать
Все данные будут загружены из облака OneDrive и сохранены в каталоге OneDrive на компьютере с Linux.
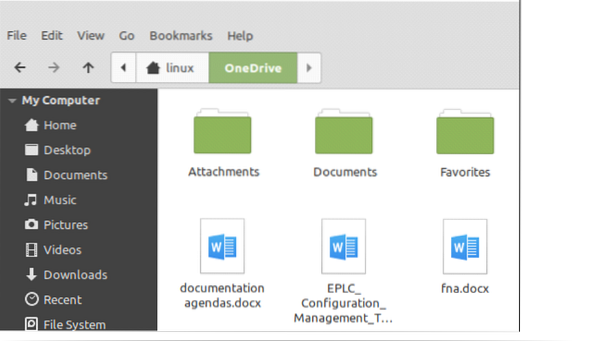
Включение службы OneDrive в Linux Mint
Служба OneDrive работает в фоновом режиме и помогает нам автоматически обновлять нашу систему.
Сначала проверьте состояние службы OneDrive:
$ systemctl status --user onedrive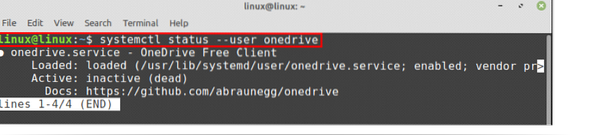
Как показано, служба загружена, но неактивна.
Давайте включим службу OneDrive с помощью команды:
$ systemctl --user enable onedrive
Запустить службу OneDrive:
$ systemctl - запуск пользователя onedrive
Теперь еще раз проверьте статус службы OneDrive, набрав команду:
$ systemctl status --user onedrive
Вы можете видеть, что служба OneDrive включена и активирована. Теперь он автоматически синхронизирует все данные на облачном сервере и машине Linux Mint.
Заключение
OneDrive - это облачная онлайн-платформа для хранения данных, принадлежащая Microsoft. OneDrive позволяет нам хранить важные файлы, фотографии и многое другое на облачном сервере. OneDrive доступен из базовых репозиториев. Однако мы также можем использовать внешний репозиторий PPA, чтобы получить последнюю версию OneDrive. Microsoft не предоставляет клиентских приложений OneDrive для Linux. Тем не менее, у нас есть бесплатный клиент OneDrive для Linux, где мы можем синхронизировать наши данные между облаком OneDrive и нашей машиной Linux Mint. Эта статья посвящена установке и использованию OneDrive в Linux Mint.
 Phenquestions
Phenquestions


