Загрузка установочного образа CentOS 8 ISO
Сначала посетите официальный сайт CentOS из веб-браузера. Когда страница загрузится, нажмите CentOS Linux DVD ISO кнопка, как отмечено на скриншоте ниже.
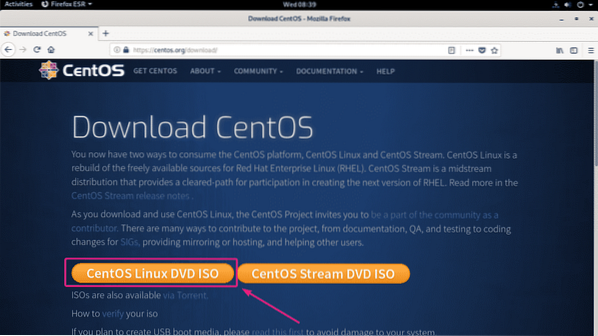
Теперь нажмите на зеркальную ссылку, которая географически ближе к вам.
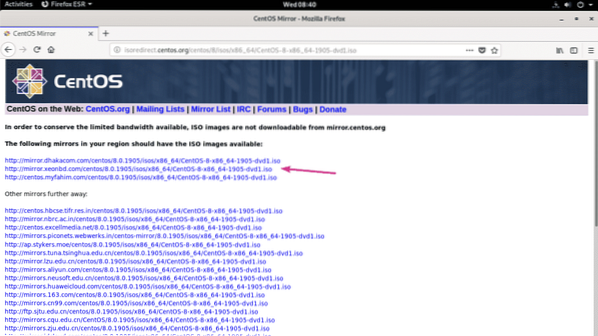
Теперь нажмите на Сохранить файл.
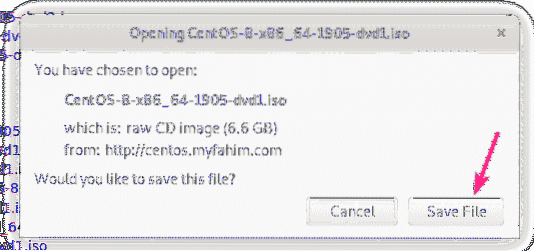
Ваш браузер должен начать загрузку установочного образа CentOS 8 ISO. Для завершения загрузки может потребоваться некоторое время.
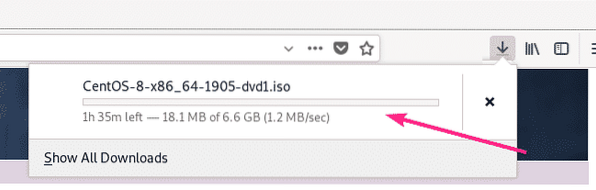
Перемещение ISO-образа CentOS 8 в пул хранения KVM:
После загрузки ISO-образа CentOS 8 вы должны переместить ISO-образ в пул хранения KVM, где вы обычно храните все свои ISO-файлы. В моем случае пул хранения находится на пути / kvm / iso /.
Как видите, ISO-образ CentOS 8 находится в папке ~ / Загрузки каталог.
$ ls -lh ~ / Загрузки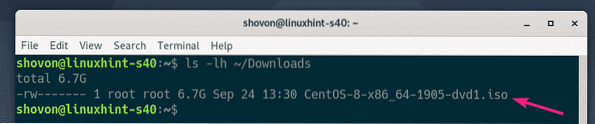
Теперь переместите ISO-образ CentOS 8 в пул хранения KVM ISO (/ kvm / iso в моем случае) следующим образом:
$ sudo mv ~ / Загрузки / CentOS-8-x86_64-1905-dvd1.iso / kvm / iso /
Как видите, ISO-образ CentOS 8 перемещен в пул хранения KVM ISO.

Создание виртуальной машины (ВМ) KVM с помощью диспетчера виртуальных машин:
Теперь откройте диспетчер виртуальных машин. Затем щелкните правой кнопкой мыши (мышью) на QEMU / KVM соединение и нажмите на Новый.
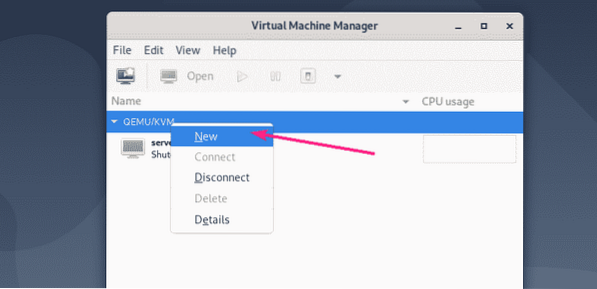
Теперь выберите Локальный установочный носитель (образ ISO или CDROM) и нажмите на Вперед.
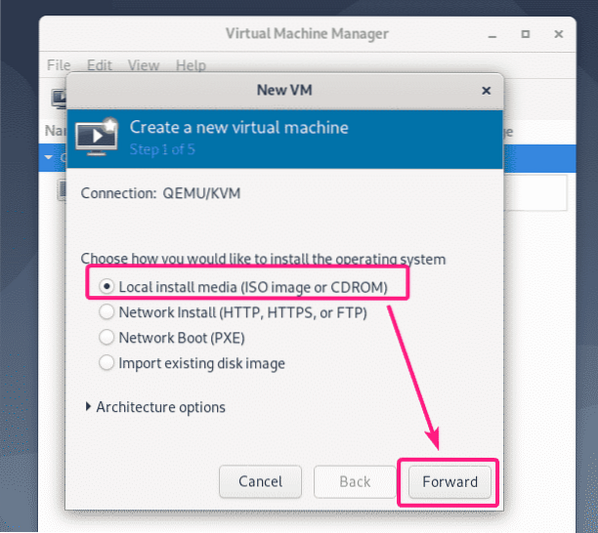
Теперь нажмите на Просматривать…
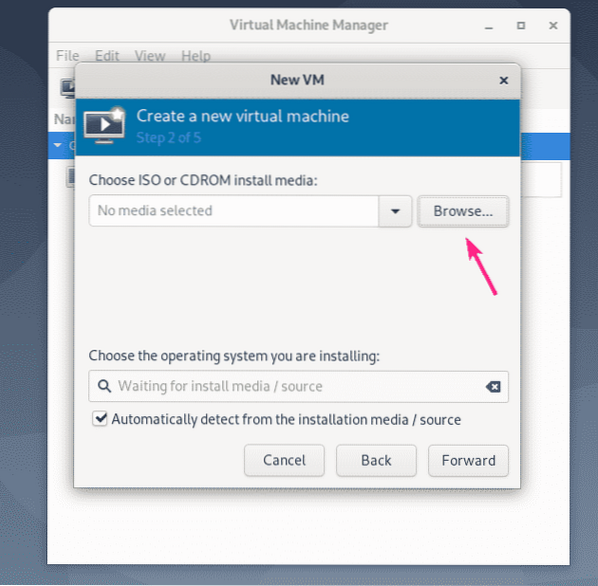
Теперь выберите ISO-образ CentOS 8 из пула хранения ISO и нажмите Выберите объем.
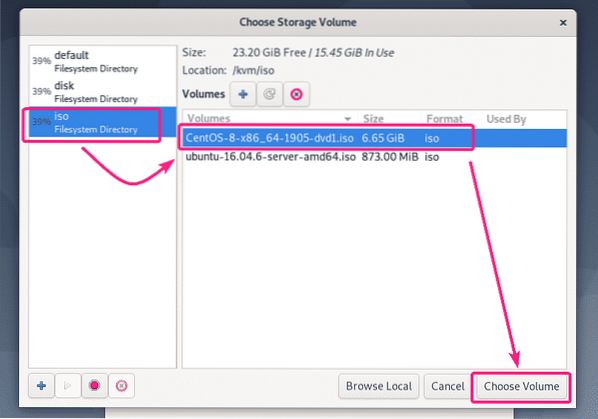
Теперь снимите флажок Автоматическое определение с установочного носителя / источника, печатать Красная шляпа в поле поиска и выберите Red Hat Enterprise Linux 8.0 (rhel8.0) из списка.
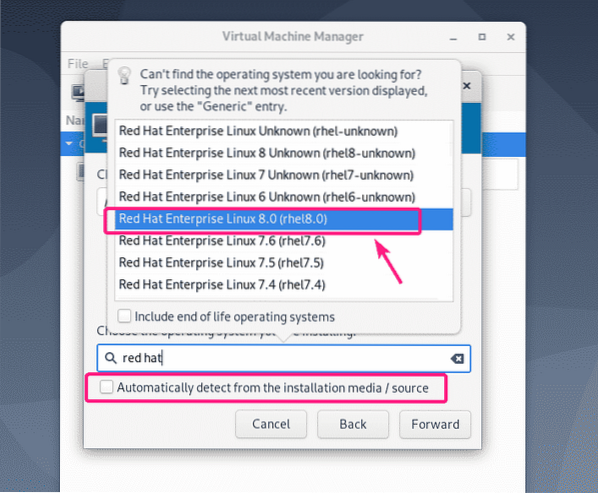
Затем нажмите на Вперед.
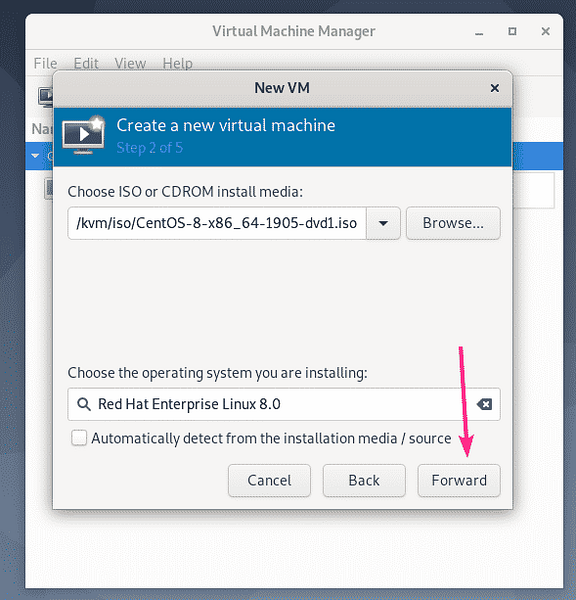
Теперь введите объем памяти, который вы хотите использовать для этой виртуальной машины, и количество процессоров, выделяемых виртуальной машине.
Для безголового сервера CentOS 8, 1 ГБ или же 1024 МБ более чем достаточно.
Для CentOS 8 Server с графическим интерфейсом вы должны как минимум выделить 3-4 ГБ или же 3072-4096 МБ памяти.
Как только вы закончите, нажмите Вперед.
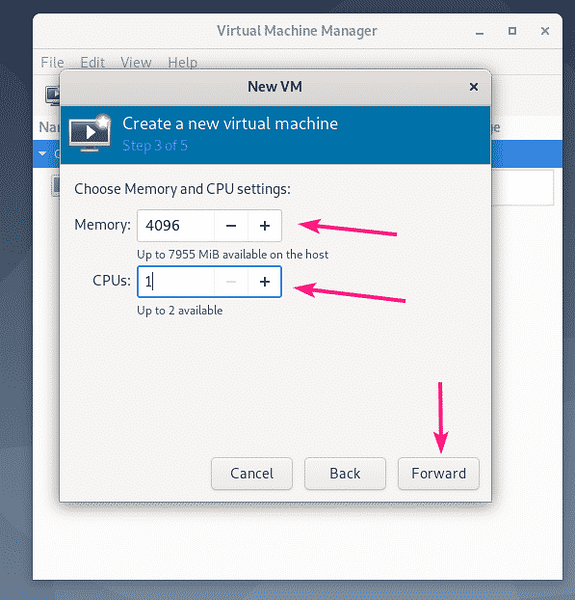
Теперь вам нужно создать виртуальный жесткий диск для виртуальной машины.
Пул хранения по умолчанию, в котором будет сохранен образ виртуального жесткого диска: / var / lib / libvirt / изображений.
Если вы хотите использовать пул хранения по умолчанию, выберите Создайте образ диска для виртуальной машины введите размер виртуального жесткого диска в ГБ и нажмите Вперед.

Если вы хотите сохранить образ виртуального жесткого диска в другом пуле хранения, выберите Выберите или создайте индивидуальное хранилище. Затем нажмите на Управлять…
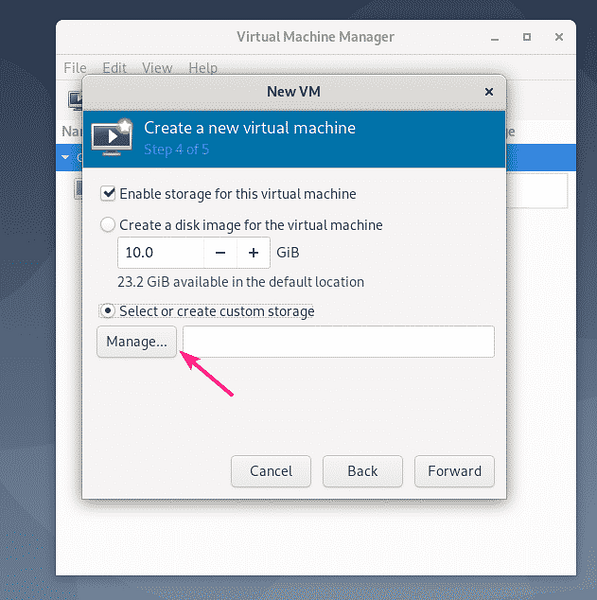
Теперь выберите свой пул хранения и нажмите на + кнопка, как отмечено на скриншоте ниже.
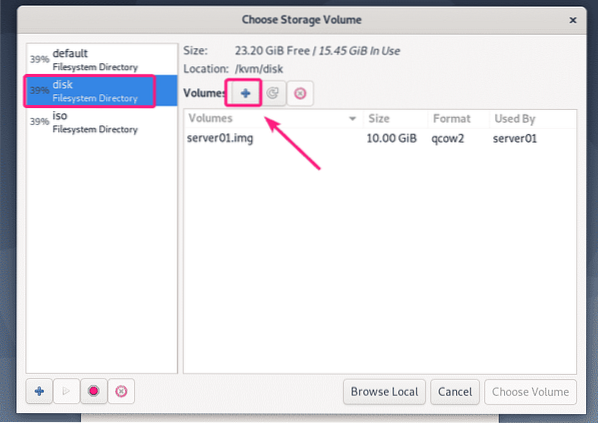
Теперь введите Имя файла виртуального жесткого диска. Также введите Максимальная емкость в ГБ.
Для безголового сервера CentOS 8 и сервера с графическим интерфейсом достаточно 20 ГБ для большинства целей.
Как только вы закончите, нажмите Заканчивать.
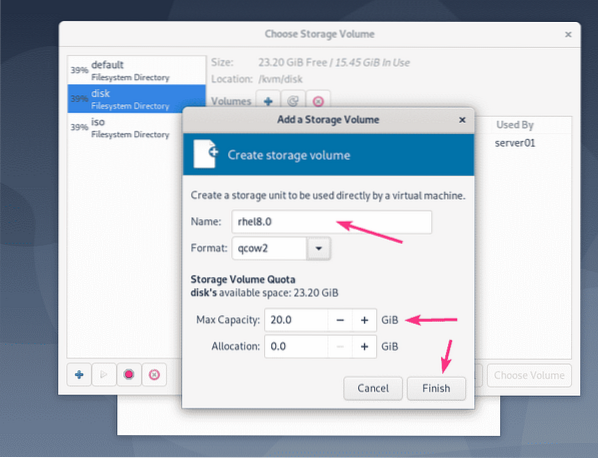
Должен быть создан образ виртуального жесткого диска. Теперь выберите образ виртуального жесткого диска и нажмите Выберите объем.
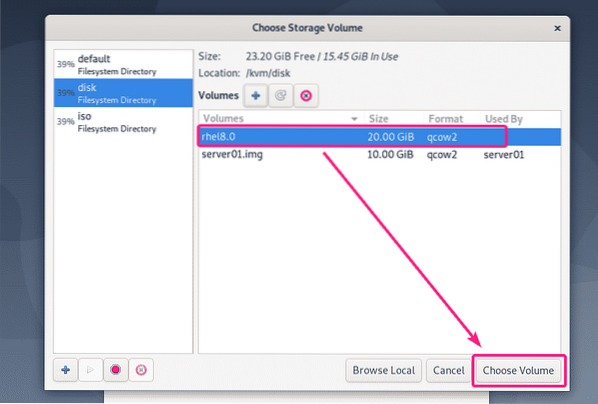
Затем нажмите на Вперед.
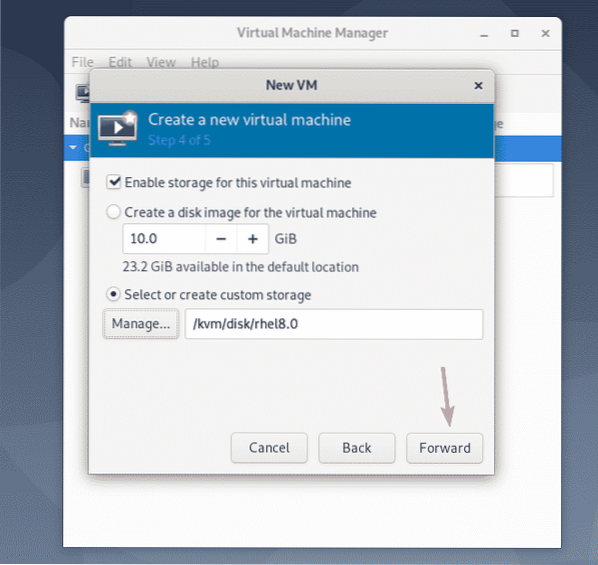
Теперь введите имя виртуальной машины и нажмите Заканчивать.
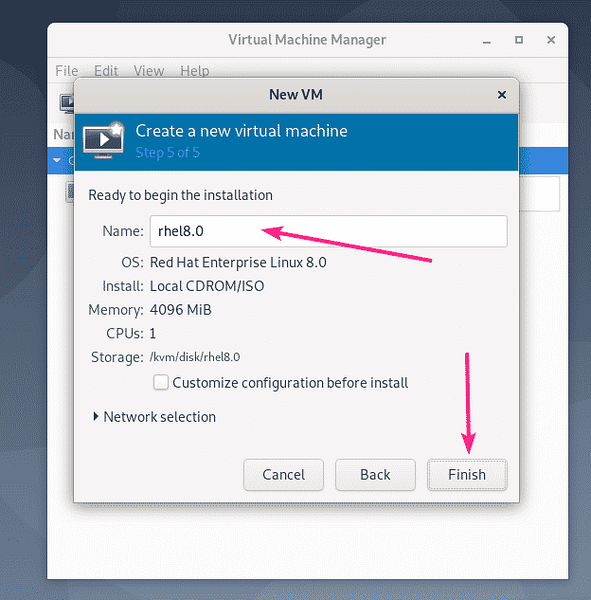
Должна быть создана новая виртуальная машина.
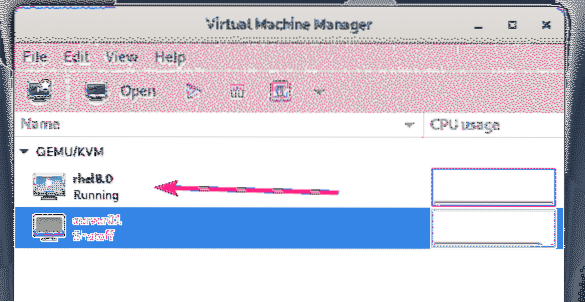
Виртуальная машина должна автоматически запуститься и загрузиться в установочный образ CentOS 8 ISO, как вы можете видеть на скриншоте ниже.
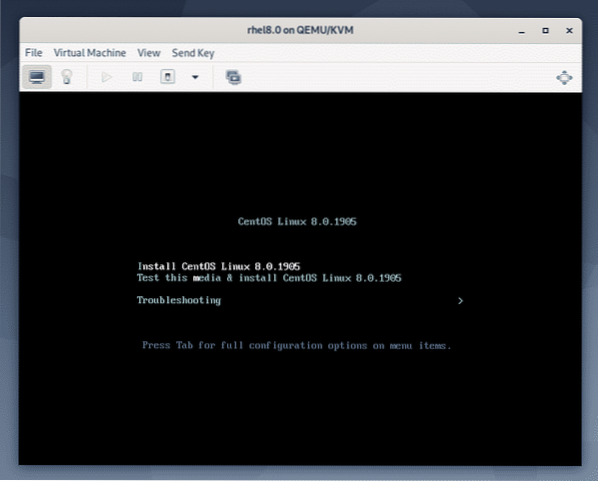
Установка CentOS 8 на KVM / QEMU VM:
Теперь выберите Установите CentOS Linux 8.0.1905 г из списка и нажмите
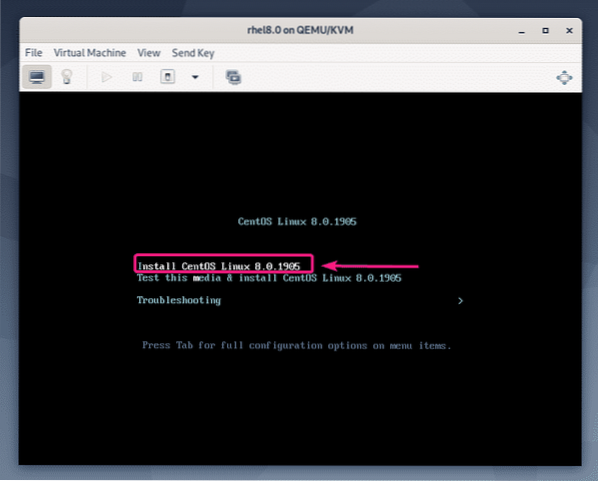
Теперь выберите свой язык и нажмите Продолжать.
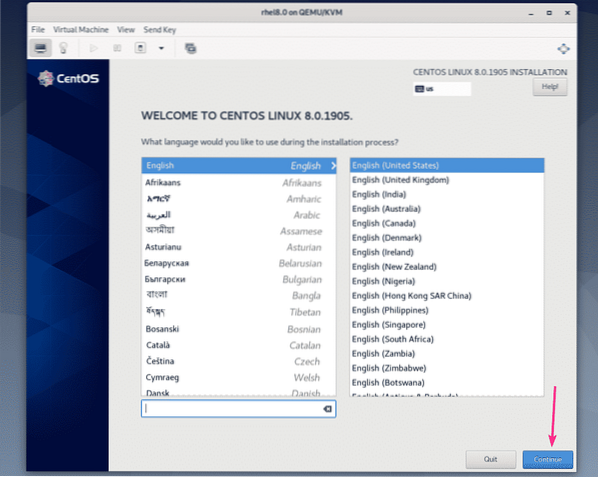
Теперь нажмите на Место установки.
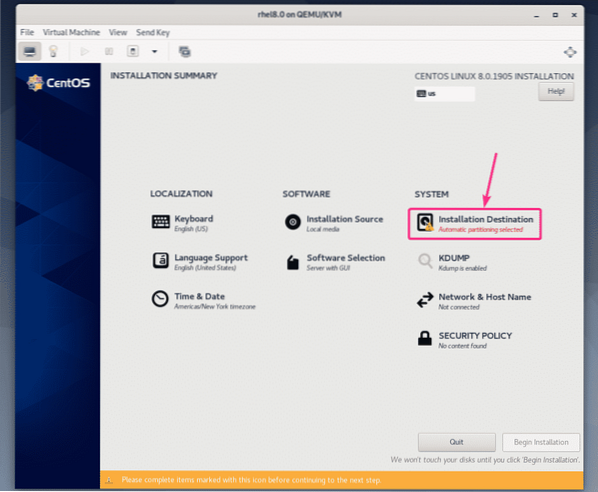
Теперь выберите виртуальный жесткий диск, выберите Автоматический из Конфигурация хранилища раздел и нажмите Сделанный.
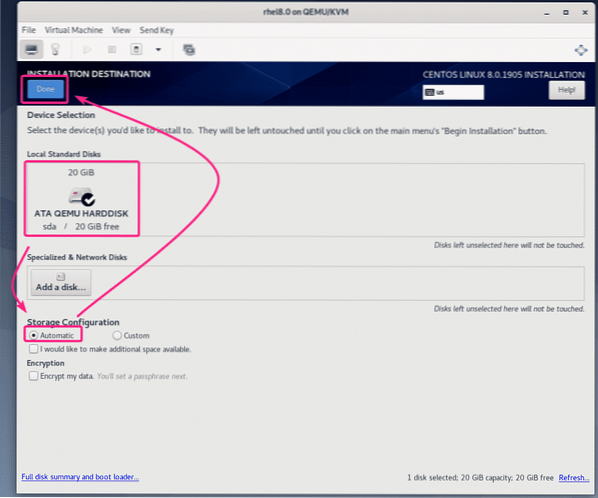
Теперь нажмите на Сеть и имя хоста.
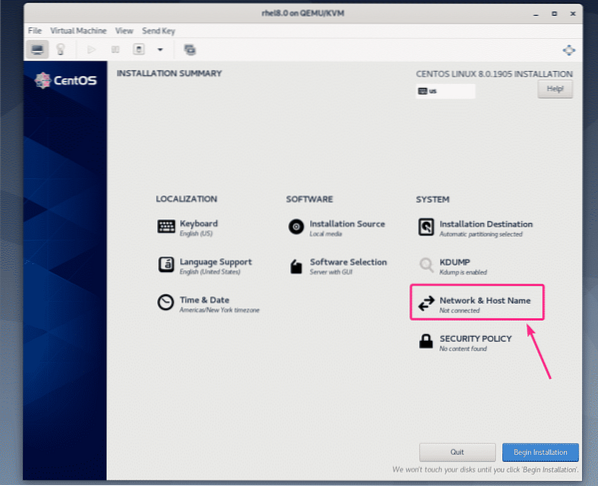
Введите имя хоста и нажмите Применять.
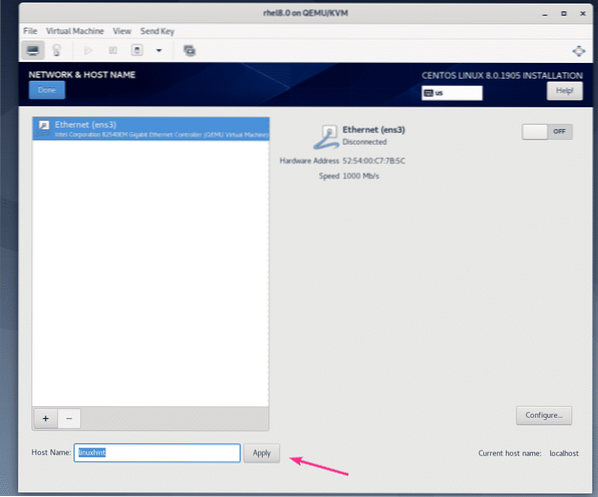
Теперь нажмите кнопку-переключатель в правом верхнем углу, чтобы активировать сетевой адаптер. После активации сети нажмите Сделанный.
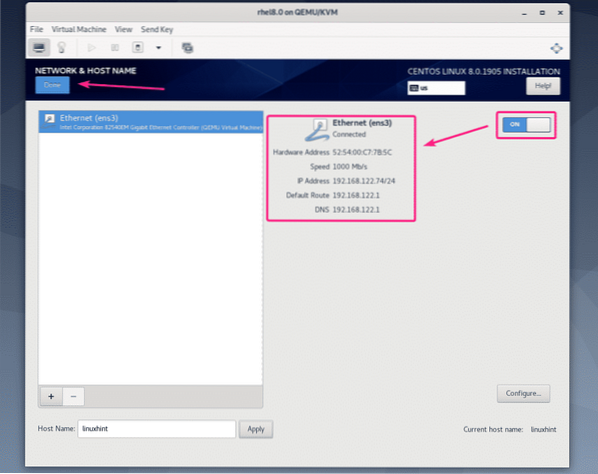
Если вы хотите настроить свой часовой пояс, нажмите Время и дата.
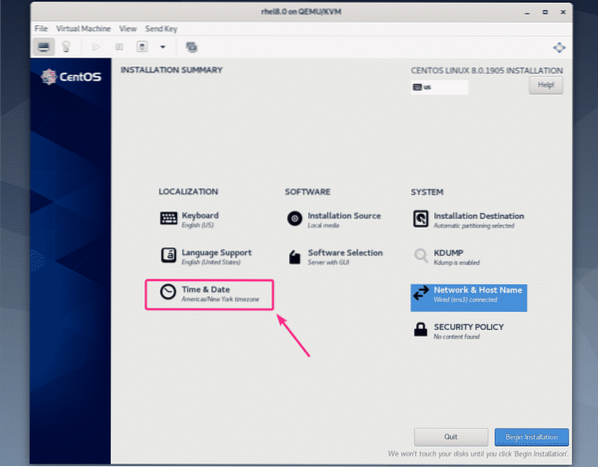
Теперь выберите свой Область, край а также Город и нажмите на Сделанный.
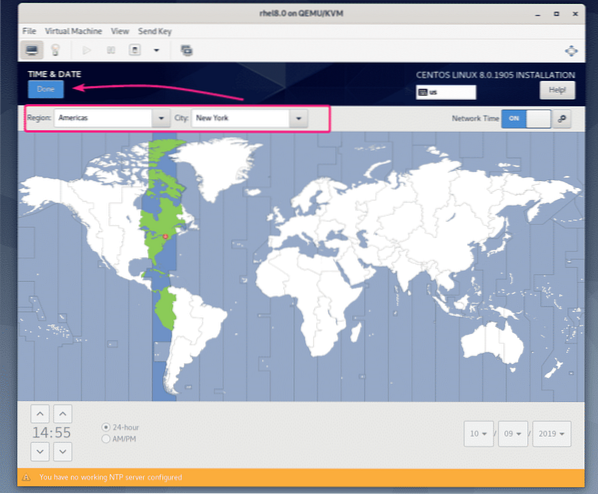
Если вы хотите установить сервер CentOS 8 с графическим пользовательским интерфейсом, вам больше ничего делать не нужно.
Если вы хотите установить безголовый сервер CentOS 8, нажмите Выбор программного обеспечения.
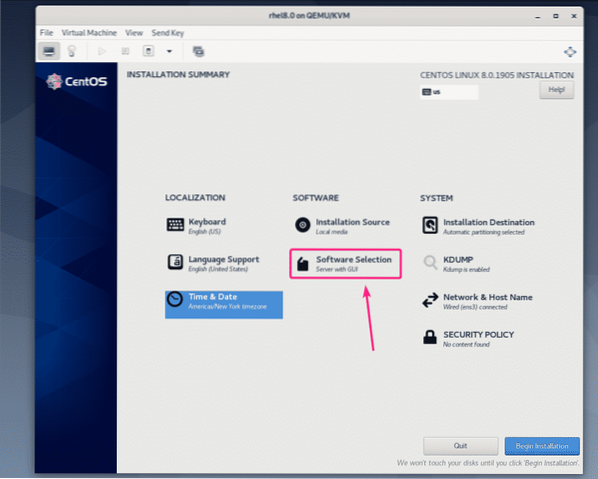
Теперь выберите Сервер и нажмите на Сделанный.
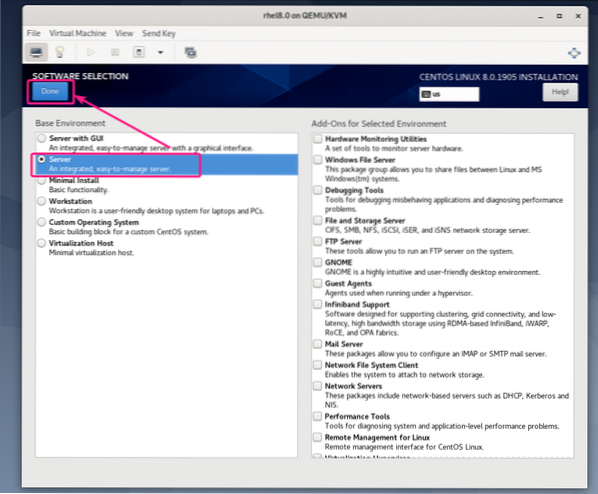
Когда вы будете счастливы, нажмите Начать установку.
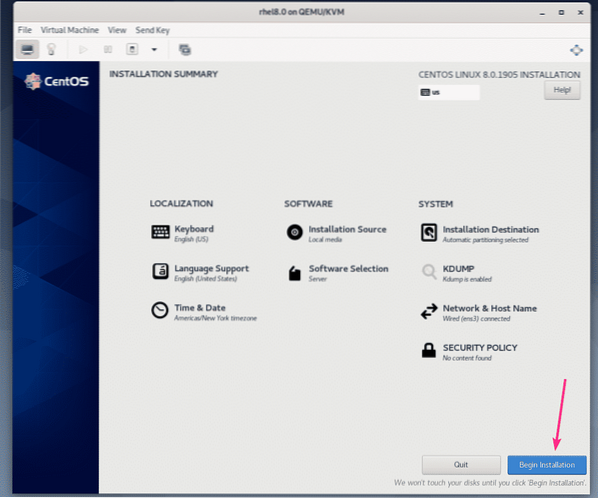
Установка должна начаться.
Теперь вам нужно создать нового пользователя для входа. Для этого нажмите на Создание пользователя.
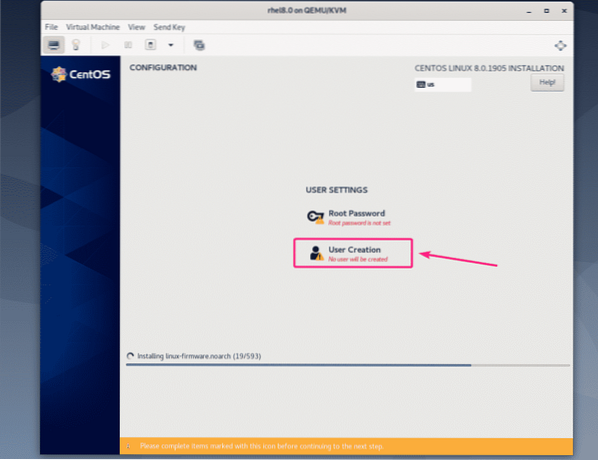
Введите свою личную информацию, проверьте Сделайте этого пользователя администратором и нажмите на Сделанный.
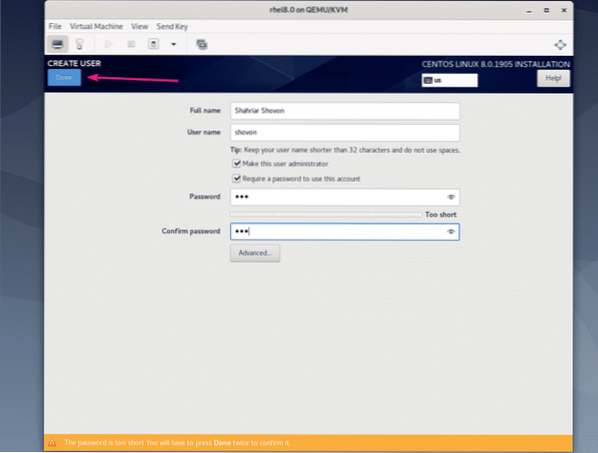
Установка должна продолжиться.
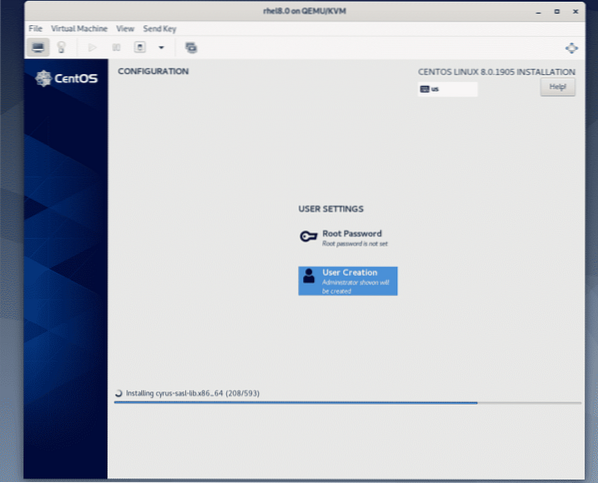
После завершения установки нажмите Перезагрузить.
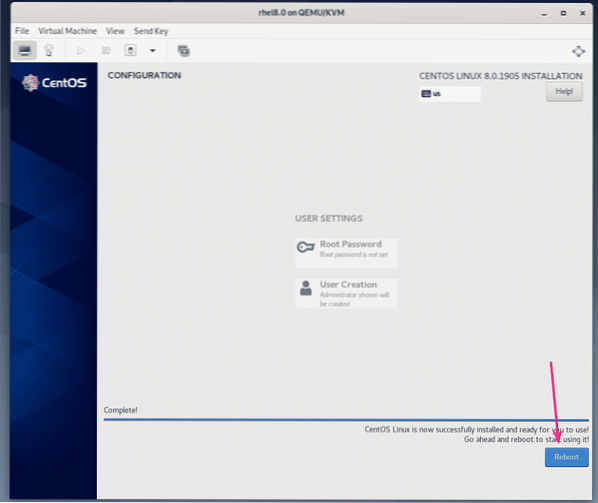
После загрузки CentOS 8 с виртуального жесткого диска вы можете войти в систему, используя имя пользователя и пароль, которые вы установили во время установки.
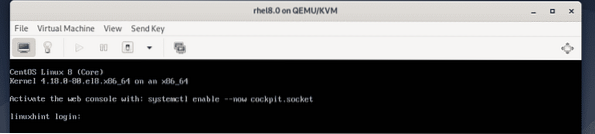
Как видите, я использую CentOS 8, а версия ядра Linux - 4.18.0.
$ cat / etc / redhat-release$ uname -r
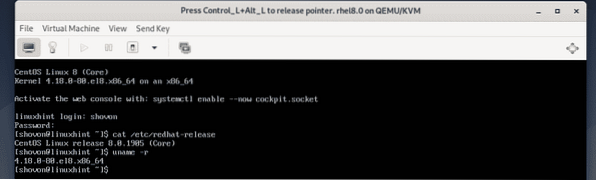
Итак, вот как вы устанавливаете CentOS 8 на виртуальную машину KVM / QEMU. Спасибо, что прочитали эту статью.
 Phenquestions
Phenquestions


