Скачивание Foxit Reader:
Foxit Reader недоступен в официальном репозитории пакетов Ubuntu. Но вы можете легко скачать Foxit Reader из программного обеспечения foxitsoftware.com (официальный сайт) и установите на Ubuntu.
Сначала посетите официальный сайт Foxit Reader по адресу https: // www.foxitsoftware.com / из вашего любимого веб-браузера. Как только страница загрузится, перейдите в Продукты > Foxit Reader как отмечено на скриншоте ниже.
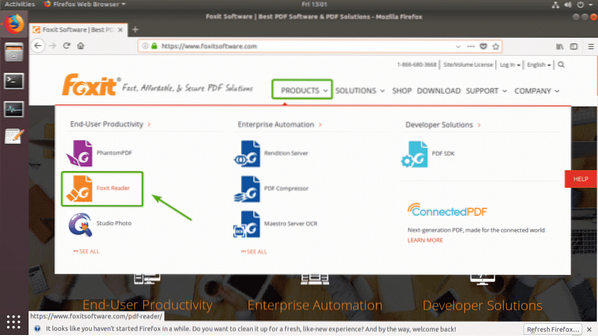
Теперь убедитесь, что выбран Linux (64-разрядная версия). Затем нажмите на Бесплатная загрузка Foxit Reader кнопка, как отмечено на скриншоте ниже.
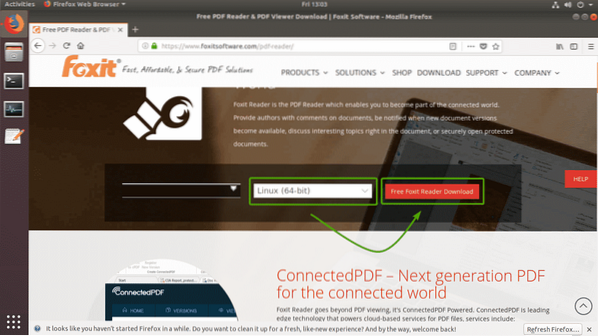
Ваш браузер должен предложить вам загрузить архив Foxit Reader. Выбирать Сохранить файл и нажмите на ОК как отмечено на скриншоте ниже.
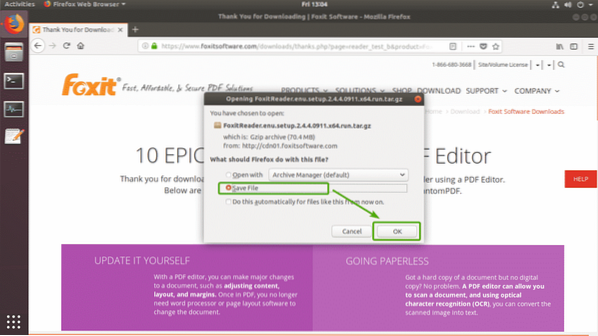
Ваш браузер должен начать загрузку архивного файла Foxit Reader. Это может занять некоторое время.
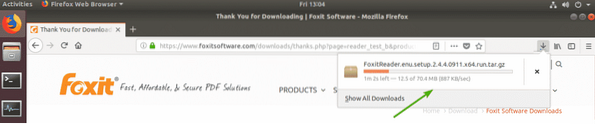
Установка Foxit Reader:
После завершения загрузки вы сможете найти только что загруженный архив Foxit Reader в папке ~ / Загрузки каталог в вашем домашнем каталоге пользователей.
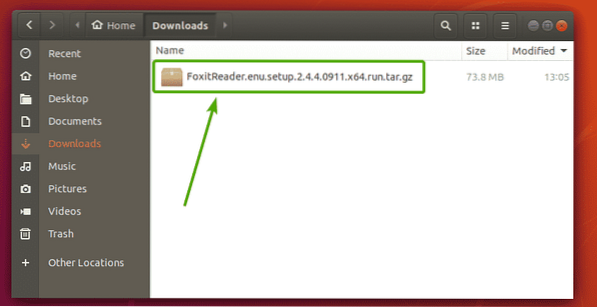
Теперь вам нужно распаковать архив Foxit Reader. Для этого щелкните файл правой кнопкой мыши (ПКМ) и нажмите Извлечь сюда как отмечено на скриншоте ниже.
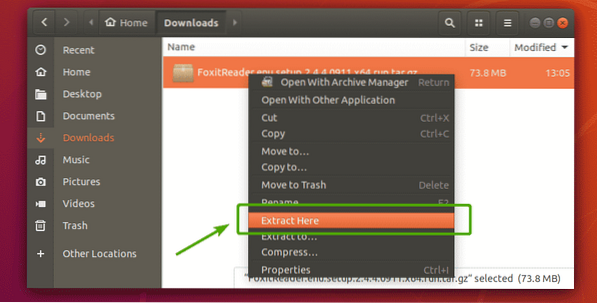
Архив Foxit Reader должен быть извлечен в новый каталог, как вы можете видеть на скриншоте ниже. Дважды щелкните вновь созданный каталог.
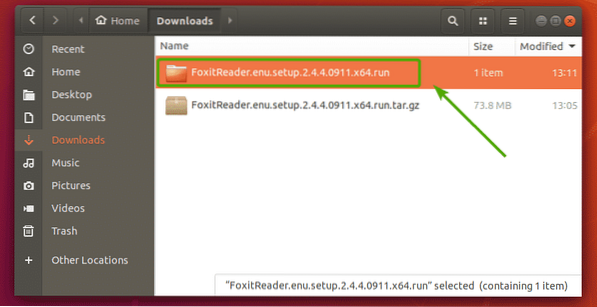
Вы должны увидеть исполняемый установочный файл внутри каталога, как вы можете видеть на скриншоте ниже. Дважды щелкните установочный файл.
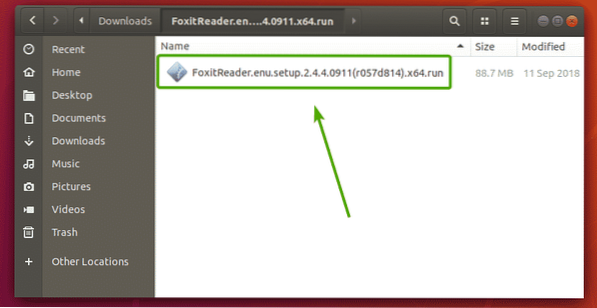
Установщик Foxit Reader должен запуститься, как вы можете видеть на скриншоте ниже. Расположение установки Foxit Reader по умолчанию: /дом/
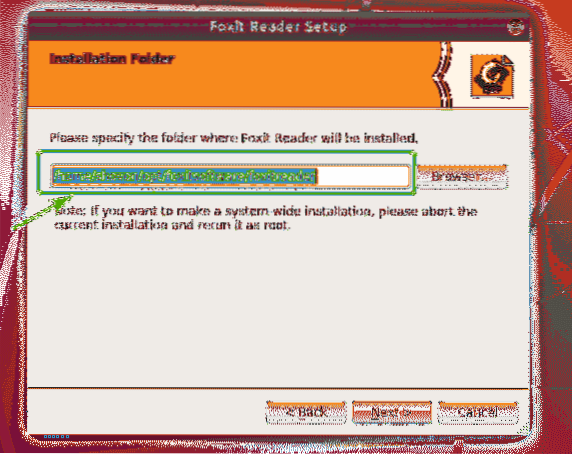
Я не хочу иметь opt / каталог внутри моего HOME каталога, так как я хочу, чтобы мой HOME каталог был чистым. Итак, я просто поставлю . (точка) перед opt /. Таким образом opt / каталог будет скрыт и по умолчанию не будет отображаться в списке каталогов. В моем случае окончательный путь к месту установки: / главная / шовон /.opt / foxitsoftware / foxitreader как вы можете видеть на скриншоте ниже.
После того, как вы решили, где вы хотите установить Foxit Reader, нажмите Следующий.
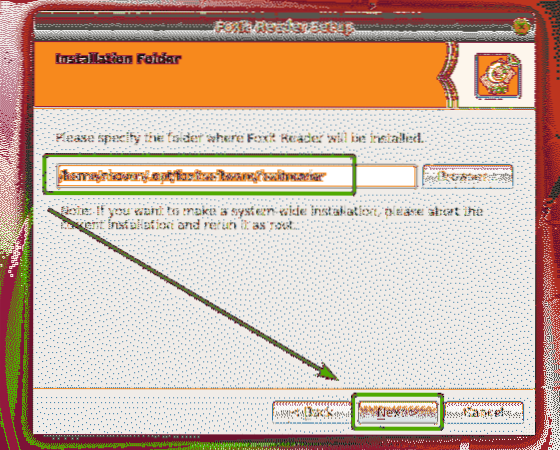
Теперь вы должны принять лицензионное соглашение по программному обеспечению Foxit. Для этого выберите Я принимаю лицензию. и нажмите на Следующий как отмечено на скриншоте ниже.
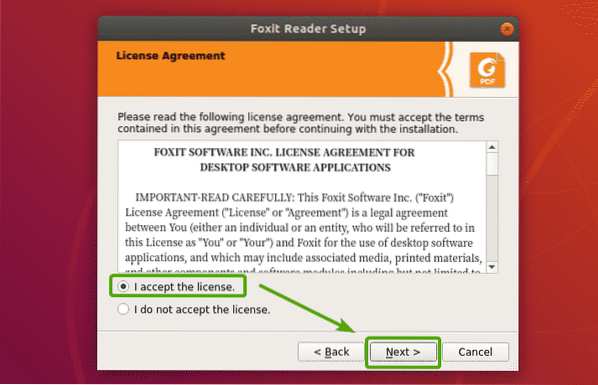
Программа установки Foxit Reader должна начать установку Foxit Reader на ваш компьютер.
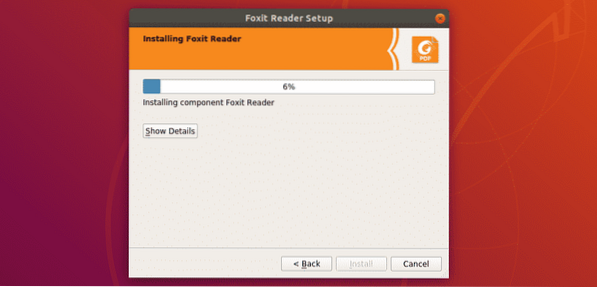
После завершения установки нажмите Заканчивать.
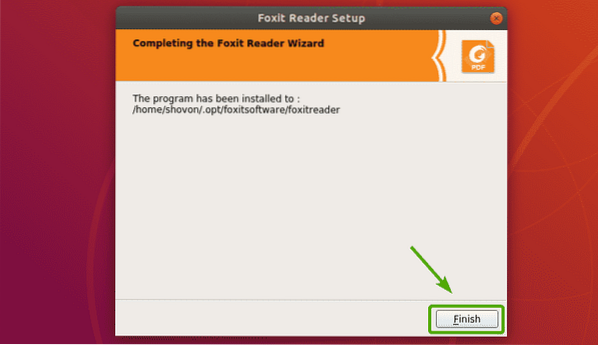
Запуск Foxit Reader:
Теперь, когда Foxit Reader установлен, вы сможете найти Foxit Reader в Меню приложений Ubuntu. Просто найдите Foxit Reader и щелкните значок Foxit Reader, как показано на снимке экрана ниже.
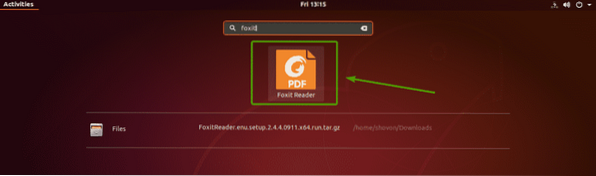
Foxit Reader должен запуститься.
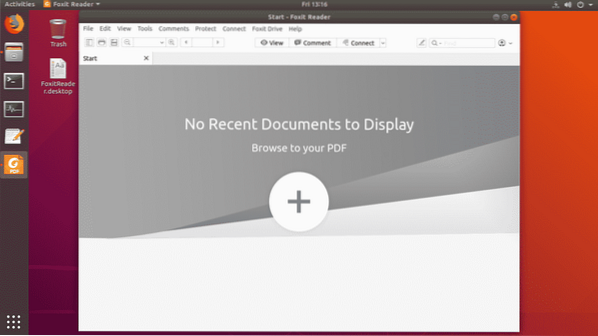
Я открыл PDF-документ с помощью Foxit Reader. Как видите, работает.
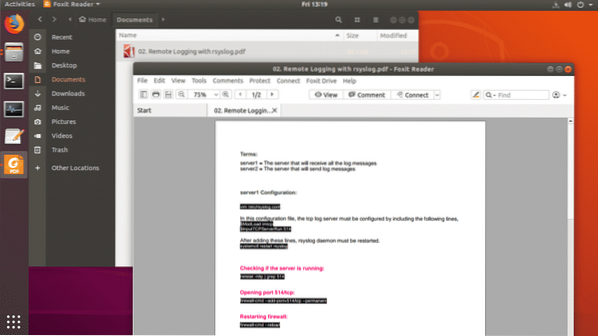
Установка Foxit Reader в качестве программы просмотра PDF по умолчанию:
Если вы хотите установить Foxit Reader в качестве средства просмотра PDF по умолчанию, этот раздел для вас.
Чтобы установить Foxit Reader в качестве средства просмотра PDF по умолчанию, щелкните правой кнопкой мыши (ПКМ) любой файл PDF и нажмите Характеристики как отмечено на скриншоте ниже.
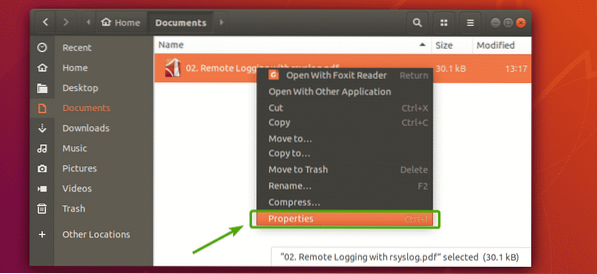
Вы должны увидеть следующее окно. Нажми на Открыть с вкладка.
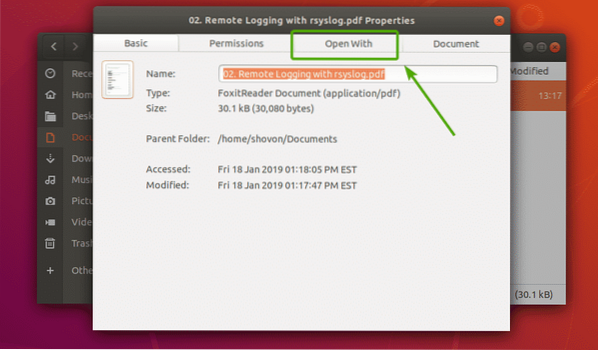
Теперь вы должны увидеть все приложения, которые установлены на вашем компьютере. Как видите, прямо сейчас, Программа просмотра документов Evince установлен в качестве моей программы просмотра PDF по умолчанию.
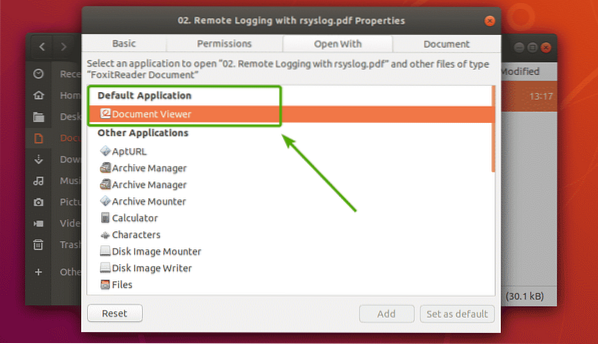
Теперь прокрутите немного вниз и найдите Foxit Reader. Как только вы найдете Foxit Reader в списке, выберите его и нажмите Установить по умолчанию как отмечено на скриншоте ниже.
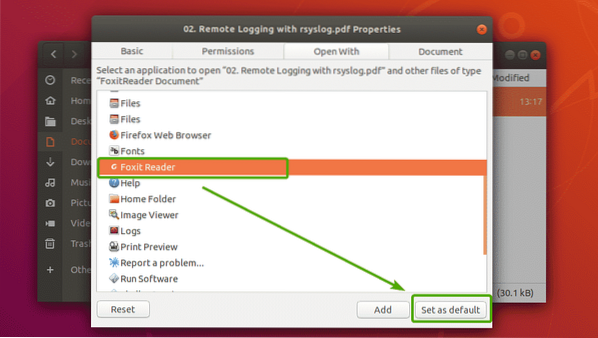
Как видите, Foxit Reader установлен в качестве приложения по умолчанию для всех моих PDF-документов.
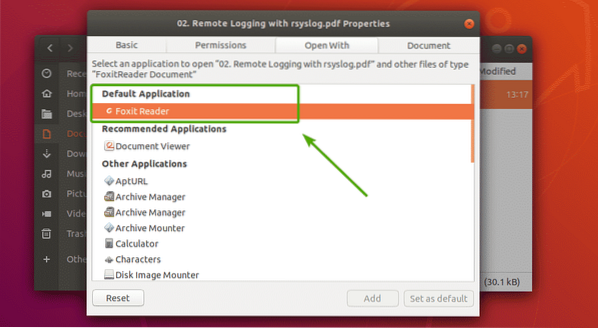
Теперь закрой окно.
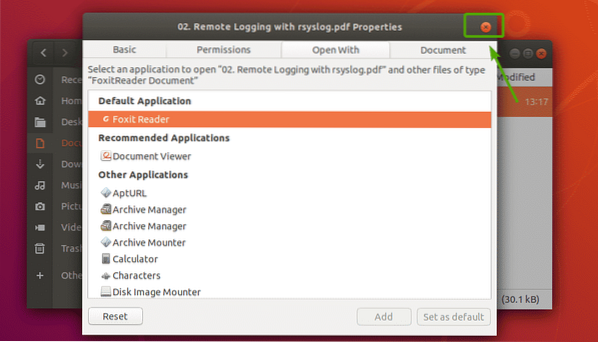
Итак, вот как вы устанавливаете Foxit Reader на Ubuntu 18.04 LTS. Спасибо, что прочитали эту статью.
 Phenquestions
Phenquestions


