В этой статье мы объясним, как установить расширения оболочки Gnome в системе Ubuntu. Расширения Gnome можно установить в Ubuntu следующими способами:
- Использование репозитория Ubuntu
- Использование веб-браузера
- Установка офлайн
Примечание. Примечание. Мы объяснили процедуру и команды в Ubuntu 20.04 LTS (фокальная ямка).
Для управления расширением и связанными с ним настройками вам понадобится утилита Gnome Tweak. Используйте сочетание клавиш Ctrl + Alt + T, чтобы открыть Терминал. Затем выполните следующие команды в Терминале, чтобы установить утилиту настройки Gnome:
$ sudo подходящее обновление$ sudo apt установить gnome-tweaks
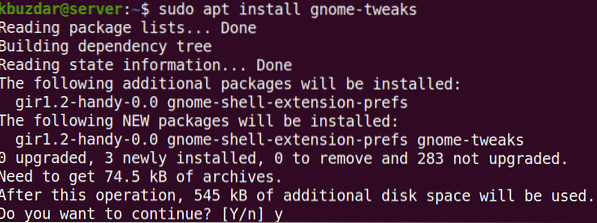
После выполнения указанной выше команды система может запросить подтверждение того, хотите ли вы продолжить установку или нет. Нажмите y, чтобы продолжить; после этого в вашей системе начнется установка.
Чтобы запустить Gnome Tweaks, нажмите супер-клавишу на клавиатуре и введите настройки. Затем в появившемся результате поиска нажмите на утилиту Tweaks.
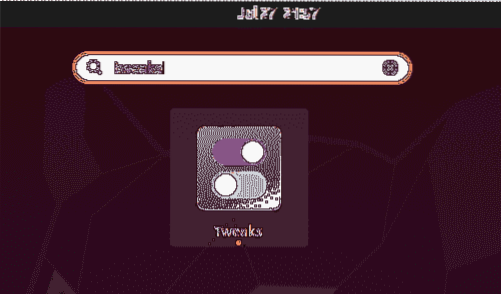
Утилита Tweaks откроется в следующем виде:
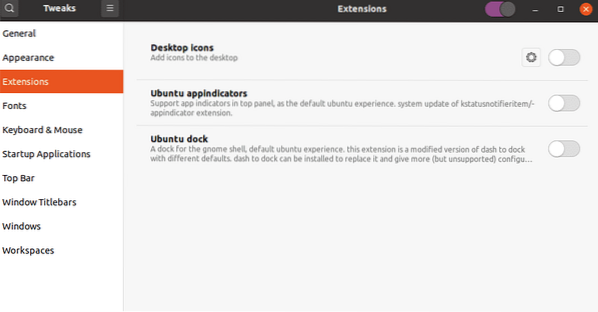
Установка расширений Gnome
Опишем способы установки расширений Gnome в нашу систему:
Установите расширения с помощью пакета расширений оболочки Gnome
Пакет gnome-shell-extensions в Ubuntu включает набор расширений для добавления дополнительных функций в оболочку Gnome. Пакет расширений оболочки Gnome включен в репозитории Ubuntu по умолчанию, поэтому мы можем легко установить его с помощью команды apt.
Выполните следующую команду в Терминале, чтобы установить пакет расширения оболочки Gnome:
$ sudo apt установить расширения gnome-shell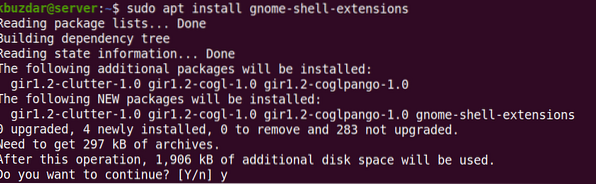
После выполнения указанной выше команды система может запросить подтверждение того, хотите ли вы продолжить установку или нет. Нажмите y, чтобы продолжить; после этого в вашей системе будет установлен пакет Gnome-shell-extensions.
Теперь вам нужно перезапустить оболочку Gnome. Ударить Alt + F2 сочетание клавиш и введите р и ударил Входить сделать так. Теперь вы увидите новые расширения, добавленные в список расширений. Чтобы включить расширение, переведите кнопку перед ним в положение включения.
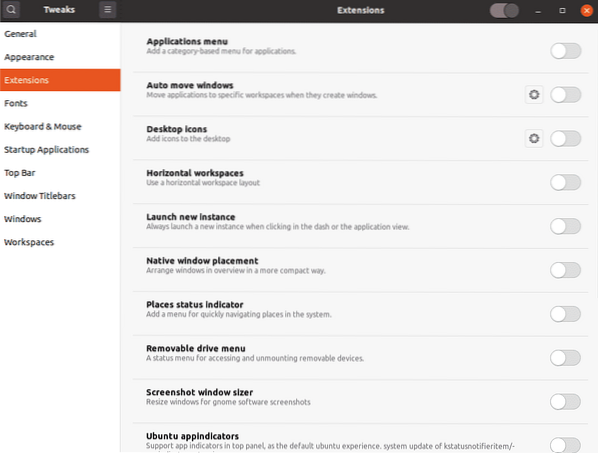
Установить расширения из Gnome.org с помощью веб-браузера
Расширения оболочки Gnome также можно загрузить с официального сайта с помощью веб-браузера. Откройте любой веб-браузер в своей системе и перейдите по следующему адресу:
https: // расширения.гном.org
Чтобы установить расширения оболочки Gnome из вашего браузера, вам понадобится расширение браузера (надстройка). Ударить "Нажмите здесь, чтобы установить расширение для браузера”.
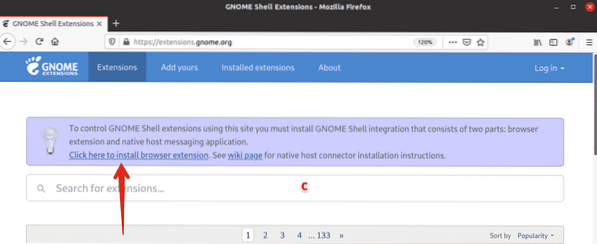
Когда появится следующий запрос, нажмите «Продолжить установку».
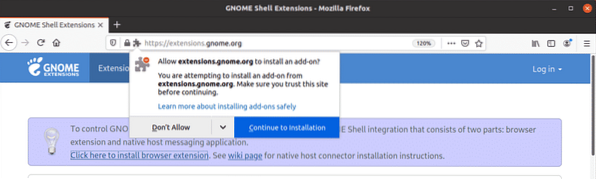
Затем нажмите Добавлять.
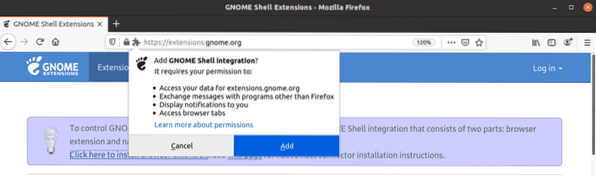
После установки вы будете проинформированы об этом. Нажмите ОК закрыть диалоговое окно. Теперь перезагрузите сайт. На этом этапе вы можете получить сообщение об ошибке, информирующее вас о родной соединитель хоста отсутствующий. В этом случае установите собственный соединитель хоста, используя следующую команду в Терминале:
$ sudo apt install chrome-gnome-shellТеперь вы готовы к установке расширений оболочки Gnome в вашей системе. Откройте любое расширение, которое вы хотите установить, щелкнув по нему.
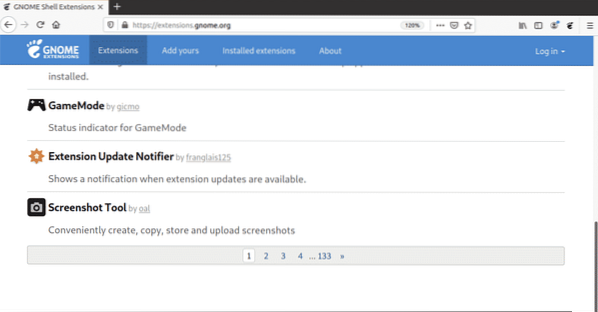
Теперь на странице расширения переключите кнопку на НА должность.
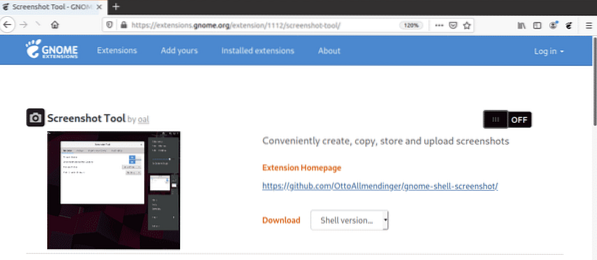
Вы увидите следующий диалог. Щелкните значок Установить кнопка для загрузки и установки этого расширения.
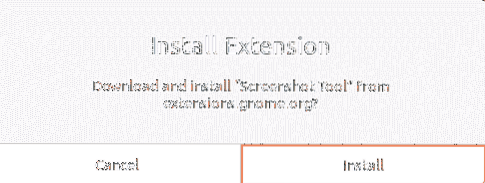
После завершения установки вы сможете использовать расширение. Если вы откроете утилиту Gnome Tweaks, вы сможете увидеть недавно установленные расширения. Используйте переключатель ВКЛ / ВЫКЛ, чтобы включить / отключить расширение.
Установить расширения Gnome в автономном режиме
Вы также можете установить расширения Gnome в автономном режиме без подключения к Интернету. Однако для этого вам нужно будет заранее скачать расширения. Откройте любой браузер и перейдите на следующую страницу:
https: // расширения.гном.org
Откройте любое расширение, которое вы хотите установить, щелкнув по нему. Затем выберите версию оболочки в раскрывающемся меню. После того, как вы выбрали версию оболочки, откроется другое раскрывающееся меню с именем версия расширения появится рядом с этим. Также выберите версию расширения в этом меню.
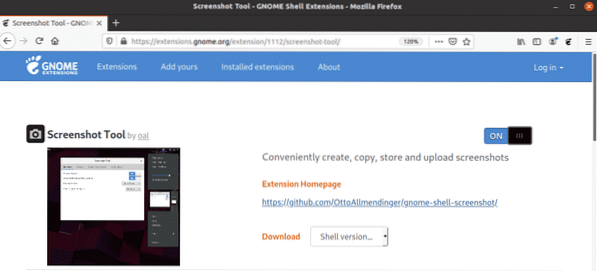
При этом появится следующий диалог с вопросом, хотите ли вы открыть или сохранить файл. Нажмите на Сохранить файл переключатель и щелкните ОК.
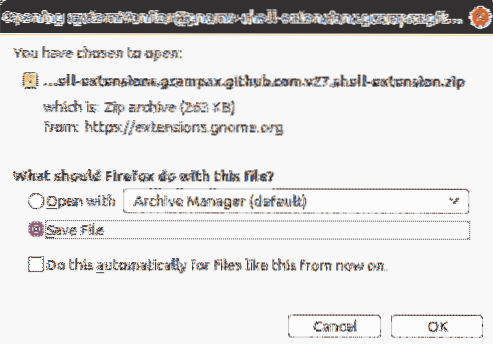
Загруженный файл расширения будет сохранен в вашем каталоге ~ / Downloads по умолчанию. Теперь извлеките папку и скопируйте извлеченную папку в ~ /.каталог local / share / gnome-shell / extensions.
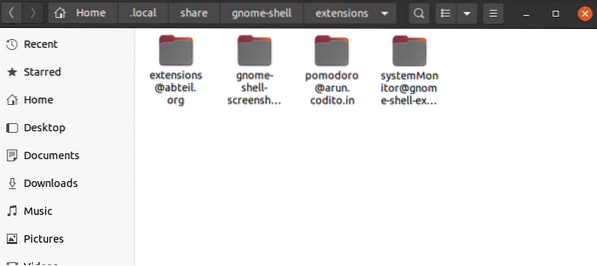
Теперь перейдите в папку расширения, которую вы скопировали, и откройте метаданные.json файл. Найдите uuid (уникальный идентификатор) запись в метаданные.json файл и запишите его значение. Теперь переименуйте папку расширения в эту uuid значение. Значение uuid в следующем примере [электронная почта защищена].
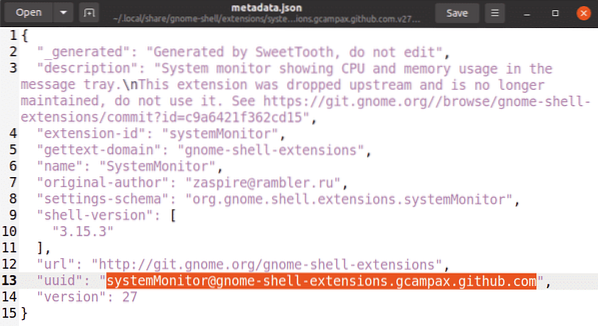
Теперь вам нужно перезапустить оболочку Gnome. Ударить Alt + F2 сочетание клавиш и введите р и ударил Входить сделать так. Если вы откроете утилиту Gnome Tweaks, вы сможете увидеть недавно установленные расширения. Используйте переключатель ВКЛ / ВЫКЛ, чтобы включить / отключить расширение.
Вы также можете включить / отключить расширение, используя следующую команду, указав uuid расширения.
$ gnome-shell-extension-tool включитьВ приведенном выше примере команда будет выглядеть так:
$ gnome-extensions включает systemMonitor @ gnome-shell-extensions.gcampax.github.комВот как вы можете установить расширения Gnome в Ubuntu 20.04 Система LTS (Focal Fossa) различными способами. Надеюсь, теперь вы легко сможете добавить расширение в свою оболочку Gnome.
 Phenquestions
Phenquestions

