В этой статье я покажу вам, как установить и настроить CLion C / C ++ IDE в Ubuntu. Итак, приступим.
Скачивание CLion:
Чтобы загрузить CLion, посетите официальный сайт JetBrains по адресу https: // www.реактивные мозги.com из вашего любимого веб-браузера и перейдите на Инструменты > CLion.
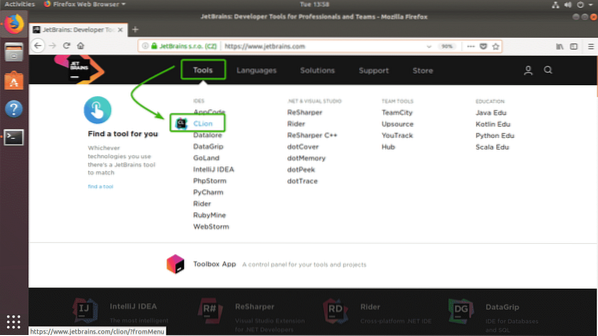
Теперь нажмите на Скачать.
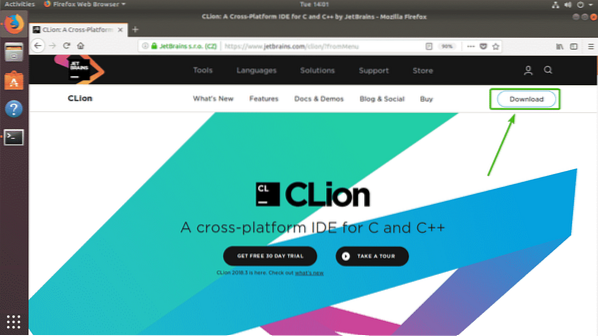
Теперь убедись Linux выбран. Затем нажмите на СКАЧАТЬ.
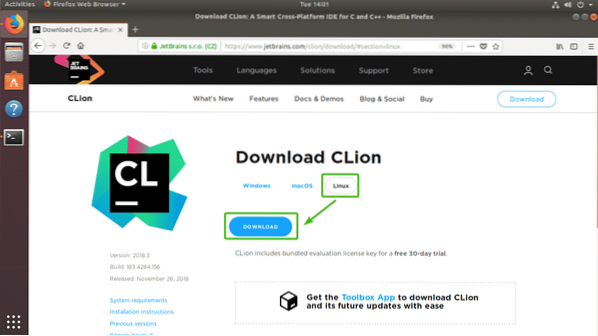
Ваш браузер должен предложить вам сохранить файл. Просто выберите Сохранить файл и нажмите на ОК.
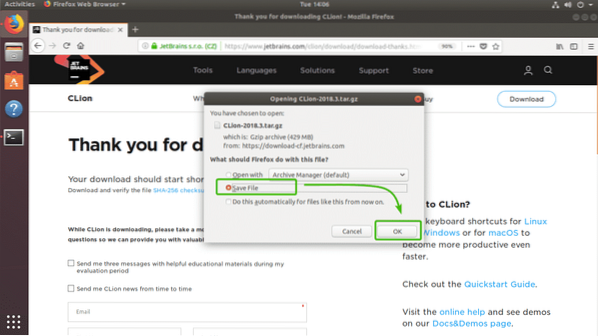
Как видите, идет скачивание архива CLion.
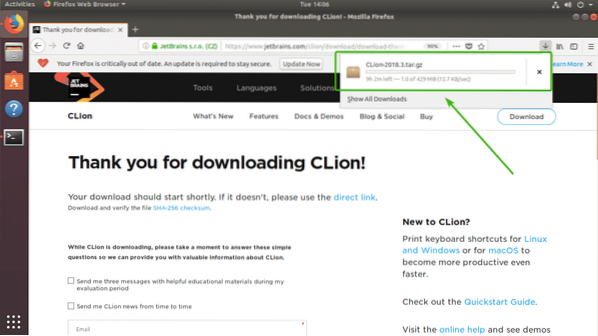
Установка инструментов сборки C / C ++:
В этом разделе я покажу вам, как установить инструменты сборки C / C ++ в Ubuntu. Итак, мы сможем компилировать программы C / C ++ на CLion, как только мы его установим.
Сначала обновите кеш репозитория пакетов APT с помощью следующей команды:
$ sudo подходящее обновление
Кэш репозитория пакетов APT должен быть обновлен.
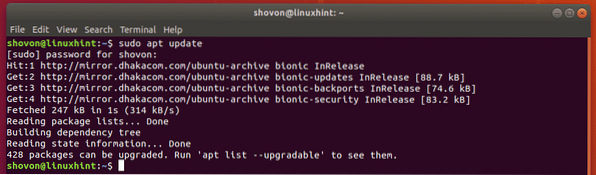
Теперь установите инструменты разработки C / C ++ с помощью следующей команды:
$ sudo apt install build-essential
Теперь нажмите у а затем нажмите
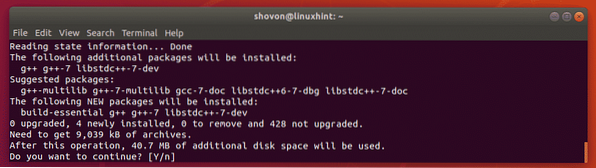
Должны быть установлены инструменты сборки C / C ++.
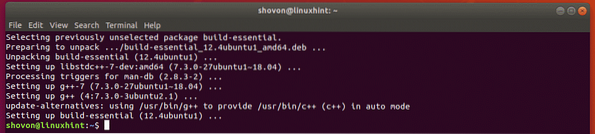
Установка CLion:
В этом разделе я покажу вам, как установить CLion на Ubuntu. Давайте начнем.
Сначала перейдите к ~ / Загрузки каталог с помощью следующей команды:
$ cd ~ / Загрузки
Как видите, только что скачанный мной архивный файл CLion находится здесь. Запомните имя файла.

Теперь запустите следующую команду, чтобы извлечь содержимое архива в / opt каталог.
$ sudo tar xzf CLion-2018.3.деготь.gz -C / opt
После извлечения архива в папке должен быть создан новый каталог / opt каталог, как вы можете видеть на скриншоте ниже. Обратите внимание на имя каталога.

Теперь запустите CLion с помощью следующей команды:
$ / opt / clion-2018.3 / bin / clion.ш
Поскольку вы запускаете CLion в первый раз, вам нужно будет выполнить некоторую первоначальную настройку. Когда вы увидите следующее окно, нажмите Не импортировать настройки и нажмите на ОК.
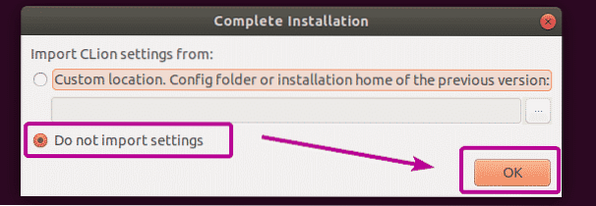
Теперь выберите либо темную тему Даркула или Свет тема. Затем нажмите на Далее: Цепочки инструментов как отмечено на скриншоте ниже.
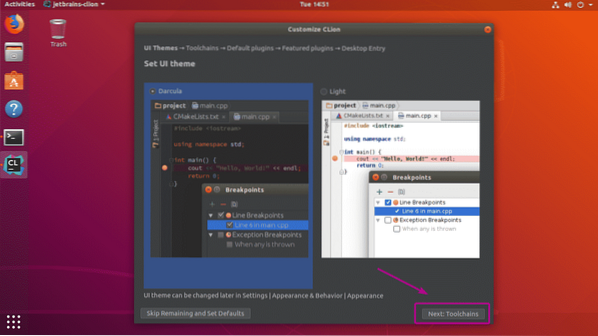
Как видите, все инструменты разработки C / C ++ определяются автоматически. Теперь нажмите на Далее: Плагины по умолчанию.
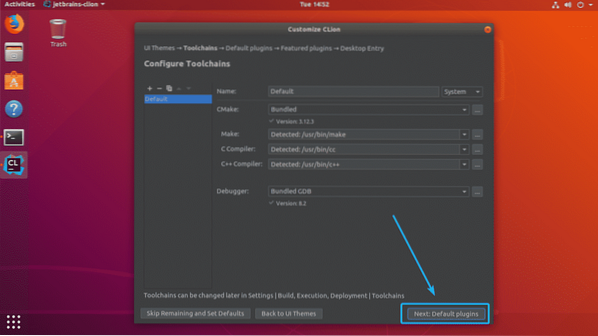
Теперь вам будет предложено настроить CLion в зависимости от того, что вы делаете. Например, если вы занимаетесь веб-разработкой вместе с C / C ++, вы можете оставить инструменты веб-разработки. Если вам это не нужно, просто нажмите на Отключить все, и функции веб-разработки будут отключены.
Как только вы закончите, нажмите Далее: Избранные плагины.
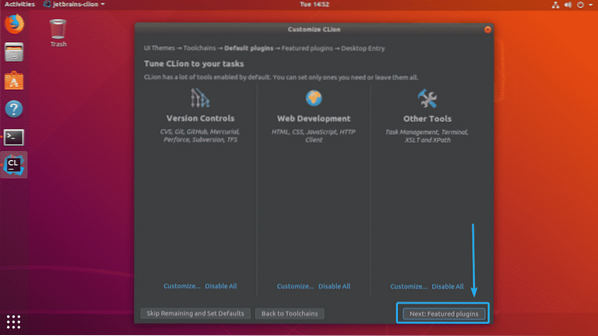
Теперь CLion предложит вам несколько популярных плагинов, которые вы можете установить, чтобы добавить больше функций в CLion. Например, если вы работаете с GitHub, то для вас очень важен плагин Markdown. Итак, вы можете нажать на Установить установить его как плагин CLion. Как только вы закончите, нажмите Далее: Вход на рабочий стол.
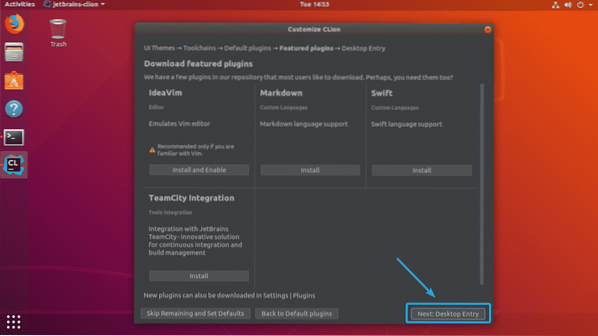
Теперь убедитесь, что установлены оба флажка. Затем нажмите на Начать использовать CLion как отмечено на скриншоте ниже.
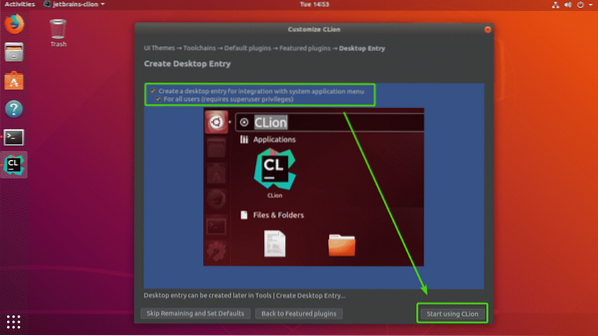
Теперь введите пароль для входа в систему и нажмите Аутентифицировать.
CLion создаст значки на рабочем столе, чтобы вы могли запускать CLion из Меню приложений Ubuntu. Вам больше не нужно запускать его из командной строки.
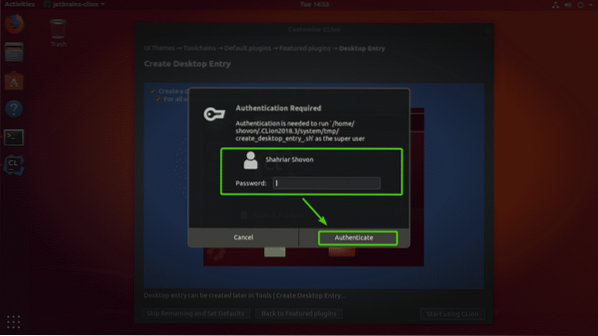
Теперь вам нужно активировать CLion. CLion нельзя использовать бесплатно. Вам нужно будет купить лицензию у JetBrains, чтобы использовать CLion. Вы можете активировать CLion отсюда, если у вас есть действующая лицензия.
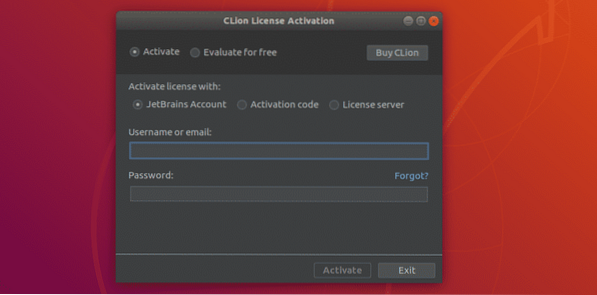
Если вы хотите попробовать CLion перед покупкой лицензии, выберите Оценить бесплатно и нажмите на Оценивать.
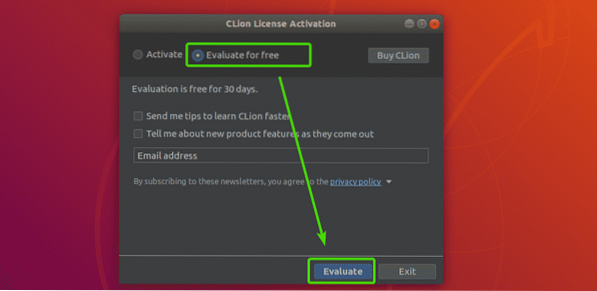
Должен появиться экран-заставка CLion.
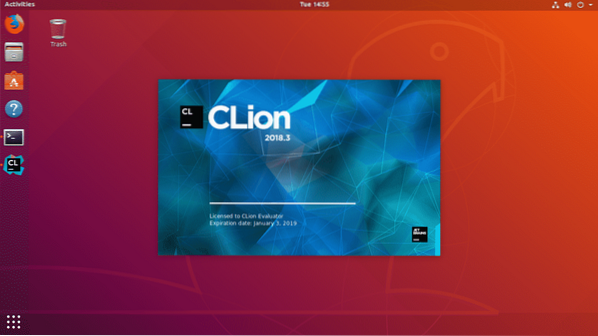
Через некоторое время вы увидите панель управления CLion. Отсюда вы можете создавать, импортировать и управлять своими существующими проектами. Начальная настройка завершена.
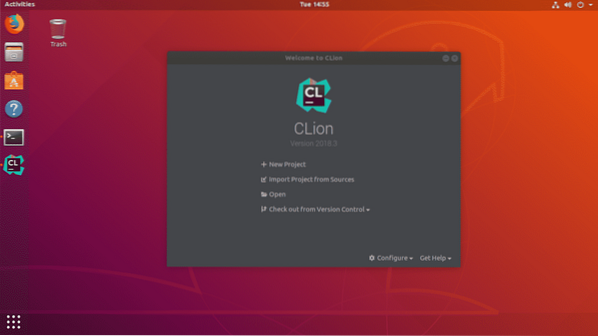
Теперь вы можете легко запустить CLion из Меню приложений из Ubuntu.
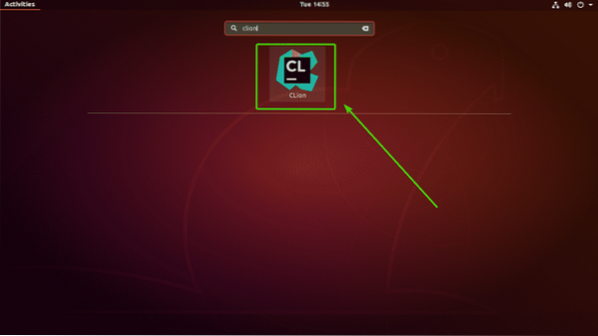
Создание нового проекта C / C ++ с помощью CLion:
В этом разделе я покажу вам, как создать новый проект C ++ с помощью CLion и запустить вашу первую программу.
Сначала запустите CLion и нажмите Новый проект с приборной панели.
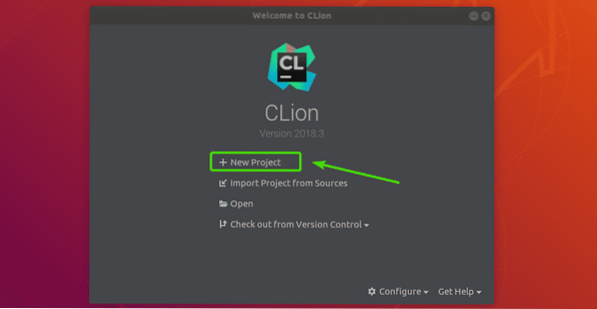
Теперь вы должны увидеть мастер создания проекта. Отсюда выберите тип проекта, который вы хотите создать. Затем выберите место в файловой системе, где вы хотите сохранить новый проект. Вы также можете выбрать стандарт языка C / C ++, если вам нужно. Как только вы закончите, нажмите Создавать.
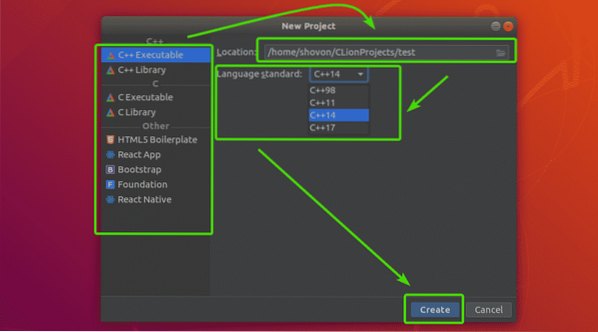
Как видите, у меня в каталоге проекта по умолчанию есть программа hello world на C ++, поскольку я выбрал Исполняемый файл C ++ проект.
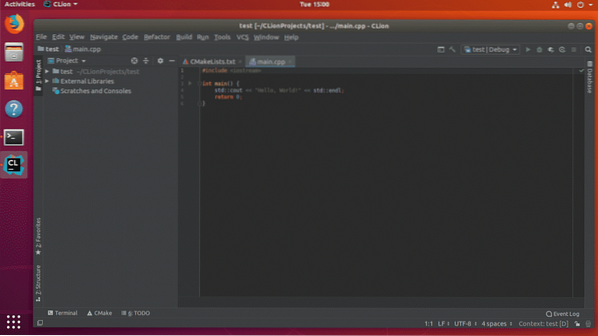
Теперь, чтобы запустить программу, нажмите на Играть кнопка, как отмечено на скриншоте ниже.
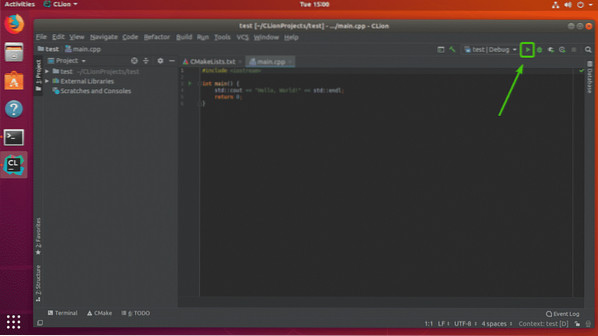
Как видите, результат такой, как ожидалось. Теперь вы можете компилировать программы на C / C ++ столько, сколько захотите.
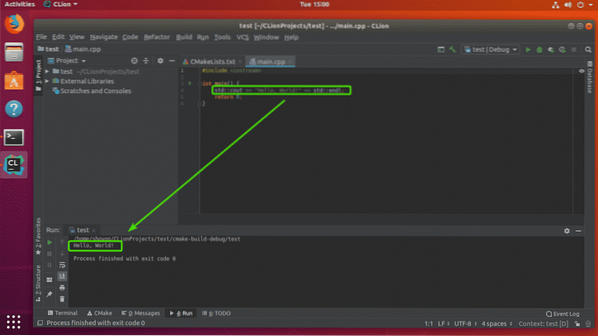
Итак, вот как вы устанавливаете и настраиваете CLion в Ubuntu. Спасибо, что прочитали эту статью.
 Phenquestions
Phenquestions

