Объединение NetBeans с открытым исходным кодом Ubuntu с его быстродействием может дать довольно замечательный опыт программирования, так что давайте начнем.
Установка Java:
Для работы NetBeans необходимо установить Java, которую необходимо установить отдельно как JDK (Java Development Kit).
1. Обновите Ubuntu:
Первым шагом перед установкой любого важного программного обеспечения является обновление Ubuntu, чтобы свести к минимуму вероятность появления ошибок и ошибок, а также вероятность проблем несовместимости между всплывающими программами. Если вы думаете, что у вас последняя версия Ubuntu, вам все равно следует запустить обновление, чтобы убедиться. Чтобы обновить Ubuntu, просто откройте терминал на боковой панели (щелкните значок черного ящика):
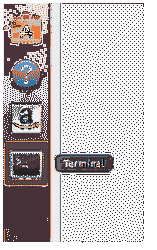
И введите следующую строку:
sudo apt update && sudo apt upgrade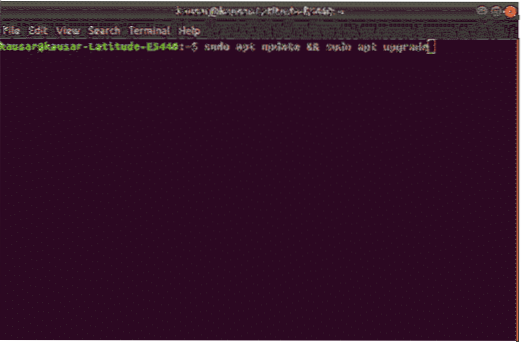
Если вы впервые настраиваете Ubuntu, вы можете установить дополнительные пакеты программного обеспечения для установки с помощью этой строки:
apt-get install общие свойства программного обеспечения2. Установите JDK:
Теперь, когда все, что связано с Ubuntu, было обновлено, самое время установить JDK. Этот шаг может быть выполнен разными способами для разных опций, поскольку JDK поставляется в двух версиях: одна - это версия 11, которая является последней актуальной версией JDK, а другая - версия 8, которая является более старой версией, которая все еще получает поддержку. Чтобы установить JDK с использованием репозитория, сначала введите следующую строку, чтобы добавить репозиторий для JDK 11, а затем введите вторую строку, чтобы обновить его, нажимайте «Enter» при появлении запроса:
надстройка-репозиторий PPA: linuxuprising / javaapt-get update
Теперь, чтобы установить JDK 11, введите строку:
apt-get установить oracle-java11-installerДля JDK 8 введите следующие строки, чтобы добавить репозиторий и обновить его:
репозиторий надстройки ppa: webupd8team / javaapt-get update
Чтобы установить JDK 8, введите строку:
apt-get установить oracle-java8-installerВы также можете установить JDK вручную, загрузив его с официального сайта Oracle. Там вы можете выбрать версию JDK, а также выбрать версию для версии вашего Ubuntu, которая может быть 32-битной или 64-битной. Распакуйте скачанный файл в папку и установите.
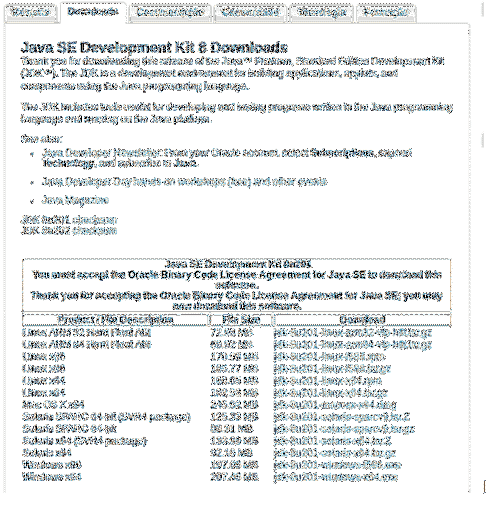
https: // www.оракул.com / technetwork / pt / java / javase / downloads / jdk8-downloads-2133151.html
3. Настроить JDK:
Теперь, когда JDK установлен, пора настроить его путь, чтобы другие приложения знали, где его найти в нашем случае NetBeans. Из терминала откройте файл «среда» в текстовом редакторе, что можно сделать с помощью команды:
судо нано / и т.д. / окружающая средаВ текстовом редакторе добавьте строку:
JAVA_HOME = "путь к вашей папке установки JDK" в нашем случае это был,JAVA_HOME = "/ user / lib / jvm / java-11-oracle"
И путь должен быть настроен, чтобы другие приложения могли найти. Чтобы проверить, прошла ли конфигурация успешно, введите строку:
эхо $ JAVA_HOMEЕсли вывод в этой строке - это путь к папке установки, все было сделано правильно и JDK установлен правильно. В противном случае что-то было сделано неправильно.
Установка NetBeans:
Теперь, когда установлена Java через JDK, пора установить NetBeans. На момент написания этой статьи последняя версия IDE NetBeans - 10.0, поэтому мы будем устанавливать NetBeans 10.0.
1. Загрузите NetBeans:
Существует два способа загрузки NetBeans: один - через терминал, а другой - через официальный веб-сайт NetBeans. Для загрузки через веб-сайт перейдите по ссылке:
https: // www-us.апач.org / dist / incubator / netbeans / incubating-netbeans / incubating-10.0 / инкубация-netbeans-10.0-бункер.застегивать
Для загрузки с терминала введите строку:
wget -c https: // www-us.апач.org / dist / incubator / netbeans / incubating-netbeans /инкубационный-10.0 / инкубация-netbeans-10.0-бункер.застегивать
После загрузки извлеките загруженный пакет в каталог, в который вы хотите его установить.
2. Настройте NetBeans:
Теперь, когда пакет был извлечен, снова откройте файл «окружение» в текстовом редакторе, используя строку:
судо нано / и т. д. / окружающая средаПосле открытия файла добавьте следующую строку сразу после строки «JAVA_HOME»:
export PATH = $ PATH: "Ваш путь установки NetBeans" для нас эта строка была экспортомПУТЬ = $ ПУТЬ: "/ home / user / netbeans / bin /"
После сохранения файла для применения изменений введите строку:
источник / etc / environmentИ NetBeans 10.0 готов к работе.
3. Установка NetBeans с помощью Ubuntu Software Center:
NetBeans также можно установить через Центр программного обеспечения Ubuntu. Для этого откройте Центр программного обеспечения Ubuntu, найдите NetBeans, щелкните необходимое приложение, установите и оно готово к работе.
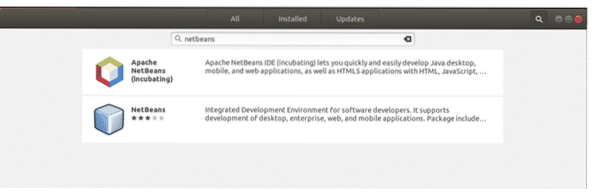
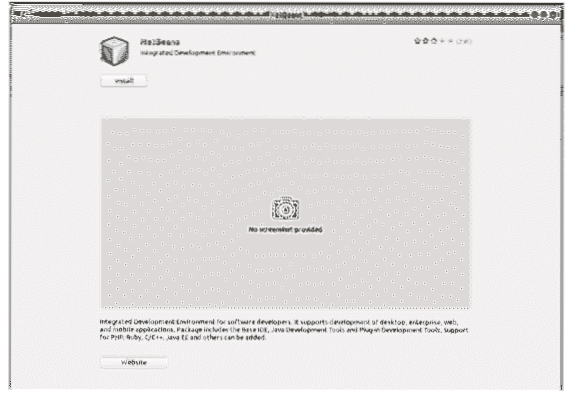
Этот метод проще и менее трудоемок, чем метод, упомянутый выше, но это простой пакет. Пакеты Snap - это контейнерные программные пакеты, которые легко установить, но имейте в виду, что пакеты Snap больше по размеру, чем существующие пакеты, и их установка может быть медленной. Поэтому рекомендуется использовать метод, упомянутый выше, для установки NetBeans, а не через Центр программного обеспечения Ubuntu.
4. Начало работы с NetBeans:
Теперь, когда NetBeans установлен с Java JDK, все готово к работе. Чтобы открыть NetBeans, щелкните его значок или введите следующую строку в терминале:
NetBeansЭто откроет NetBeans и покажет страницу, на которой вы можете узнать больше о NetBeans. Чтобы начать работу с NetBeans и создать свой первый проект, нажмите кнопку «Файл» в левом верхнем углу. В раскрывающемся меню «Файл» выберите «Новый проект», откроется новое окно, в котором вам будет предложено выбрать тип проекта. Выберите «Приложение Java» и нажмите «Далее». На этой странице дайте проекту имя и нажмите "Готово". Теперь редактор кода будет открыт, и вы сможете приступить к программированию.
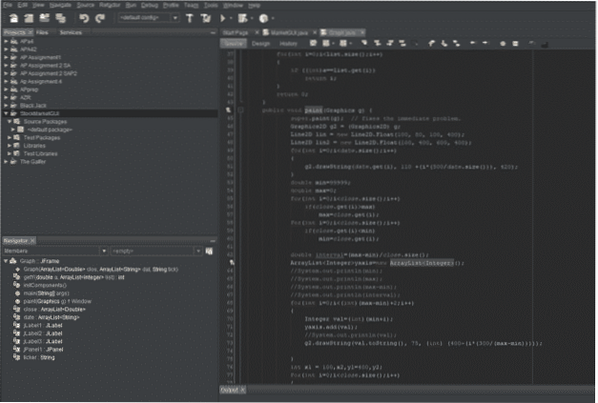
В этом руководстве показано, как установить JDK и NetBeans в Ubuntu. После дальнейших экспериментов и опыта вы сможете узнать, как использовать преимущества различных функций, доступных в NetBeans.
 Phenquestions
Phenquestions


