В этой статье я покажу вам, как установить и настроить Морской конек шифрование на Ubuntu. Давайте начнем.
Установка SeaHorse в Ubuntu 18.04
Морской конек доступен в официальном репозитории пакетов Ubuntu 18.04. Он должен быть установлен по умолчанию в Ubuntu 18.04 LTS. Но если он у вас не установлен, вы можете установить его следующим образом.
Перед установкой Морской конек, обновите кеш репозитория пакетов apt с помощью следующей команды:
$ sudo apt-get update
Кэш репозитория пакетов должен быть обновлен.
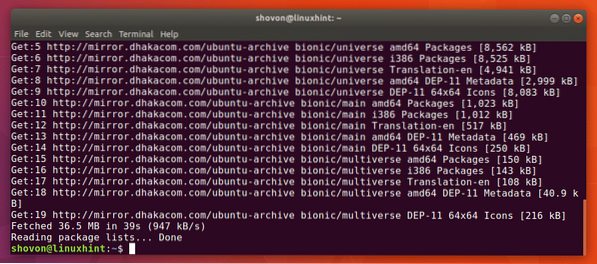
Теперь установите Морской конек с помощью следующей команды:
$ sudo apt-get install морской конек
Нажмите у а затем нажмите
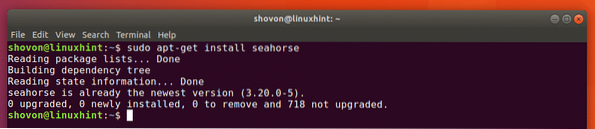
Морской конек также есть Наутилус Плагин файлового менеджера. Он не может быть установлен по умолчанию. Вы можете установить Морской конек Наутилус плагин с помощью следующей команды:
$ sudo apt-get install морской конек-наутилус
Теперь нажмите у а затем нажмите
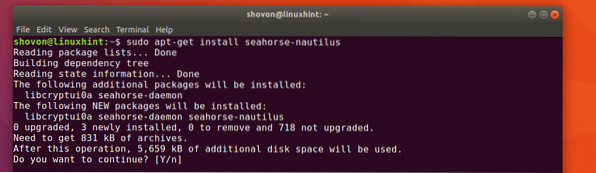
Морской конек Наутилус плагин должен быть установлен.
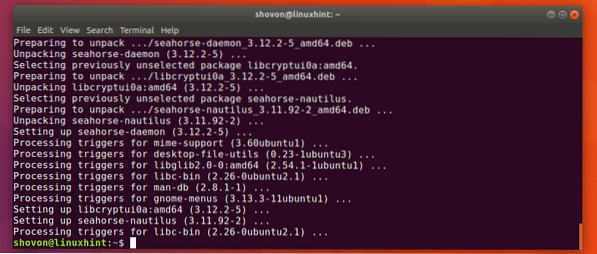
Теперь вы можете запустить следующую команду, чтобы проверить, Морской конек работает правильно:
$ seahorse --versionКак вы видете, Морской конек 3.20.0 установлен.

Теперь вы можете перейти в меню приложений и найти Пароль и ключи или же Морской конек. Тебе следует увидеть Пароль и ключи значок, как отмечено на скриншоте ниже. Нажми на Пароль и ключи икона.
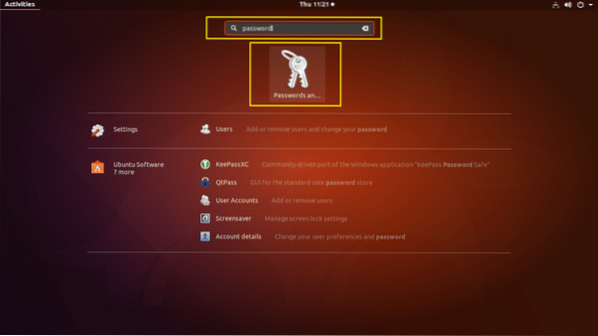
Морской конек должно начаться, как вы можете видеть на скриншоте ниже.
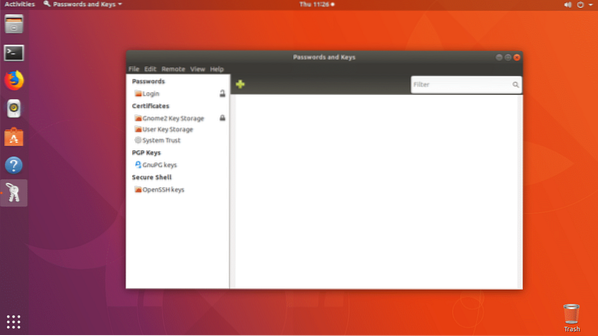
Теперь, когда вы знаете, как установить и открыть Морской конек, давайте посмотрим, как это использовать.
Создание ключей
Первое, что вы должны сделать, прежде чем сможете зашифровать файлы с помощью Морской конек генерирует пару открытого и закрытого ключей. Вы можете легко сделать это с помощью Морской конек графический интерфейс. Больше никаких сложных команд, да!
Чтобы создать новую пару открытого и закрытого ключей, перейдите в Файл а затем нажмите на Новый… как отмечено на скриншоте ниже.
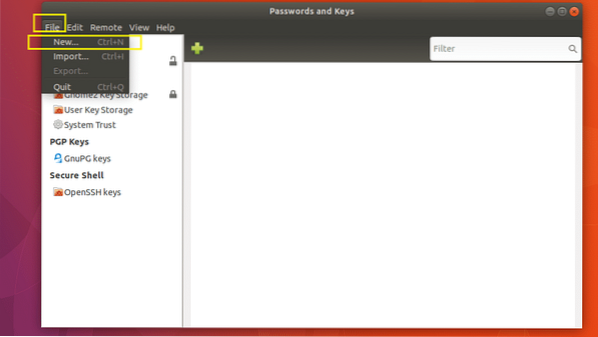
Теперь выберите Ключ PGP и нажмите на Продолжать как отмечено на скриншоте ниже.
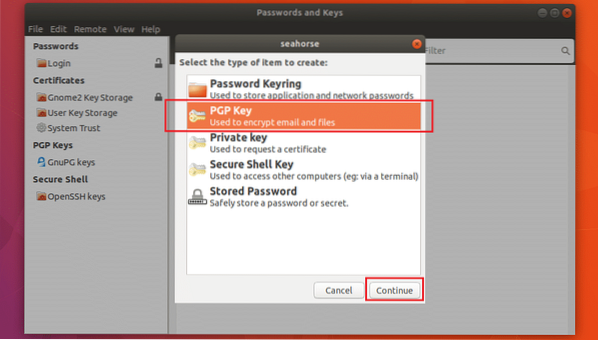
Введите свой ФИО а также Адрес электронной почты. Вы можете нажать на Создавать продолжить с этого момента. Конечно есть и другие варианты.
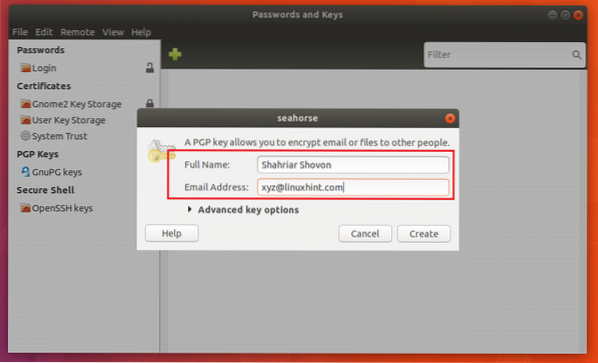
Вы можете нажать на Расширенные ключевые параметры как отмечено на скриншоте ниже, чтобы показать их.
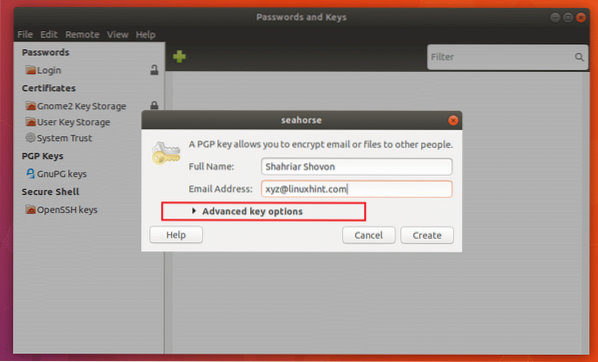
Вы можете добавить Комментарий здесь. Это может быть полезно, если вам нужно сгенерировать несколько пар ключей. Так вам будет легче понять, какой ключ вы сгенерировали для какой цели.
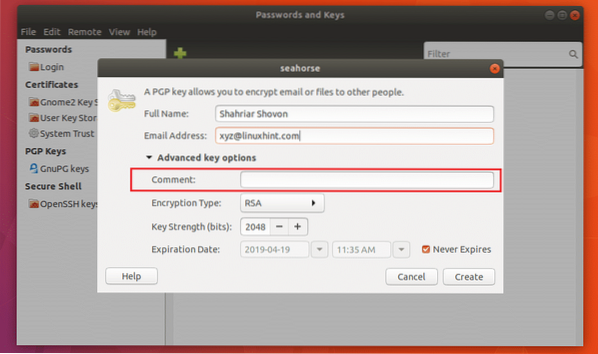
Вы также можете нажать на Тип шифрования для изменения типа ключа шифрования. По умолчанию ЮАР. DSA ElGamal, DSA (только знак), RSA (только знак) также доступен тип шифрования. Если вы не знаете, что это такое, просто оставьте значение по умолчанию.
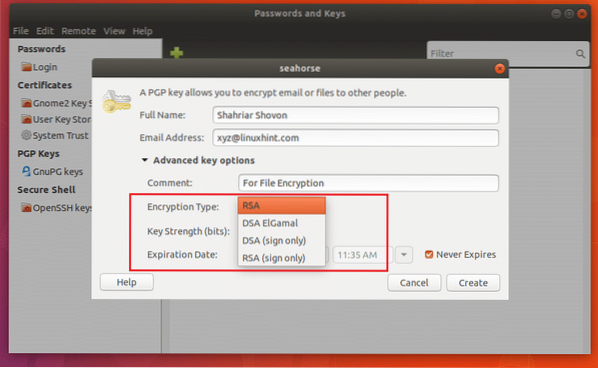
Вы можете изменить Ключевая сила также. По умолчанию 2048 биты, что достаточно хорошо. Чем больше битов, тем безопаснее он будет. Но увеличение битов также приведет к снижению скорости шифрования и дешифрования.
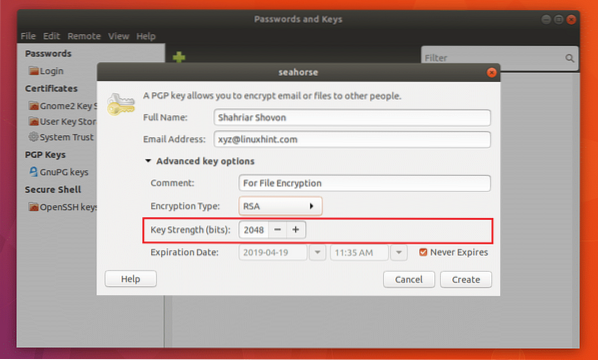
Вы также можете установить Дата окончания срока для ключа. Но для шифрования файлов по умолчанию Никогда не заканчивается достаточно хорошо. Вы не хотите, чтобы срок действия вашего ключа истек, пока у вас все еще есть зашифрованные файлы. Вы, вероятно, не сможете тогда его расшифровать.
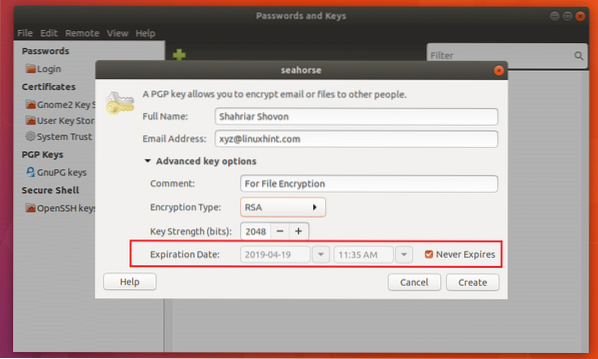
Как только вы закончите, нажмите Создавать.
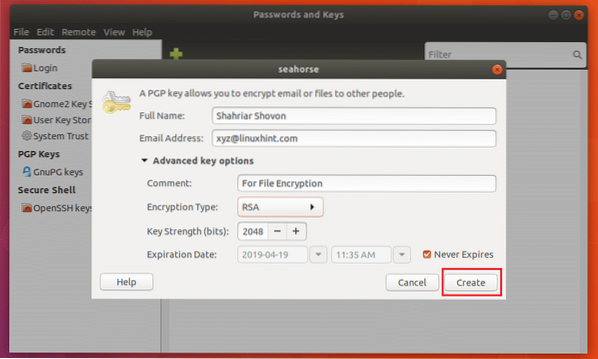
Теперь введите свой секрет Пароль и нажмите на ОК.
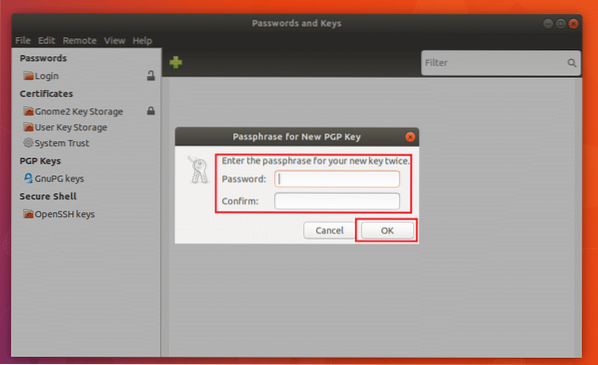
Ключ должен быть создан, как вы можете видеть на скриншоте ниже.
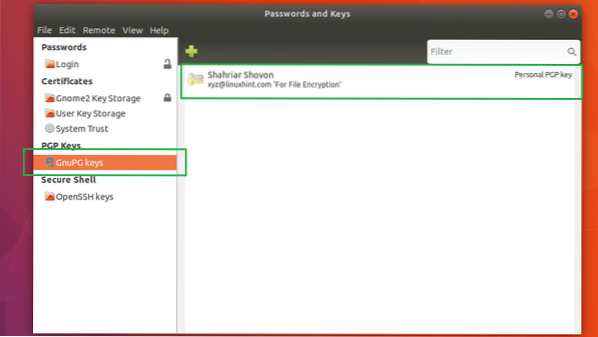
Экспорт ключа
Вы можете выбрать ключ и нажать на Файл а затем нажмите на Экспорт экспортировать ключ. Хорошая идея - сохранить резервную копию вашего ключа.
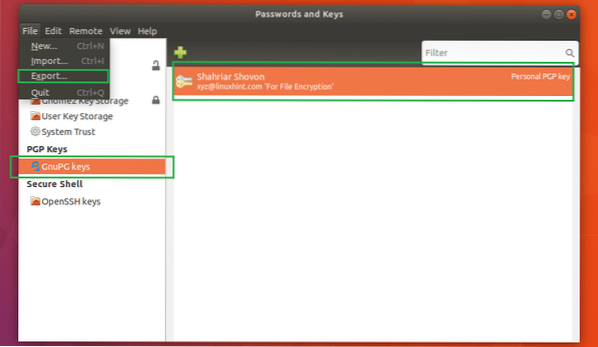
Выберите место и имя, а затем нажмите Экспорт. Ключ GPG следует экспортировать в желаемое место.
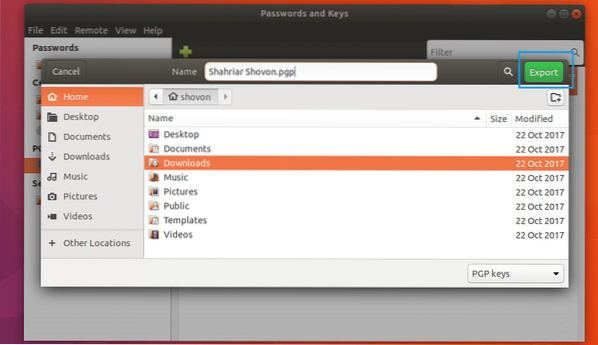
Шифрование и дешифрование файлов и папок
Теперь вы можете открыть Наутилус файловый менеджер и шифрование файлов и папок.
Чтобы зашифровать файл или папку, щелкните их правой кнопкой мыши и выберите Зашифровать… как отмечено на скриншоте ниже.
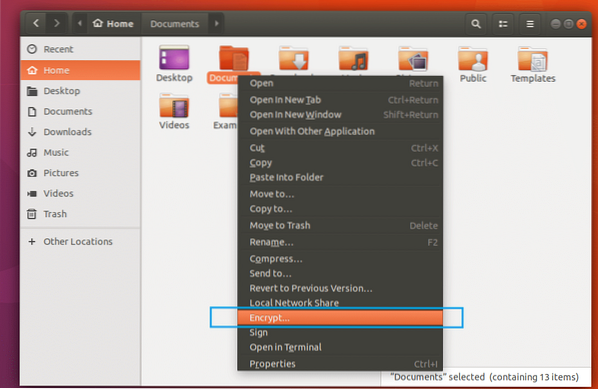
Вы должны увидеть следующее окно. Выберите из списка ключи, с помощью которых вы хотите расшифровать файл и папку. Выберите свой собственный ключ, если вы хотите, чтобы сами расшифровывали файлы и папки.
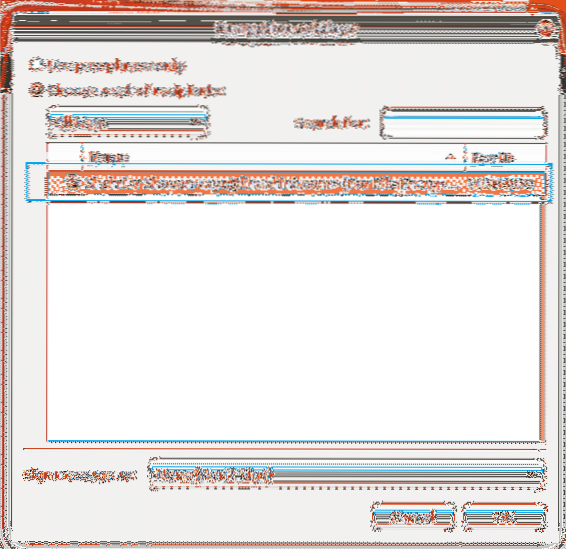
Теперь нажмите на Подписать сообщение как раскрывающееся меню и выберите свой ключ из списка.
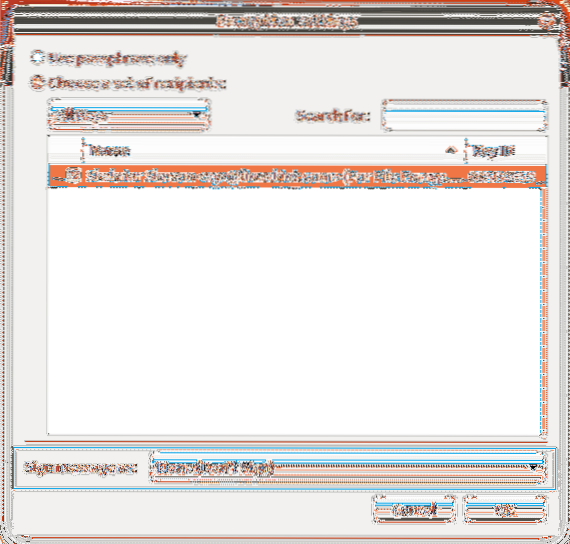
Теперь нажмите на ОК.
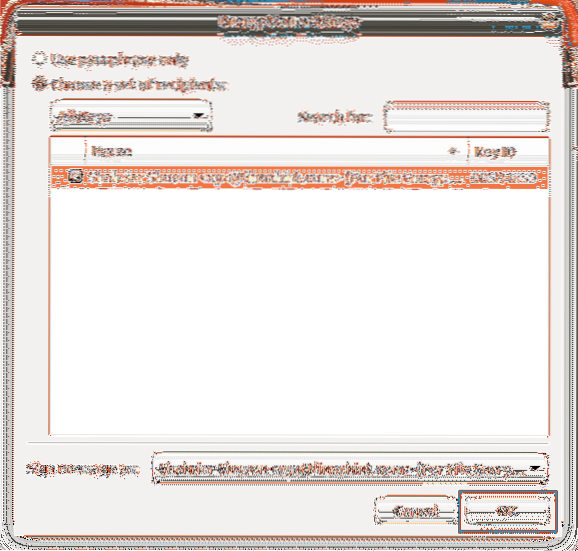
Вы должны увидеть следующее окно. Вы можете выбрать один из переключателей, чтобы зашифровать каждый файл отдельно или зашифровать все и создать один сжатый файл. Я выберу позже.
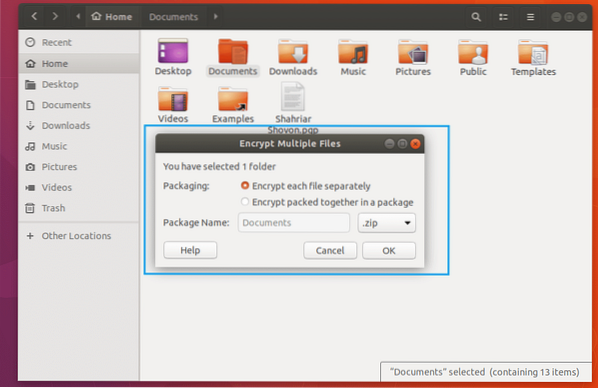
Как только вы закончите, нажмите ОК.
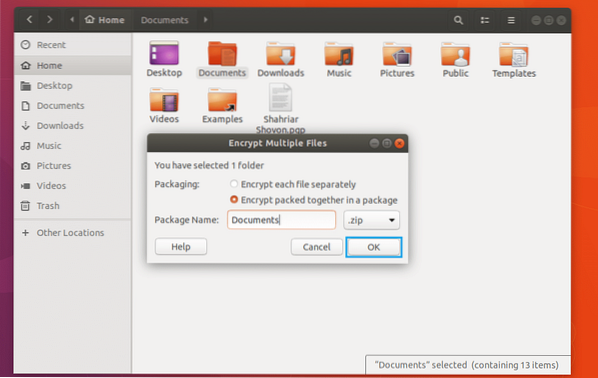
Теперь введите свой ключевой пароль и нажмите ОК.
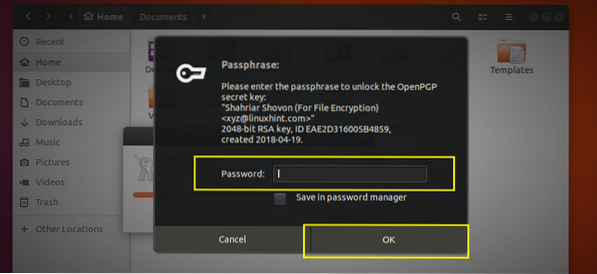
Файл должен быть зашифрован и должны быть сгенерированы два новых файла, как вы можете видеть на скриншоте ниже. Файл, заканчивающийся на .pgp это зашифрованный файл.
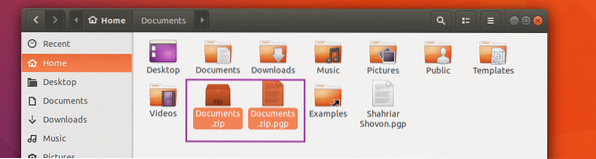
Теперь расшифруем .pgp файл, щелкните его правой кнопкой мыши и нажмите Открыть с помощью дешифрования файла. Он должен попросить вас ввести пароль. В моем случае это не так. Поскольку на моем компьютере настроена пара открытого и закрытого ключей с Морской конек. В противном случае это было бы.
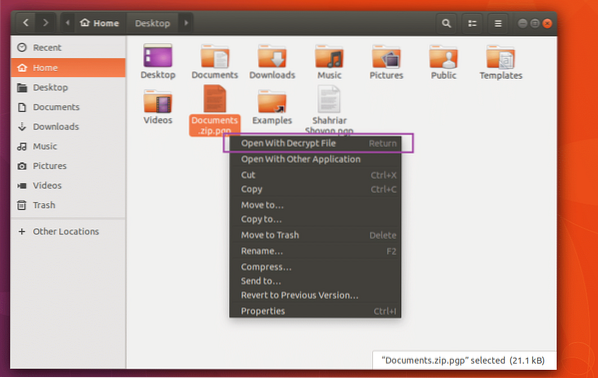
Я удалил Документы.застегивать файл. Как вы можете, это снова появилось.
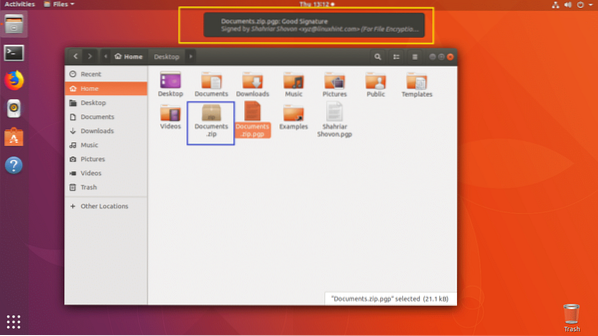
Вот как вы устанавливаете и настраиваете Морской конек шифрование на Ubuntu. Спасибо, что прочитали эту статью.
 Phenquestions
Phenquestions

