STEAM защищает разработчиков игр и гарантирует, что им платят за их работу. Таким образом, разработчики игр доверяют платформе STEAM и выпускают свою игру в STEAM, даже когда игра еще находится в разработке. Таким образом, игроки могут опробовать любую игру до ее выхода.
Игрокам также разрешена демонстрационная сессия игры. Таким образом, вы платите за игру, только если она вам нравится. Вы не должны сожалеть о покупке любой игры. STEAM также позволяет играть в онлайн-игры с друзьями. STEAM также кроссплатформенный. Приложение STEAM доступно для Linux, Windows и Mac OS. В целом STEAM - лучшая платформа для геймеров и разработчиков игр на Linux.
В этой статье я покажу вам, как установить STEAM на Ubuntu 18.04 LTS. Давайте начнем.
Установка STEAM в Ubuntu 18.04 LTS:
STEAM доступен в официальном репозитории пакетов Ubuntu 18.04 LTS. Так что очень легко установить. В этом разделе я покажу вам, как установить приложение STEAM из официального репозитория пакетов Ubuntu 18.04 LTS.
Сначала вам нужно включить основной, ограниченный, вселенная а также мультивселенная исходники программного обеспечения на Ubuntu 18.04 LTS. Вы можете легко включить эти источники программного обеспечения из Обновления программного обеспечения приложение в Ubuntu 18.04 LTS.
Перейти к Меню приложений и ищи Обновления программного обеспечения. Теперь нажмите на отмеченный значок на скриншоте ниже.
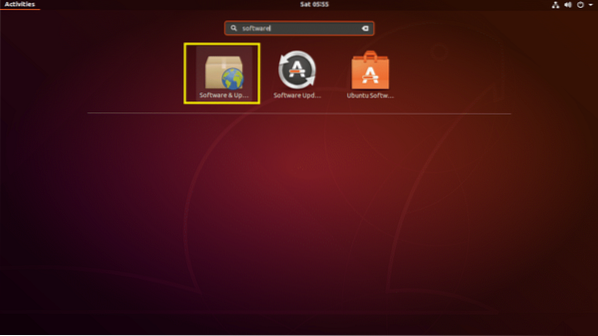
В Обновления программного обеспечения приложение должно открыться. Теперь убедитесь, что отмеченные флажки установлены. Если их нет, просто нажмите на них. Их следует выбрать.
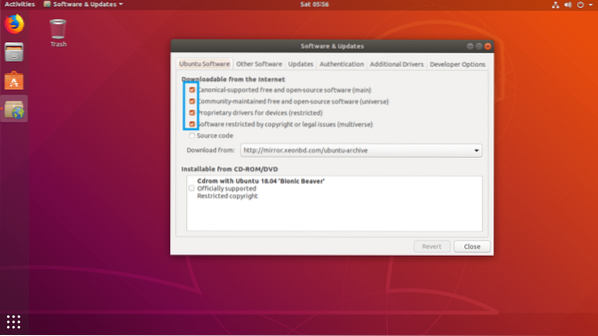
Теперь перейдите к Дополнительные драйверы вкладка Обновления программного обеспечения приложение. Если вы используете какие-либо проприетарные драйверы, вы должны увидеть их здесь. Просто выберите его и нажмите Применять изменения, он должен быть установлен. На моей виртуальной машине не установлена выделенная видеокарта. Так что ничего не показывает.
ПРИМЕЧАНИЕ: Для повышения производительности и возможности играть в другие игры в STEAM я рекомендую вам использовать выделенную видеокарту NVIDIA или AMD и установить необходимые драйверы из Дополнительные драйверы вкладка Обновления программного обеспечения приложение. В противном случае вы не сможете играть в высококачественные игры. Но вы сможете играть в старые игры, которые хорошо работают со встроенной внутренней графикой Intel, такой как Intel HD Graphics. Возможно, вам также не удастся получить хорошую воспроизводимую частоту кадров.
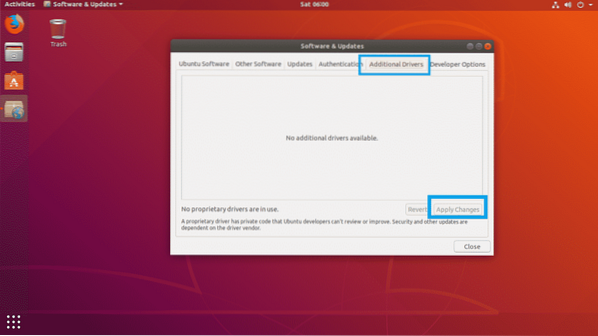
Теперь нажмите на Закрывать.
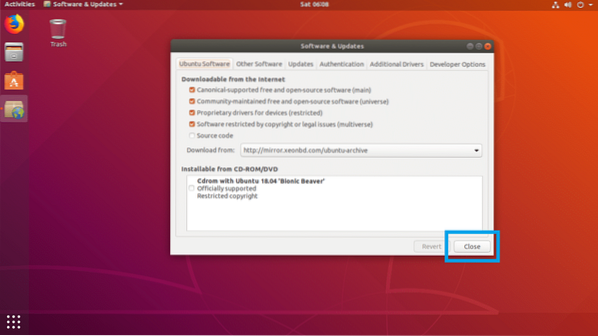
Теперь откройте Терминал и выполните следующую команду, чтобы обновить APT кеш репозитория пакетов вашего Ubuntu 18.04 LTS машина:
$ sudo подходящее обновление
В APT кеш репозитория пакетов должен быть обновлен.

Теперь обновите все программное обеспечение вашего Ubuntu 18.04 LTS с помощью следующей команды:
$ sudo подходящее обновление
Если у вас есть доступные обновления, вы должны увидеть следующее приглашение. Нажмите у а затем нажмите
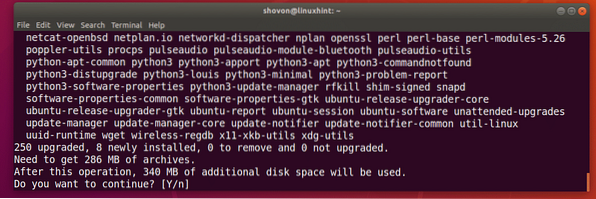
Вас могут спросить, хотите ли вы сохранить локальную копию 20авто-апгрейдов файл, просто нажмите 2 а затем нажмите
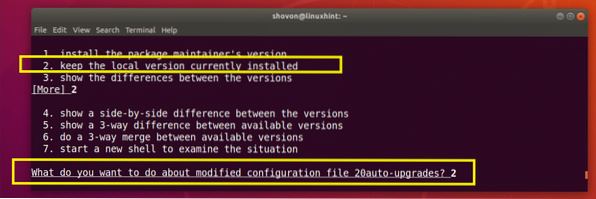
Ваш Ubuntu 18.04 LTS машина должна быть обновлена.
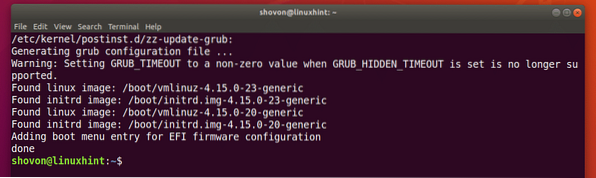
Теперь перезагрузите компьютер с помощью следующей команды:
$ sudo перезагрузкаПосле запуска компьютера выполните следующую команду, чтобы установить STEAM на Ubuntu 18.04 LTS машина:
$ sudo apt install steam
Теперь нажмите у а затем нажмите
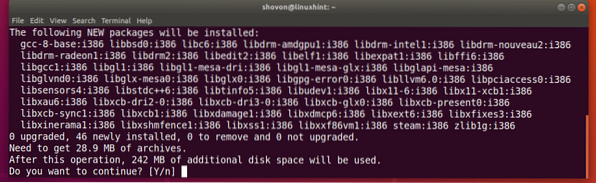
STEAM должен быть установлен.
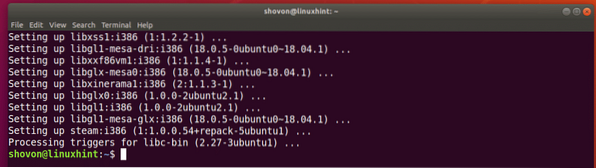
Использование STEAM в Ubuntu 18.04 LTS:
Теперь, когда на вашем Ubuntu 18 установлен STEAM.04 LTS, вы можете перейти на Меню приложений и найди там STEAM. Просто нажмите на значок STEAM, как отмечено на скриншоте ниже.
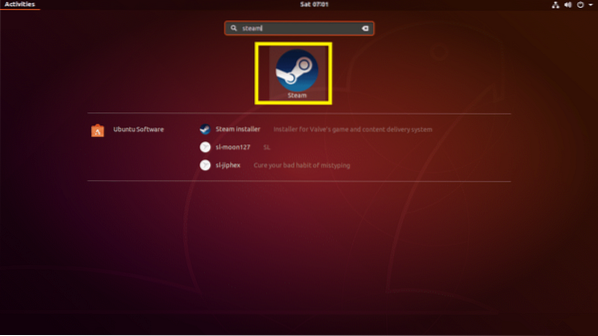
Когда вы впервые запускаете STEAM, STEAM сначала загрузит все необходимые обновления, как вы можете видеть на скриншоте ниже.
ПРИМЕЧАНИЕ: у вас могут возникнуть проблемы на этом этапе. Не волнуйтесь, я перечислил проблемы, с которыми столкнулся при установке STEAM на Ubuntu 18.04 LTS об устранении проблем с установкой STEAM в Ubuntu 18.04 LTS в этой статье ниже, а также предоставил решение, которое сработало в моем случае.
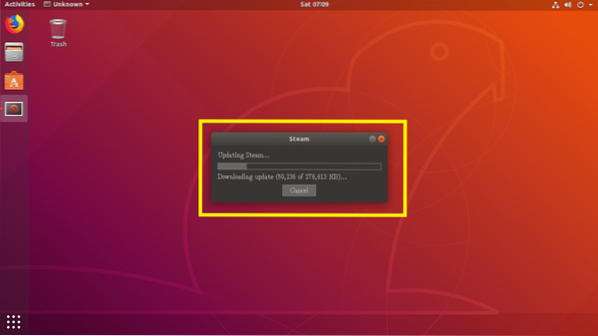
После завершения процесса обновления должно запуститься приложение STEAM.
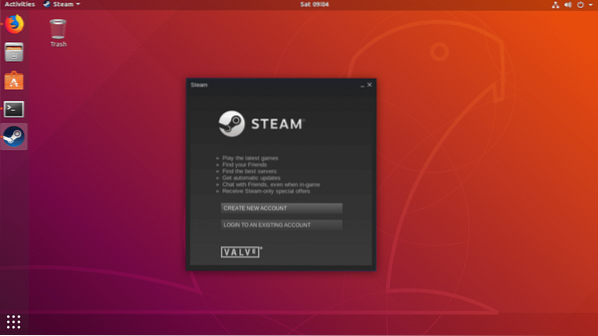
Устранение проблем с установкой STEAM в Ubuntu 18.04 LTS:
При установке STEAM на Ubuntu 18.04 LTS, у вас могут возникнуть проблемы в будущем. Я перечислил проблемы, с которыми столкнулся при установке STEAM на Ubuntu 18.04 LTS. Не волнуйтесь, решения тоже включены.
Проблема 1:
Иногда вы можете увидеть следующую ошибку: «Неустранимая ошибка: STEAM должен быть в сети для обновления». Пожалуйста, подтвердите ваше сетевое соединение и попробуйте еще раз.», Как показано на скриншоте ниже, во время обновления STEAM. Не волнуйтесь, это легко исправить.
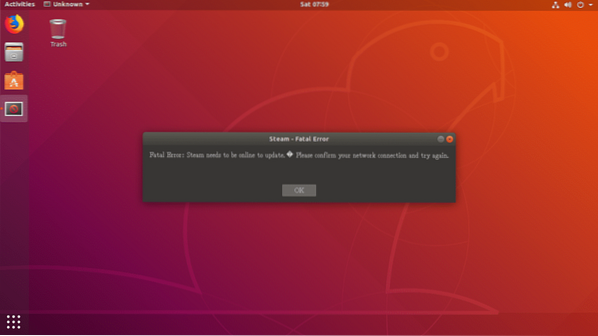
Просто откройте Терминал и выполните следующую команду:
$ steamПроцесс обновления должен начаться снова. После завершения процесса обновления приложение STEAM должно запуститься как обычно.
Если это не поможет, удалите ~ /.готовить на пару/ каталог и ~ / Steam файл от вашего авторизованного пользователя ДОМ каталог с помощью следующей команды:
$ rm -rfv ~ /.steam ~ / SteamТеперь попробуйте снова запустить STEAM.
Проблема 2:
Иногда после загрузки обновлений STEAM вы должны увидеть следующее сообщение об ошибке. Также легко исправить.

Просто создайте ~ /.Steam / ubuntu12_32 / Steam-время выполнения каталог в вашем логине пользователя ДОМ каталог с помощью следующей команды:
$ mkdir ~ /.Steam / ubuntu12_32 / Steam-время выполнения
Теперь попробуйте снова открыть приложение STEAM с помощью следующей команды:
$ steamПроблема должна быть исправлена.
После того, как вы запустите STEAM, вы можете просто открыть приложение STEAM из Меню приложений вашего Ubuntu 18.04 LTS машина. Нет необходимости открывать его из Терминала.
Вот как вы устанавливаете STEAM, чтобы играть в игры на Ubuntu 18.04 LTS. Спасибо, что прочитали эту статью.
 Phenquestions
Phenquestions


