Ubuntu MATE 18.04 LTS - одна из таких разновидностей Ubuntu. По умолчанию поставляется среда рабочего стола MATE.
Конечно, вы можете установить среду рабочего стола MATE на Ubuntu 18 по умолчанию.04 Установка LTS. Но я настоятельно рекомендую вам не делать этого по следующим причинам:
- Установка займет много места на диске.
- Время загрузки системы может быть медленным.
- По пути будут появляться другие сообщения об ошибках.
- Я не предпочитаю два набора приложений из двух разных сред рабочего стола, которые делают одно и то же.
Так что лучше просто
- Перейдите на официальный сайт Ubuntu MATE по адресу https: // ubuntu-mate.org
- Загрузите файл ISO
- Сделайте загрузочный носитель Ubuntu MATE
- И, наконец, установите Ubuntu MATE с загрузочного носителя
В этой статье я покажу вам, как установить среду рабочего стола MATE на существующий Ubuntu 18.04 Установка LTS, а также как установить Ubuntu MATE 18.04 LTS на вашем компьютере. Давайте начнем.
Установка среды рабочего стола MATE в Ubuntu 18.04 LTS:
Ubuntu MATE - это просто Ubuntu + среда рабочего стола MATE. Это не волшебство. Вы можете легко установить его на существующий Ubuntu 18.04 установка.
Сначала обновите кеш репозитория пакетов с помощью следующей команды:
$ sudo подходящее обновление
Теперь установите среду рабочего стола MATE с помощью следующей команды:
$ sudo apt установить ubuntu-mate-desktop
Теперь нажмите у а затем нажмите

Рабочий стол MATE должен быть загружен и установлен. Затем просто выберите сеанс MATE при входе в систему. это оно.
Скачивание Ubuntu MATE 18.04 LTS:
Перейдите на официальный сайт Ubuntu MATE 18.04 LTS по адресу https: // ubuntu-mate.org / download / и выберите свою архитектуру.
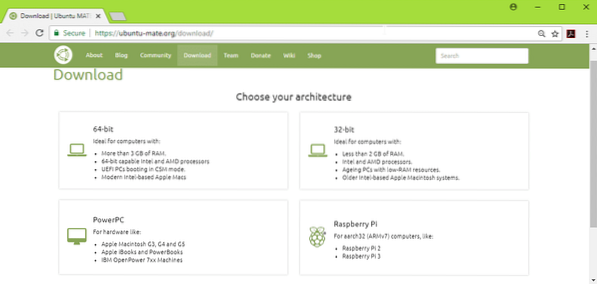
Теперь нажмите 18.04 LTS, как показано на скриншоте ниже.
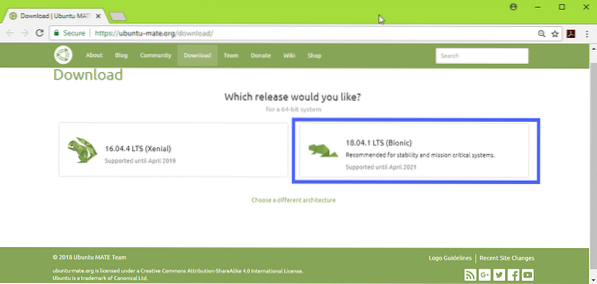
Теперь загрузите Ubuntu MATE 18.04 LTS ISO образ по прямой ссылке (как отмечено на скриншоте ниже) или через торрент.
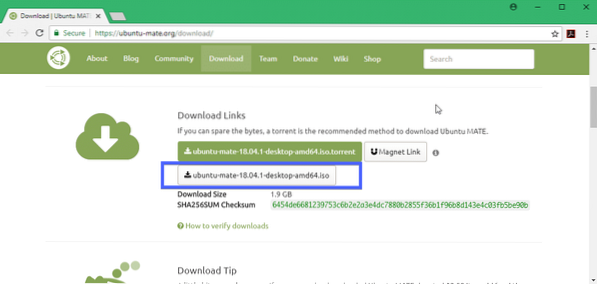
Создание загрузочного носителя Ubuntu MATE 18.04 LTS:
После успешной загрузки Ubuntu MATE 18.04 LTS ISO, используя прямую ссылку или торрент, вы должны создать загрузочный носитель Ubuntu MATE 18.04 LTS. Для этого можно использовать DVD или USB-накопитель. Но я рекомендую вам использовать USB-накопитель не менее 4 ГБ.
Если вы используете Ubuntu или любой другой дистрибутив Linux, просто вставьте USB-накопитель и выполните следующую команду, чтобы сделать USB-загрузочный носитель Ubuntu MATE 18.04 LTS.
$ sudo dd если = / путь / к / ubuntu-mate-18.04-LTS.iso of = / dev / sdX bs = 1MПРИМЕЧАНИЕ: Заменять / dev / sdX с путем к устройству вашего USB-накопителя, который вы можете найти с помощью sudo lsblk команда.
В Windows вы можете использовать Rufus, чтобы очень легко сделать загрузочный USB-накопитель. Просто зайдите на официальный сайт Rufus по адресу https: // rufus.акео.ie / и скачать Rufus.
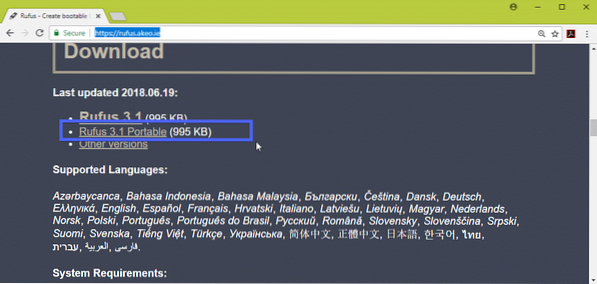
Теперь беги Руфус. Сейчас
- Вставьте USB-устройство и выберите его.
- Выберите свой Ubuntu 18.04 LTS ISO образ.
- Теперь нажмите ПУСК и следуйте инструкциям. Просто оставьте значения по умолчанию и двигайтесь вперед.
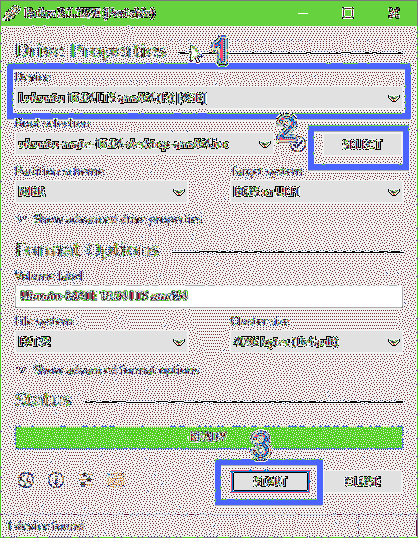
Ваш загрузочный USB-накопитель должен быть готов. Теперь вставьте его в свой компьютер и выберите его в BIOS вашего компьютера.
Установка Ubuntu MATE 18.04 LTS:
После загрузки с загрузочного носителя, которым в моем случае является USB-накопитель, вы должны увидеть следующее окно. Выбирать Попробуйте Ubuntu MATE без установки и нажмите
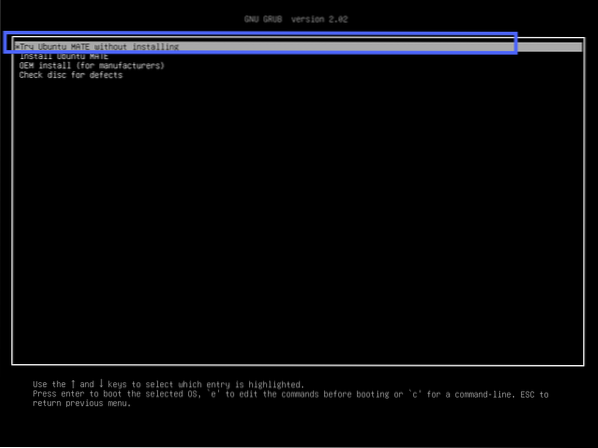
Вы должны увидеть следующее окно. Нажмите на Закрывать. Вы можете протестировать Ubuntu MATE 18.04 LTS сейчас, и если все работает так, как вы хотите, нажмите на Установите Ubuntu MATE 18.04 LTS значок для установки Ubuntu MATE 18.04 LTS на вашем компьютере.
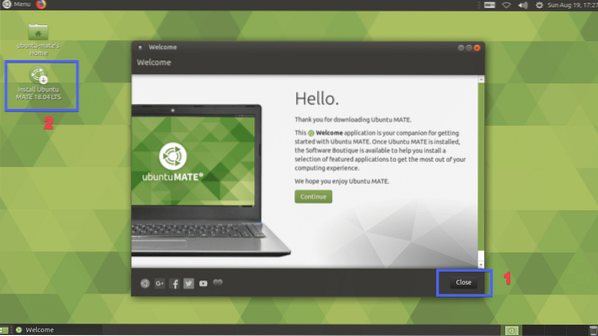
Теперь выберите свой язык и нажмите Продолжать.
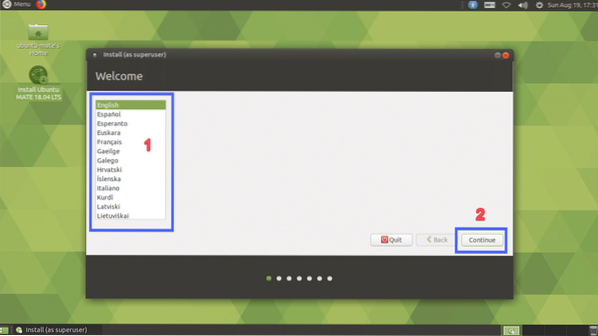
Теперь выберите свой Раскладка клавиатуры и нажмите на Продолжать.
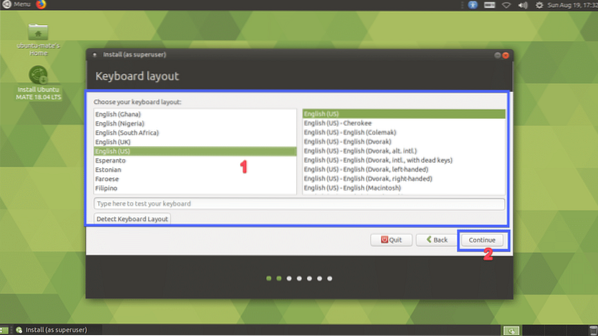
Теперь выберите либо Минимальная установка или же Нормальная установка. Если вы хотите установить стороннее программное обеспечение для графики и оборудования Wi-Fi, а также кодов носителей, установите флажок на шаге 2. Как только вы закончите, нажмите Продолжать.
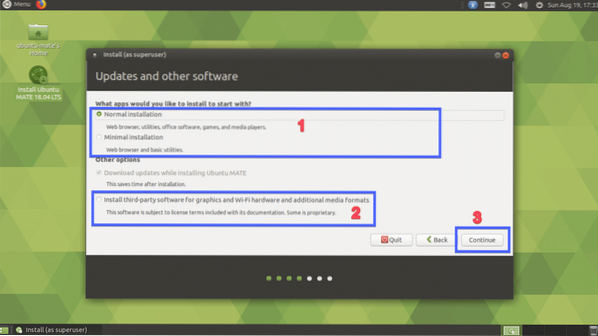
Выбирать Сотрите диск и установите Ubuntu MATE если вы хотите стереть весь жесткий диск и установить Ubuntu MATE. Если вам нужна большая гибкость в разбиении на разделы или двойная загрузка, выберите Что-то другое и нажмите на Продолжать. Я покажу вам, как выполнить разметку вручную, так как именно здесь большинство людей застревают.
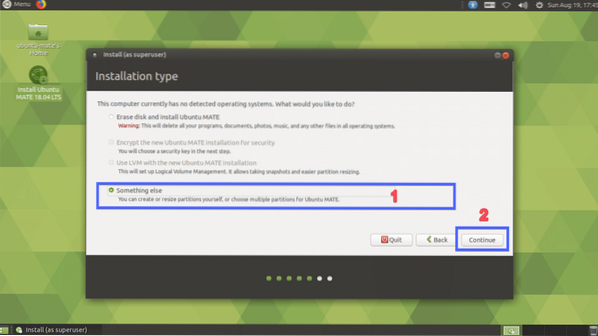
Если у вас новый жесткий диск, то на нем не будет таблицы разделов. В этом случае нажмите на Новая таблица разделов… Помните, что если на вашем жестком диске уже есть таблица разделов, которую вы хотите сохранить, вам не нужно создавать новую таблицу разделов, так как она заменит старую, и вы потеряете свои данные.
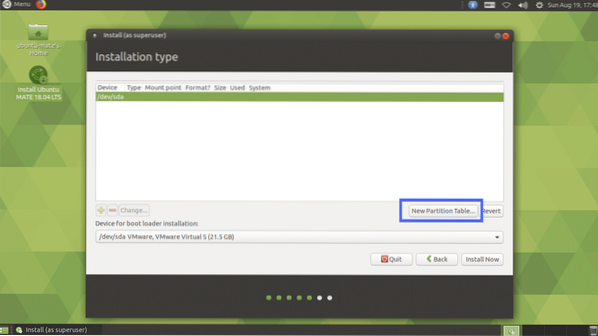
Нажмите на Продолжать.
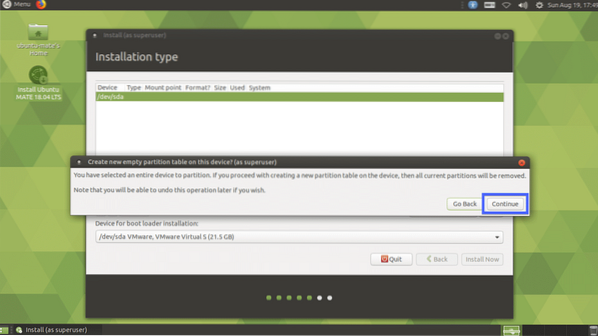
Должна быть создана новая таблица разделов. Теперь вам нужно создать несколько разделов. Выберите свободное место и нажмите на + икона.
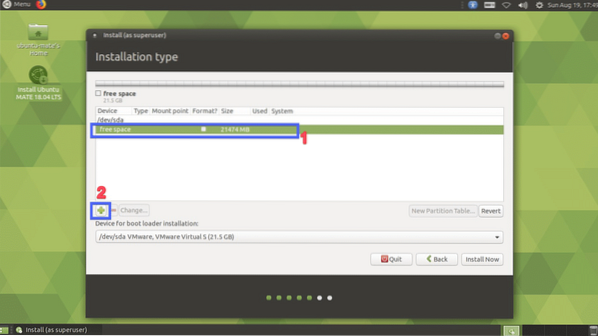
Теперь вам нужно как минимум 2 раздела, если у вас материнская плата с поддержкой UEFI. Если у вас старая материнская плата на базе BIOS, то достаточно создать корневой раздел (/). Для оборудования UEFI у вас должен быть небольшой системный раздел EFI. Создайте системный раздел EFI со следующими настройками и нажмите ОК.
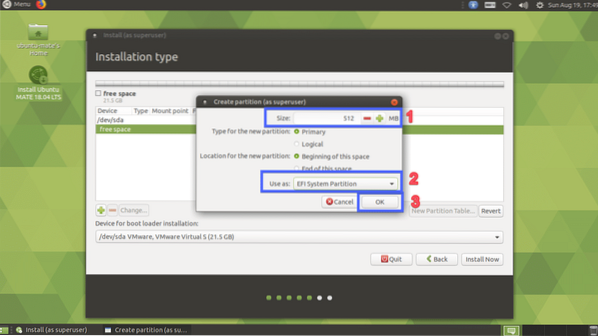
Системный раздел EFI должен быть создан.
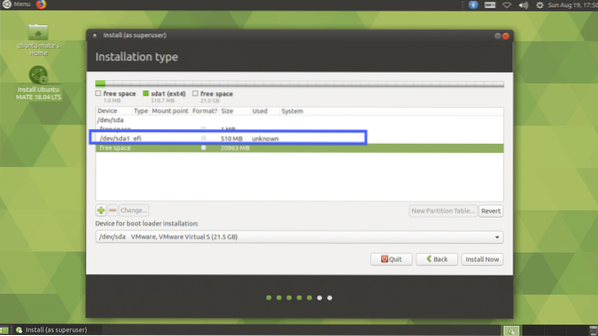
Теперь создайте раздел Root (/) со следующими настройками.
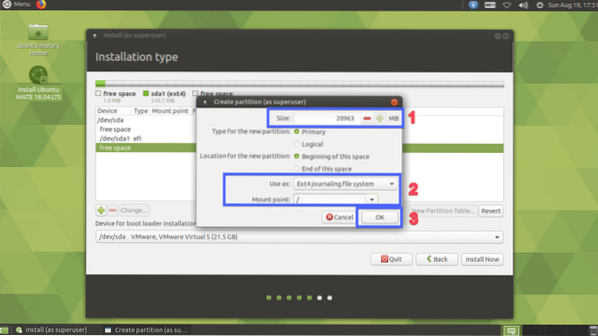
Наконец, это должно выглядеть примерно так. Теперь выберите свой жесткий диск и нажмите Установите сейчас.
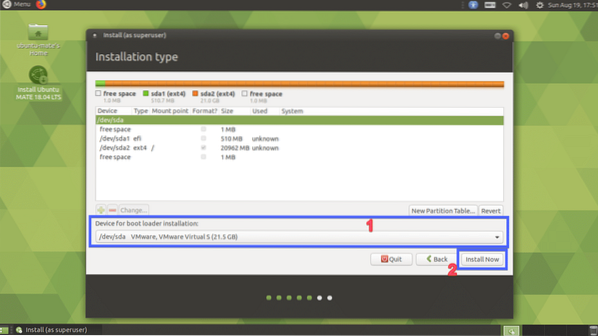
Нажмите на Продолжать.
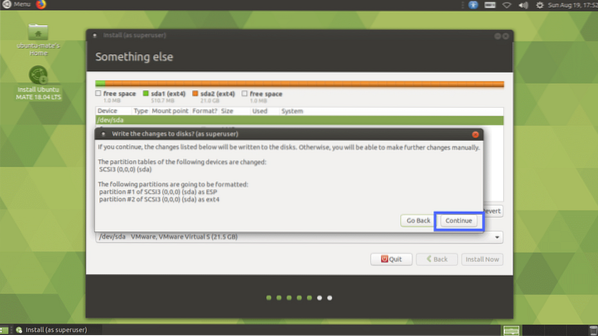
Теперь выберите свое местоположение и нажмите Продолжать.
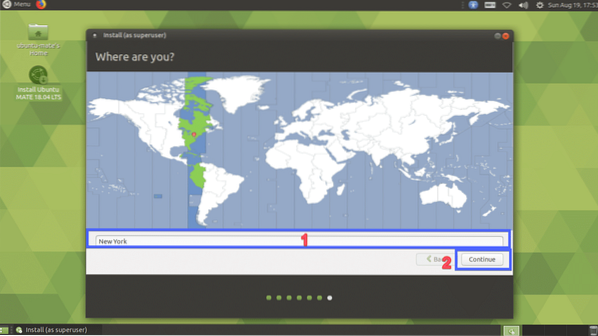
Теперь введите свои личные данные и нажмите Продолжать.
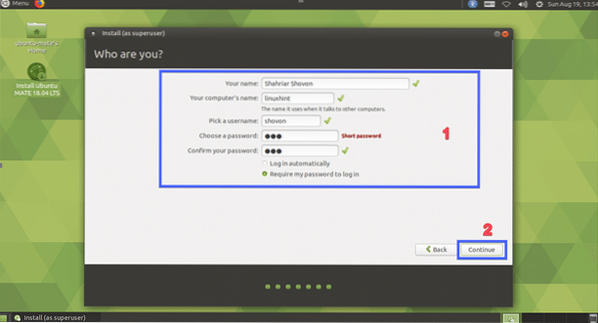
Установка должна начаться.
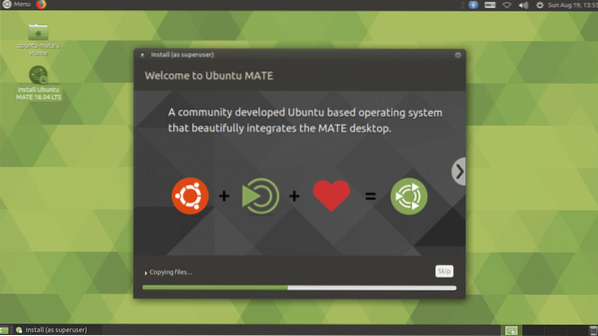
После завершения установки нажмите Перезагрузить сейчас.
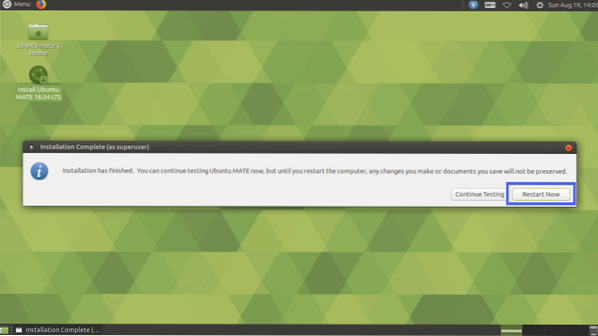
Ваш компьютер должен быть перезагружен. Теперь выберите своего пользователя и введите пароль, а затем нажмите
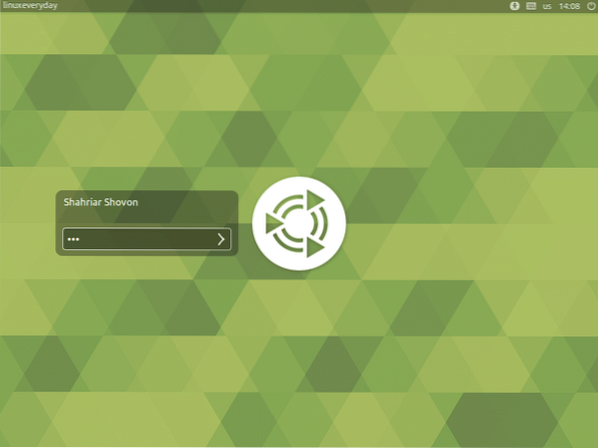
Вы должны войти в свою среду рабочего стола MATE Ubuntu MATE 18.04 LTS.
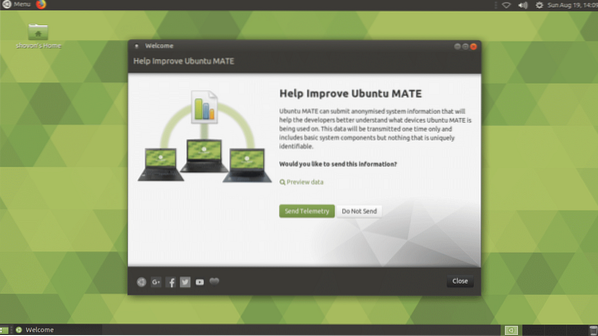
Вот как вы устанавливаете Ubuntu MATE 18.04 LTS на вашем компьютере и в существующей Ubuntu 18.04 установка. Спасибо, что прочитали эту статью.
 Phenquestions
Phenquestions


