В этой статье я покажу вам, как установить Ubuntu Studio 18.04 LTS. Давайте начнем.
Скачивание Ubuntu Studio 18.04 LTS:
Вы можете скачать Ubuntu Studio 18.04 LTS с официального сайта Ubuntu Studio по адресу https: // ubuntustudio.org / download /, и вы должны увидеть следующую страницу. Теперь выберите любую из предпочтительных архитектур (64-разрядную или 32-разрядную) и метод загрузки, чтобы загрузить Ubuntu Studio 18.04 LTS.
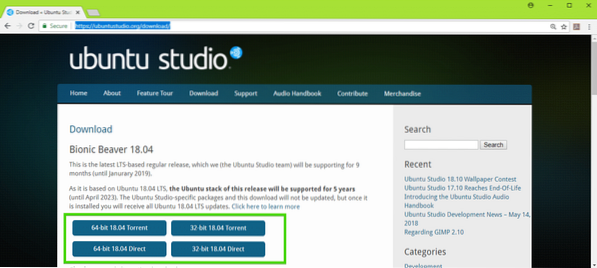
Создание загрузочной USB-флешки для Ubuntu Studio 18.04 LTS из Linux:
Чтобы сделать загрузочную флешку Ubuntu Studio 18.04 LTS из Linux, сначала вставьте USB-накопитель и выполните следующую команду:
$ sudo lsblkВы должны увидеть что-то вроде sdИкс (в моем случае sdб) как отмечено на скриншоте ниже. Это идентификатор вашего устройства.
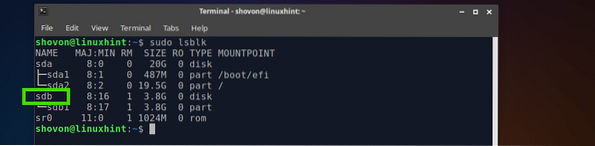
Теперь выполните следующую команду, чтобы сделать загрузочный USB-накопитель в Ubuntu Studio 18.04 LTS:
$ sudo dd если = / путь / к / ubuntu-studio-18.04-лтс.iso of = / dev / sdb bs = 1MЭто займет некоторое время. По завершении вы сможете установить Ubuntu Studio 18.04 LTS с флэш-накопителя USB.
Создание загрузочной USB-флешки для Ubuntu Studio 18.04 LTS из Windows:
В Windows вы должны использовать Rufus для создания загрузочного USB-накопителя Ubuntu Studio 18.04 LTS.
Вы можете скачать Rufus с официального сайта Rufus по адресу https: // rufus.акео.ie /
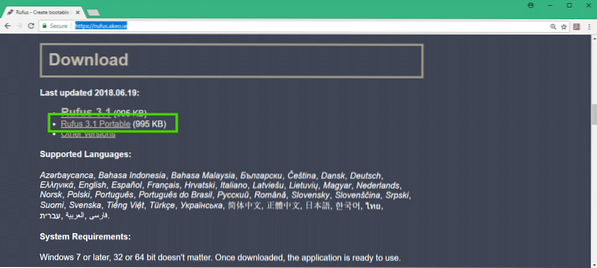
После завершения загрузки вставьте USB-накопитель и запустите Rufus. Теперь нажмите на ВЫБРАТЬ.
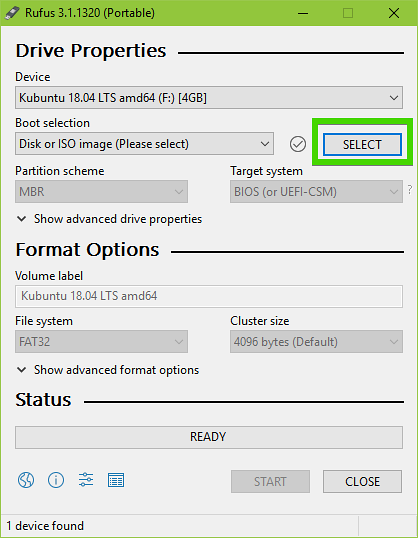
Теперь выберите свою Ubuntu Studio 18.04 LTS ISO образ и щелкните Открыть.
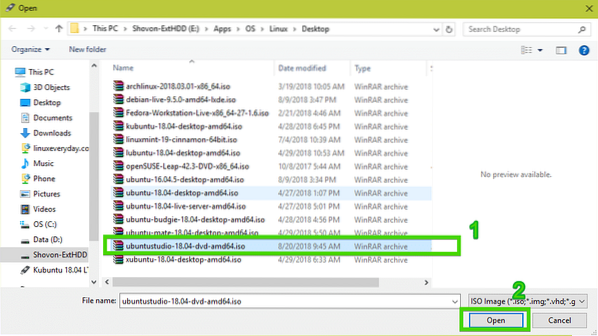
Теперь нажмите на НАЧАЛО.
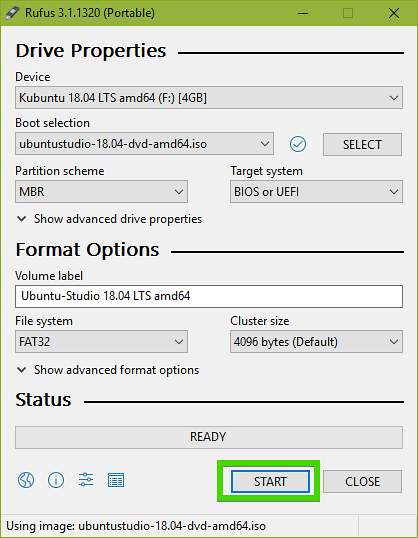
Теперь нажмите на да.
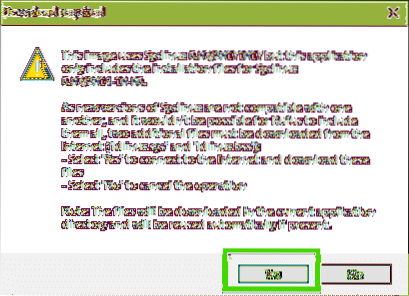
Теперь нажмите на ОК.
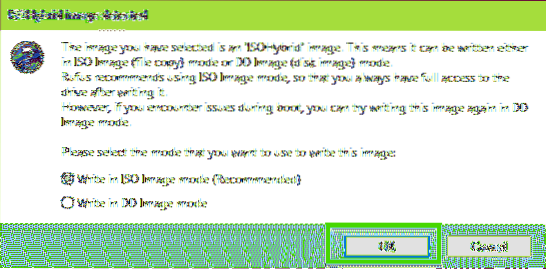
Если у вас есть какие-либо важные данные на USB-накопителе, переместите их в другое место и нажмите ОК.
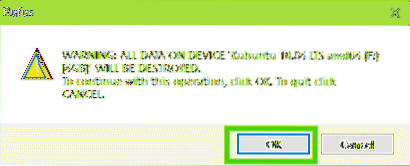
Ubuntu Studio 18.04 Создание загрузочного USB-накопителя LTS…
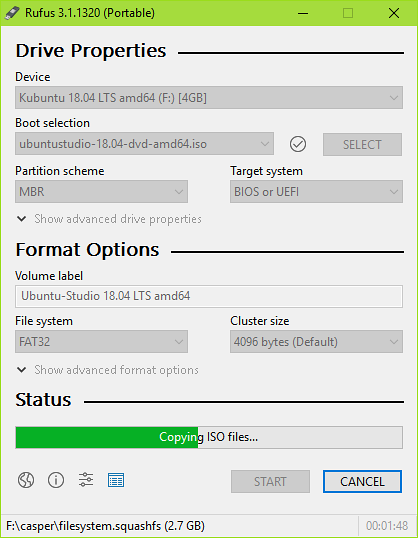
По завершении нажмите ЗАКРЫТЬ.
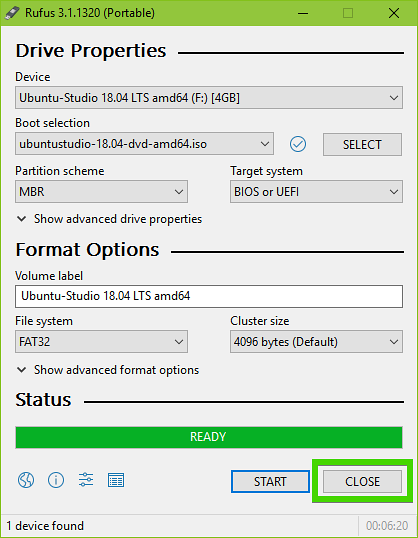
Ваш USB-накопитель готов к установке Ubuntu Studio 18.04 LTS.
Установка Ubuntu Studio 18.04 LTS:
Теперь вставьте загрузочную флешку в компьютер и выберите ее в BIOS. Вы должны увидеть следующее меню GRUB. Выбирать Попробуйте Ubuntu Studio без установки и нажмите
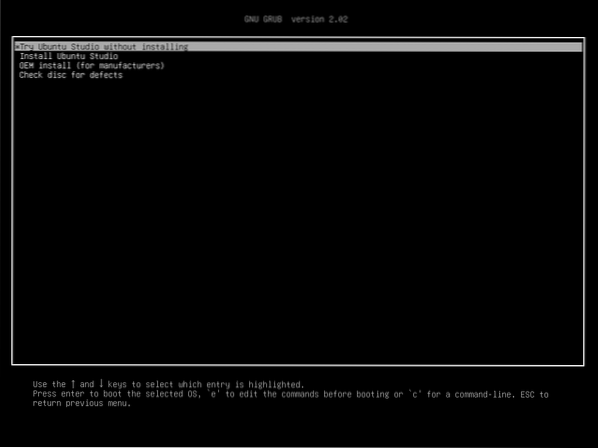
Теперь Ubuntu Studio 18.04 Должен запуститься режим LTS Live. Попробуйте все протестировать и посмотрите, все ли работает на вашем оборудовании. Если это так, нажмите на Установить Ubuntu Studio значок, как отмечено на скриншоте ниже, чтобы запустить Ubuntu Studio 18.04 Установщик LTS.
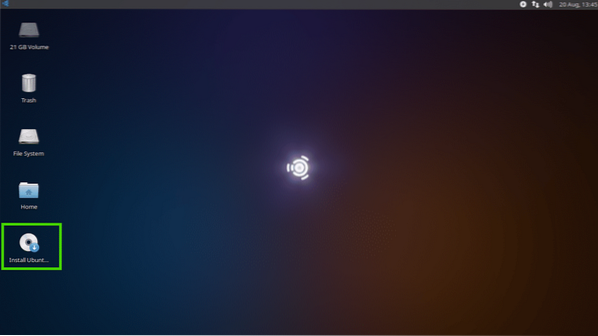
Теперь выберите свой язык и нажмите «Продолжить».
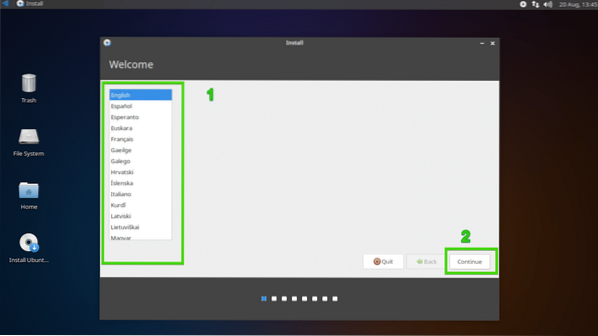
Теперь выберите раскладку клавиатуры и нажмите Продолжать.
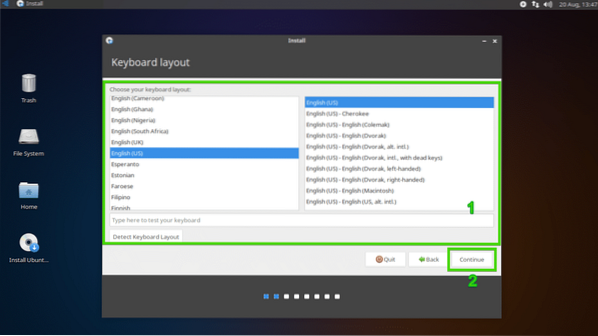
Если вы хотите установить сторонние драйверы и медиакоды, отметьте Установите стороннее программное обеспечение для графики и оборудования Wi-Fi, а также дополнительных форматов мультимедиа и нажмите на Продолжать.
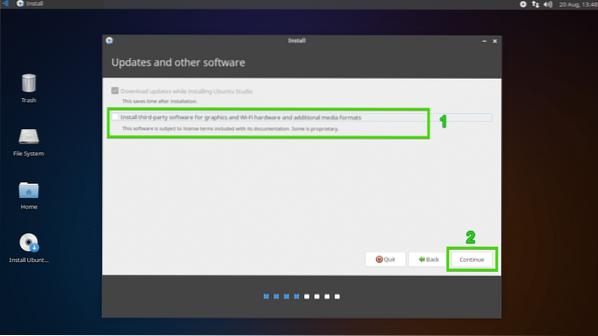
Теперь вам нужно выбрать, какое программное обеспечение вы хотите установить. Вы можете установить все программное обеспечение, связанное со звуком, или редактирование или публикацию видео, или графику, или фотографию, как вы можете видеть на скриншоте ниже. По умолчанию все выбрано.
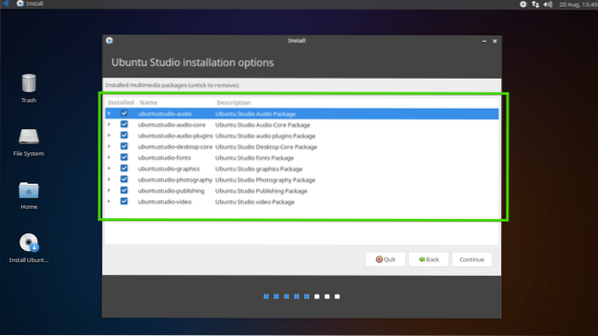
Вы также можете щелкнуть стрелки, чтобы развернуть список и выбрать конкретное программное обеспечение для установки в зависимости от ваших потребностей.
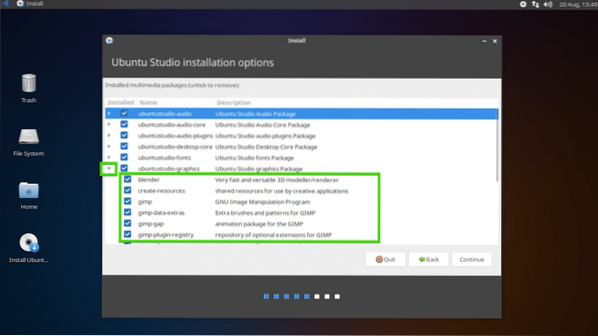
Когда вы закончите со своим выбором, нажмите Продолжать.
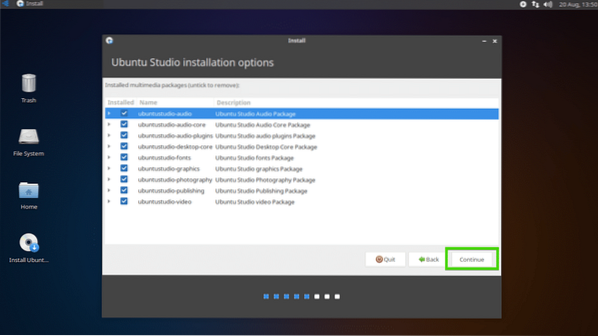
Теперь вам нужно выбрать тип установки. Чтобы стереть все и установить Ubuntu Studio 18.04 LTS на весь жесткий диск, выберите Сотрите диск и установите Ubuntu Studio и нажмите на Установите сейчас. Если у вас установлены другие операционные системы, вы можете установить вместе с ними Ubuntu Studio отсюда.
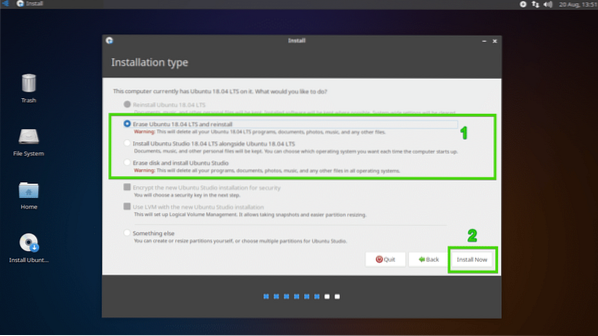
Если вы хотите больше контролировать то, как ваш диск будет разбит на разделы, нажмите Что-то другое и нажмите на Продолжать.
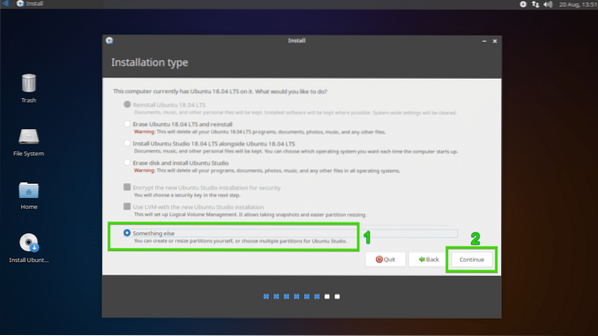
У вас могут быть существующие разделы на жестком диске. Вы можете удалить раздел, если хотите освободить место для Ubuntu Studio. Просто выберите раздел и нажмите - икона. Раздел следует удалить.
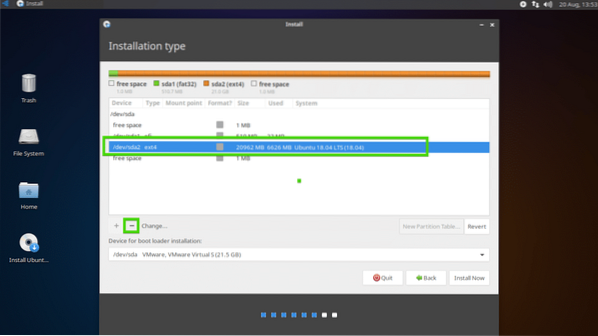
Вы также можете выбрать свой жесткий диск и нажать на Новая таблица разделов… для создания новой таблицы разделов, если вам не нужны разделы на жестком диске.
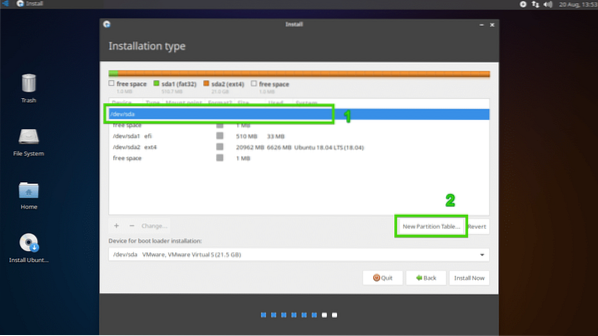
Теперь нажмите на Продолжать.
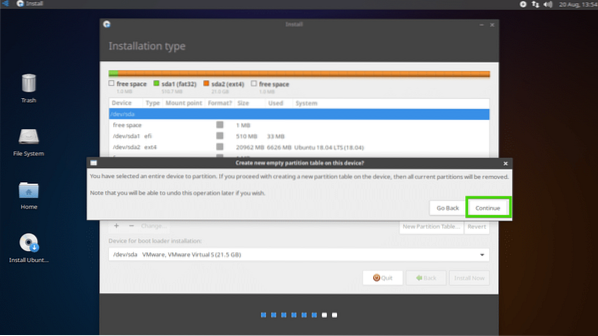
Должна быть создана новая таблица разделов. Теперь, чтобы создать новый раздел, выберите свободное место и щелкните значок +.
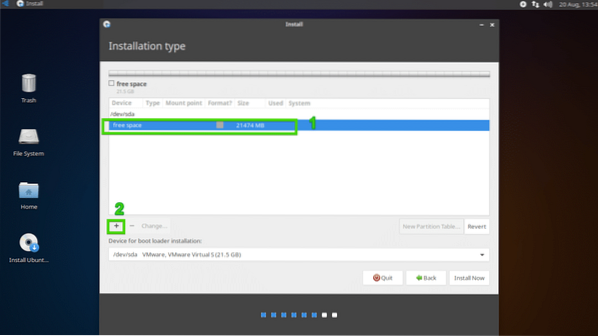
Если у вас материнская плата на основе UEFI, вам необходимо создать системный раздел EFI с объемом дискового пространства около 512 МБ, как показано ниже. Если у вас традиционная материнская плата на базе BIOS, вы можете перейти к следующему разделу.
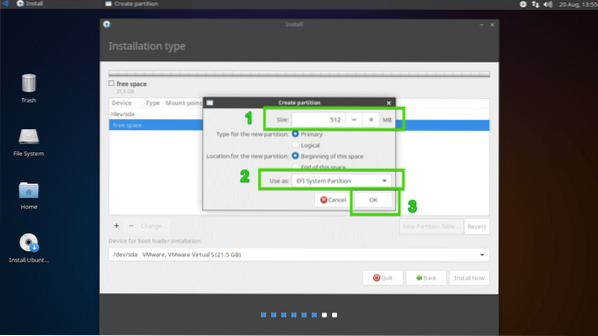
Теперь создайте Корень (/) раздел с остальным свободным дисковым пространством следующим образом.
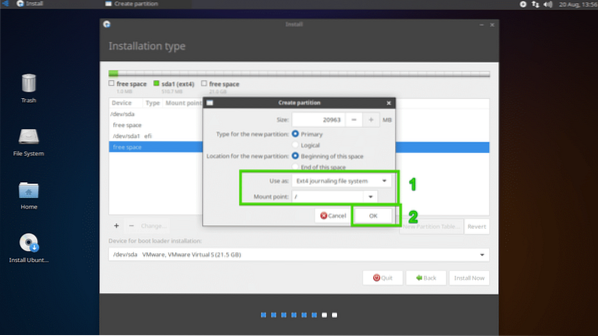
Наконец, таблица разделов должна выглядеть примерно так. Теперь убедитесь, что вы выбрали правильный жесткий диск в Устройство для установки загрузчика раздел и нажмите Установите сейчас.
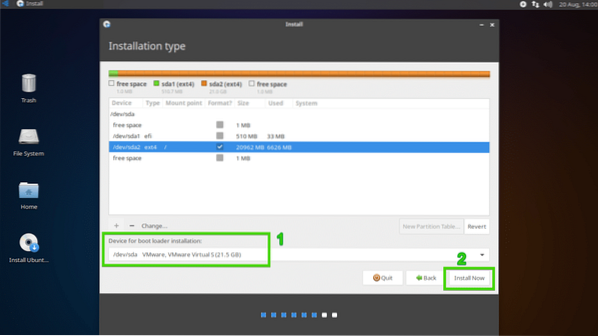
Теперь нажмите на Продолжать.
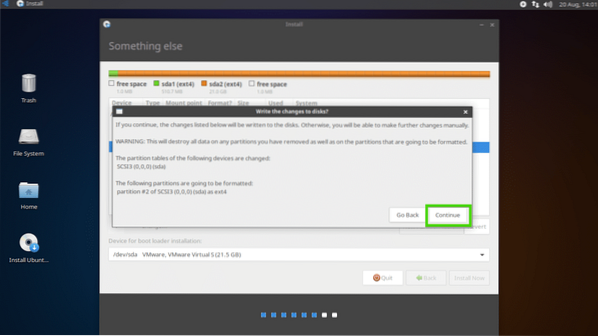
Теперь выберите свой часовой пояс и нажмите «Продолжить».
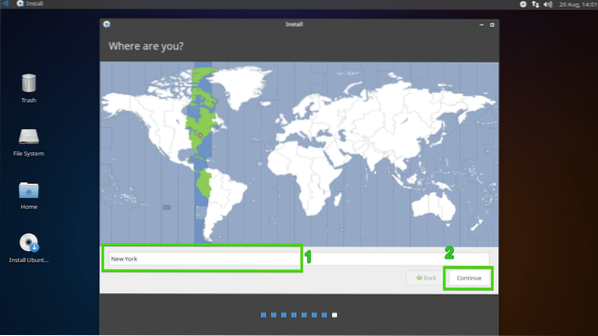
Теперь введите свои данные пользователя и нажмите Продолжать.
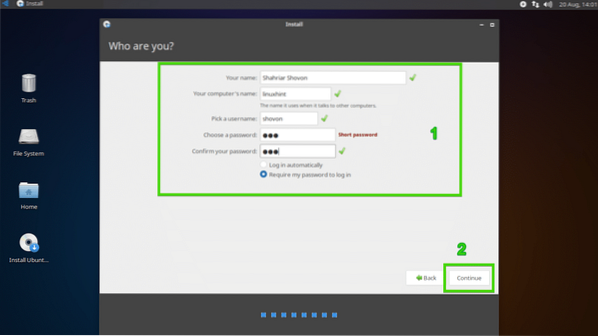
Установка должна начаться.
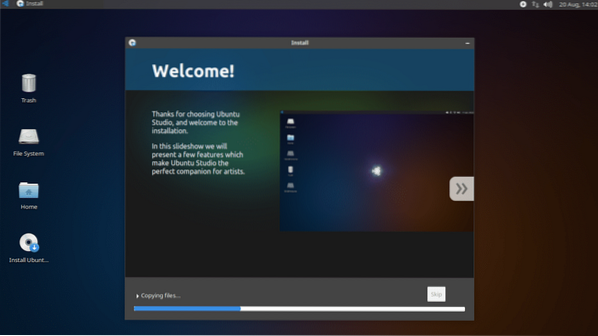
После завершения установки нажмите Перезагрузить сейчас.
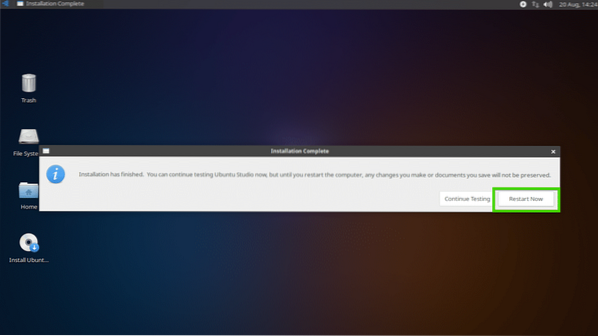
Ваш компьютер должен перезагрузиться, и вы должны загрузиться в новую Ubuntu Studio 18.04 Экран входа в LTS. Выберите своего пользователя, введите пароль и нажмите Авторизоваться.
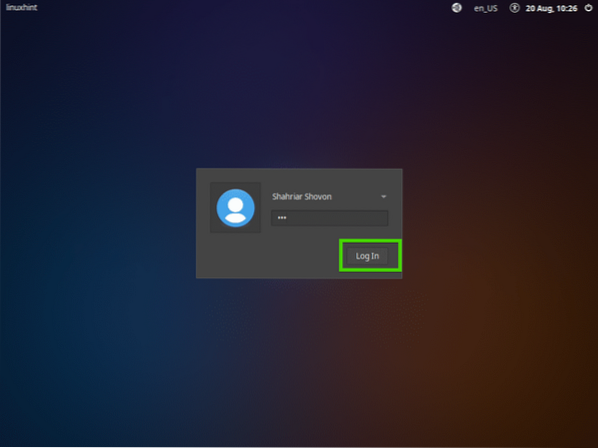
Вы должны войти в свою Ubuntu Studio 18.04 LTS. Теперь повеселитесь и сделайте что-нибудь отличное с Ubuntu Studio 18.04 LTS.
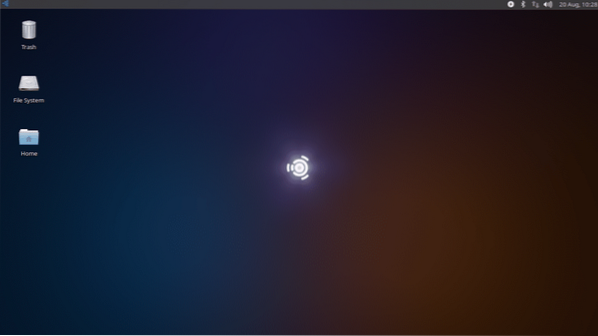
Приложения для повышения производительности Ubuntu Studio 18.04 LTS:
Для векторного рисования Ubuntu Studio 18.04 LTS имеет Inkscape 0.92.
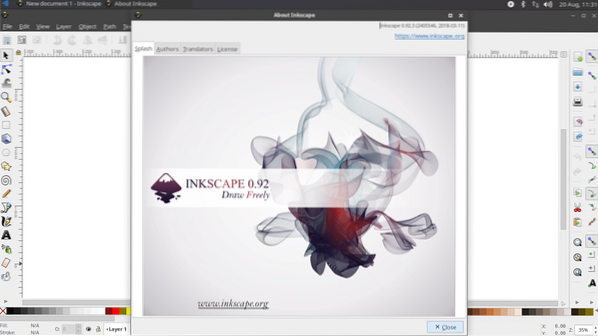
Для редактирования и рисования растровых изображений Ubuntu Studio 18.04 LTS имеет GIMP 2.8.
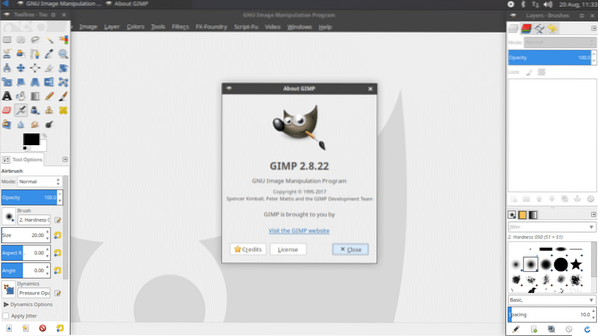
Для 3D-моделирования и анимации Ubuntu Studio 18.04 LTS имеет Blender 2.79
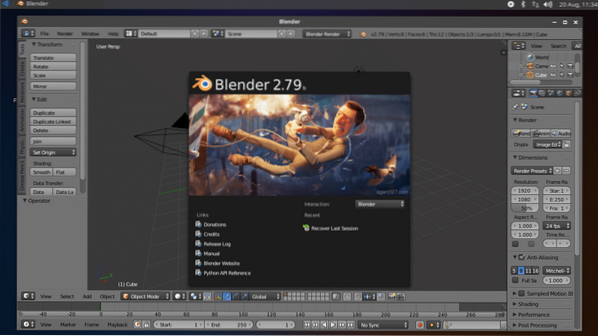
Для цифровой фотографии Ubuntu Studio 18.04 LTS имеет DarkTable.
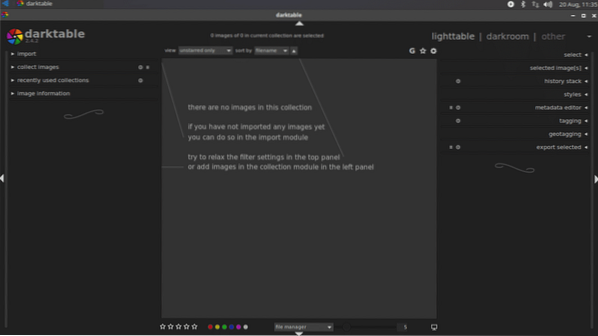
В нем есть еще много приложений для графики и фотографии, как вы можете видеть на скриншоте ниже.
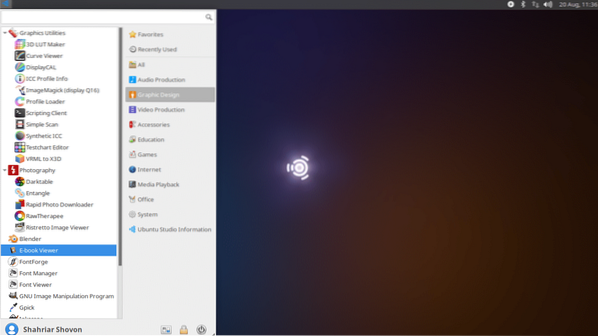
Для редактирования видео используйте Ubuntu Studio 18.04 LTS имеет Kdenlive 17.12.3
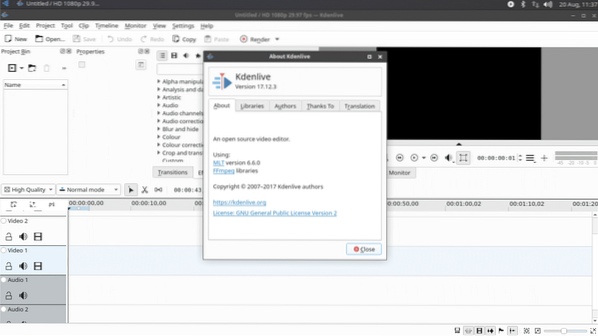
Также есть OpenShot 2.4.1
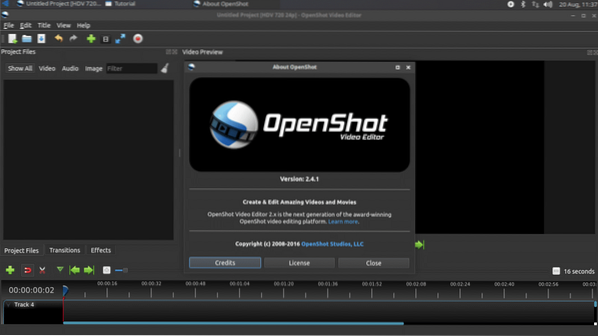
Для аудиопроизводства Ubuntu Studio 18.04 LTS имеет Audacity 2.2.1
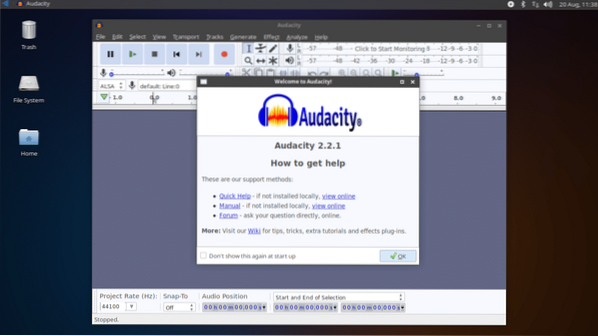
В нем есть еще много приложений для создания звука, как вы можете видеть на скриншоте ниже.
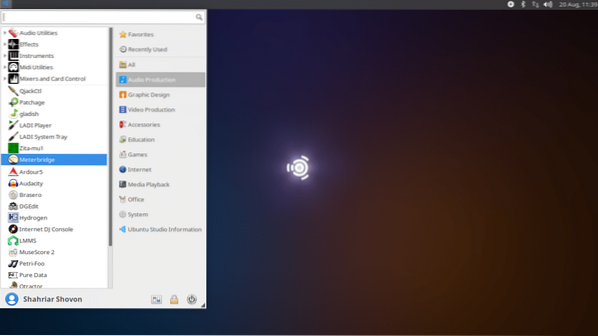
Ubuntu Studio 18.04 - один из лучших дистрибутивов Linux для творческих художников и продуктивных людей. Спасибо, что прочитали эту статью.
 Phenquestions
Phenquestions


