Установка гостевых дополнений VirtualBox на CentOS 8
Чтобы установить гостевое дополнение VirtualBox на свой компьютер с CentOS 8, просто следуйте пошаговому руководству, приведенному ниже.
Шаг 1. Откройте VirtualBox и запустите CentOS 8
Сначала откройте приложение VirtualBox из меню приложений, выберите компьютер CentOS и запустите его.
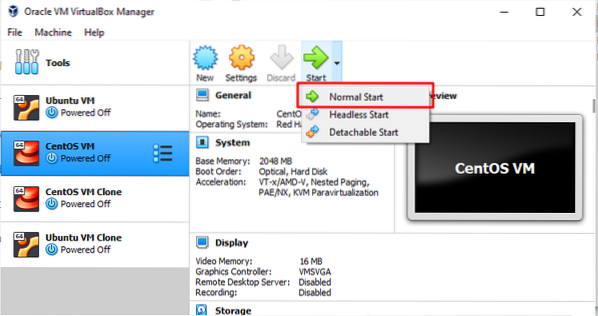
Шаг 2: Установите пакеты для сборки модулей ядра
Затем откройте терминал и введите следующую команду:
$ sudo dnf install gcc kernel-devel kernel-headers dkms make bzip2 perl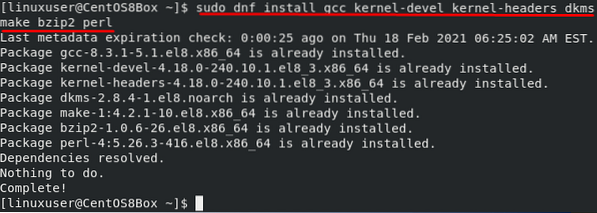
Шаг 3. Вставьте образ компакт-диска с гостевым дополнением
В строке меню перейдите в «Устройства» и выберите опцию «Вставить образ компакт-диска с дополнительным гостевым устройством», чтобы вставить образ компакт-диска с дополнительным гостем, как показано на рисунке ниже:
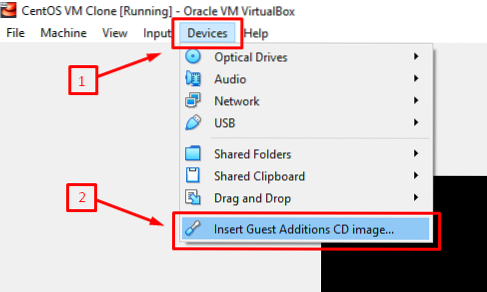
После того, как образ компакт-диска с гостевыми дополнениями был вставлен, компьютер CentOS автоматически предложит вам запустить образ гостевого дополнения VirtualBox. Просто нажмите «Выполнить», чтобы установить дополнительный образ гостя. После завершения установки дополнительного образа гостя перезагрузите компьютер. При загрузке вы увидите полноэкранный вид машины CentOS 8, который подтверждает установку образа VirtualBox Guest Addition на машине CentOS 8.
Если окно не появляется, вы можете установить образ VirtualBox Guest Addition вручную, следуя процедуре, приведенной ниже.
Шаг 4: Создайте новый каталог и смонтируйте файл ISO
Чтобы создать каталог, выполните следующую команду:
$ sudo mkdir -p / mnt / cdrom
Чтобы смонтировать файл ISO, выполните команду, приведенную ниже:
$ sudo mount / dev / cdrom / mnt / cdrom
Шаг 5: Запустите скрипт добавления VirtualBox в Linux
Чтобы запустить «VBoxLinuxAdditions.run », сначала перейдите во вновь созданный каталог« / mnt / cdrom », введя следующую команду:
$ cd / mnt / cdrom
Теперь запустите сценарий, используя приведенную ниже команду:
$ sudo sh ./ VBoxLinuxAdditions.запустить --nox11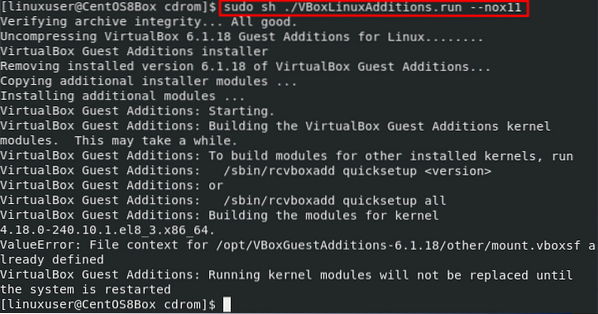
После запуска «VBoxLinuxAdditions.запустить », окно должно автоматически переключиться на полноэкранный режим. Если окно не настраивается автоматически, вы можете просто перезагрузить компьютер и внести изменения.
Шаг 6: перезагрузите компьютер с CentOS 8
Чтобы перезагрузить компьютер CentOS 8, введите следующую команду:
$ sudo shutdown -r сейчасПосле перезагрузки виртуальной машины CentOS 8 вы убедитесь, что модули ядра загружены.
Шаг 7. Проверьте установку гостевого дополнения и ядра
После входа в систему с CentOS 8 после перезагрузки выполните приведенную ниже команду, чтобы подтвердить установку образа гостевого дополнения:
$ lsmod | grep vboxguest
Если у вас нет вывода, подобного приведенному выше, вы должны перезагрузить модуль ядра. Если ваш результат выглядит так, как указано выше, это означает, что вы успешно установили гостевое дополнение и можете использовать все связанные функции, такие как совместное использование буфера обмена и папок.
Заключение
Гостевое дополнение предоставляет некоторые полезные функции, такие как общая папка, интеграция с мышью, общий буфер обмена и улучшенный графический вид на виртуальной машине VirtualBox. В этой статье показано, как вручную установить и настроить образ VirtualBox Guest Addition.
 Phenquestions
Phenquestions


