Включение аппаратной виртуализации:
Если вы хотите использовать VMware Player 15 на вашем компьютере с CentOS 8, вы должны включить аппаратную виртуализацию VT-x / VT-d или AMD-v в BIOS вашего компьютера.
Обновление системы:
Чтобы правильно установить и заставить VMware Player работать, вы должны обновить свой компьютер CentOS 8.
Сначала обновите кеш репозитория пакетов с помощью следующей команды:
$ sudo dnf makecache
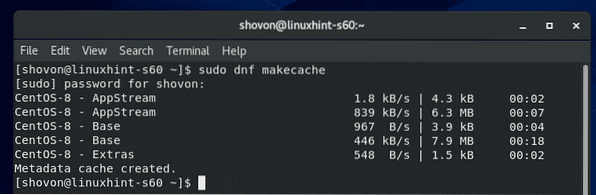
Кэш репозитория пакетов должен быть обновлен.
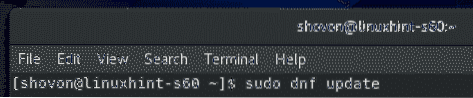
Для подтверждения обновления нажмите Y а затем нажмите
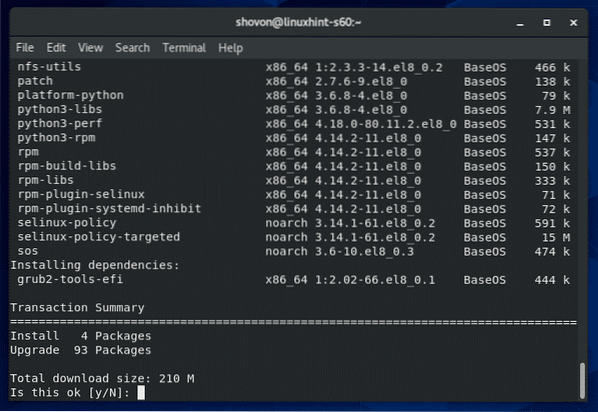
Менеджер пакетов DNF должен начать загрузку всех обновлений.
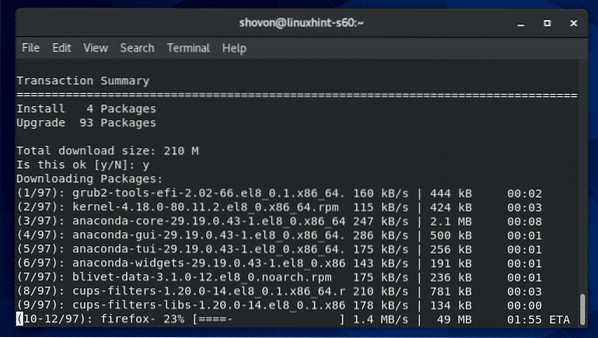
Менеджер пакетов DNF устанавливает обновления.
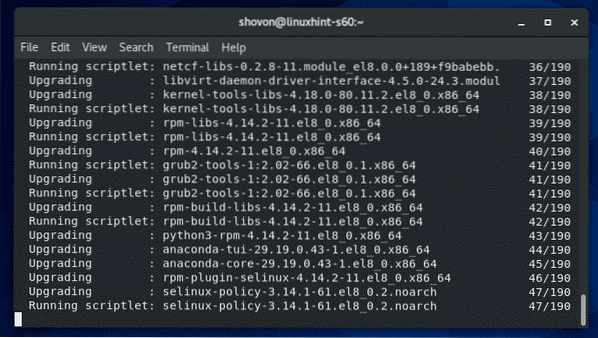
На этом этапе все обновления должны быть установлены.
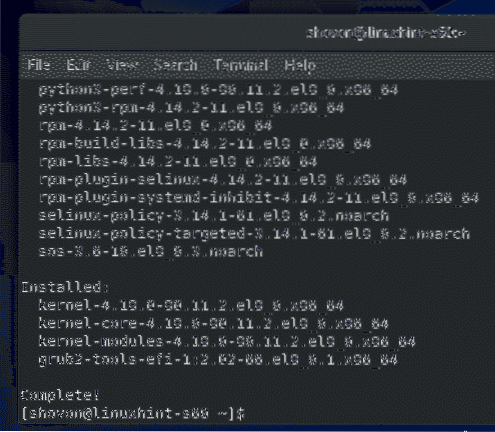
Теперь перезапустите компьютер с CentOS 8 с помощью следующей команды:
$ sudo перезагрузка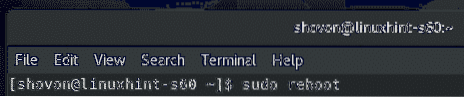
Установка необходимых инструментов для построения ядра VMware:
У вас должны быть установлены все необходимые инструменты сборки на вашем компьютере с CentOS 8, чтобы VMware Player мог создавать модули ядра VMware.
Вы можете установить все необходимые инструменты сборки с помощью следующей команды:
$ sudo dnf groupinstall "Инструменты разработки"
Для подтверждения установки нажмите Y а затем нажмите
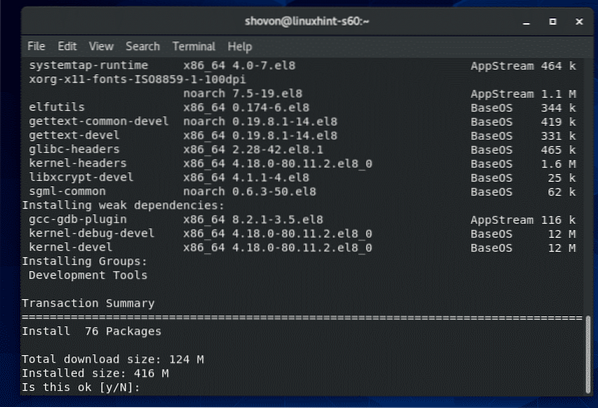
Менеджер пакетов DNF автоматически загрузит и установит все необходимые пакеты.
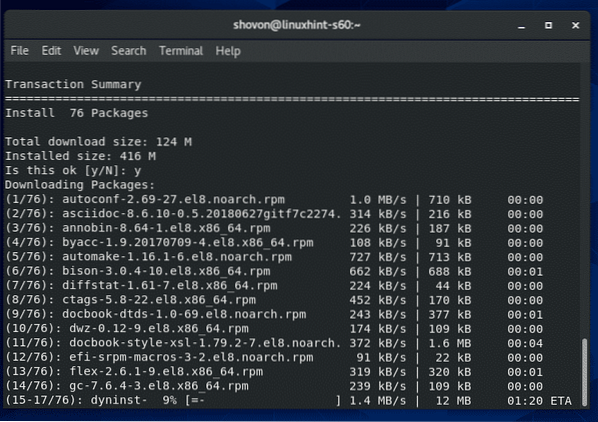
На этом этапе все инструменты сборки должны быть установлены.
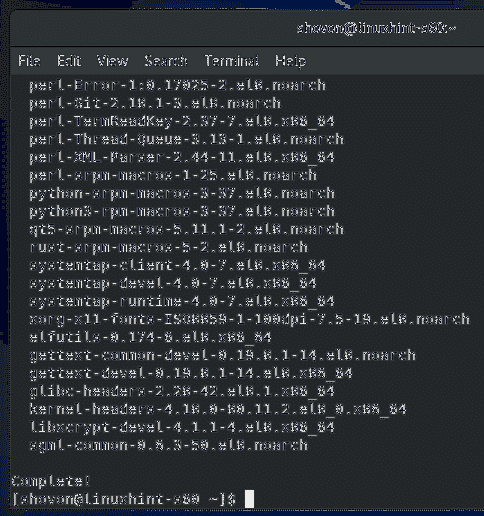
Вам также понадобятся заголовки ядра Linux и elfutils-libelf-devel пакеты, установленные для того, чтобы VMware Player мог правильно построить модуль ядра VMware.
Вы можете установить заголовки ядра Linux и elfutils-libelf-devel пакеты с помощью следующей команды:
$ sudo dnf установить заголовки ядра - $ (uname -r) elfutils-libelf-devel
Для подтверждения установки нажмите Y а затем нажмите
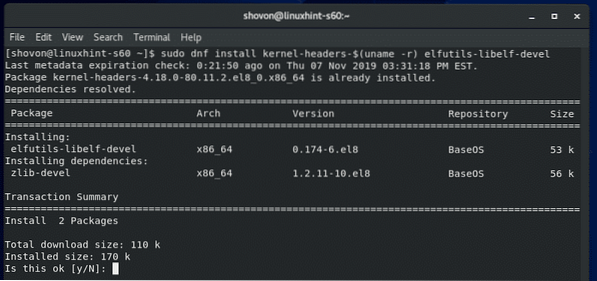
Заголовки ядра Linux и elfutils-libelf-devel пакеты должны быть установлены.
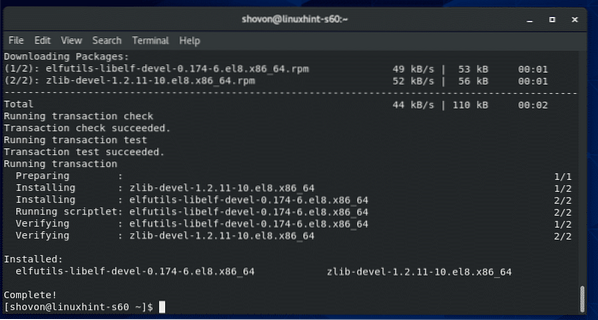
Скачивание VMware Player:
VMware Player недоступен в официальном репозитории пакетов CentOS 8. Но вы можете легко загрузить VMware Player с официального сайта VMware и установить его на CentOS 8.
Чтобы загрузить VMware Player, сначала посетите официальный сайт VMware Player. Когда страница загрузится, нажмите Скачать сейчас.
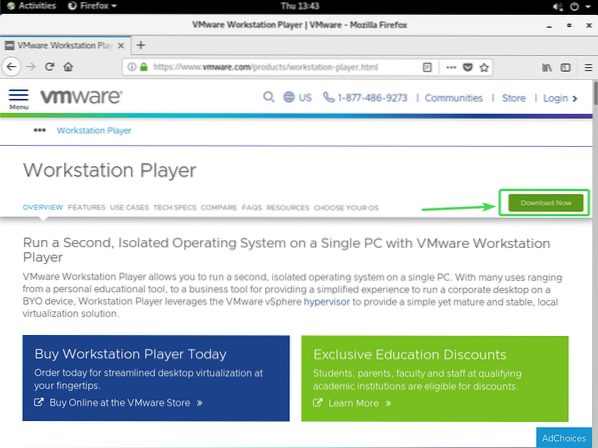
Теперь нажмите на Скачать кнопка для VMware Workstation Player для 64-разрядной версии Linux, как отмечено на скриншоте ниже.
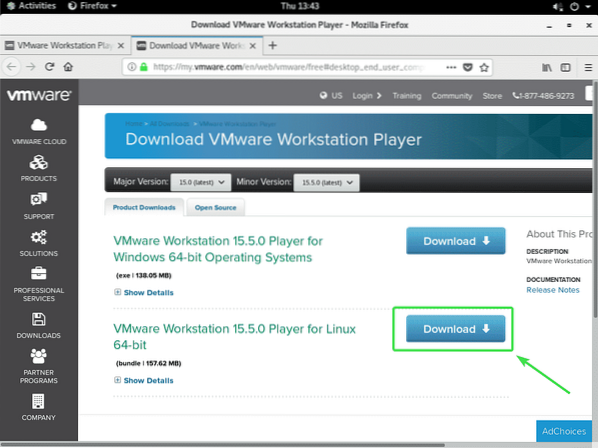
Ваш браузер должен предложить вам сохранить установочный файл VMware Player 15. Выбирать Сохранить файл и нажмите на ОК.
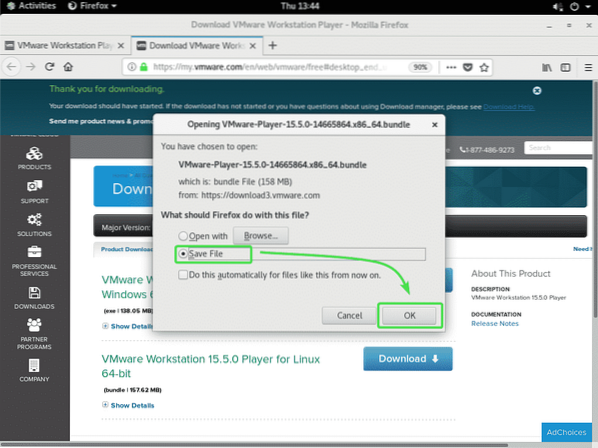
Ваш браузер должен начать загрузку установочного файла VMware Player 15. Это может занять некоторое время.
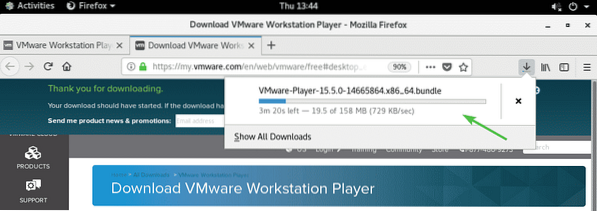
Установка VMware Player:
После загрузки установщика VMware Player 15 перейдите к ~ / Загрузки каталог вашего компьютера следующим образом:
$ cd ~ / Загрузки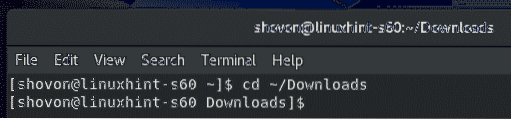
Файл установщика VMware Player 15 VMware-Player-15.5.0-14665864.x86_64.пучок должен быть там.
$ ls -lh
Теперь запустите установщик с правами суперпользователя следующим образом:
$ sudo ./ VMware-Player-15.5.0-14665864.x86_64.пучок
Установщик должен начать установку VMware Player 15.
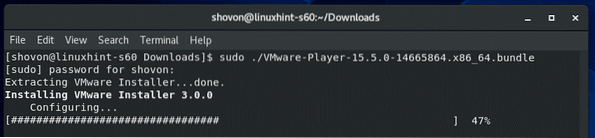
На этом этапе должен быть установлен VMware Player 15.
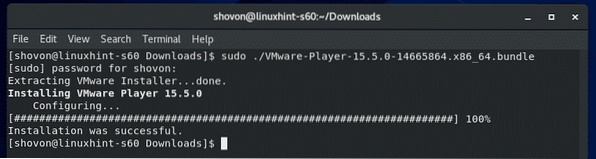
Запуск VMware Player:
После установки VMware Player 15 вы можете запустить VMware Player из меню приложений CentOS 8.
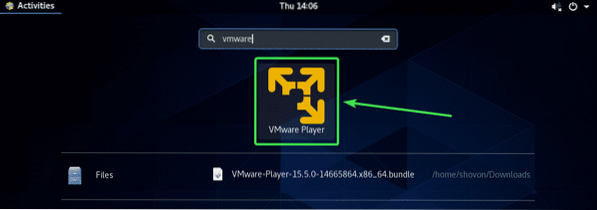
При первом запуске VMware Player вы можете увидеть следующее сообщение. Просто нажмите на Установить.
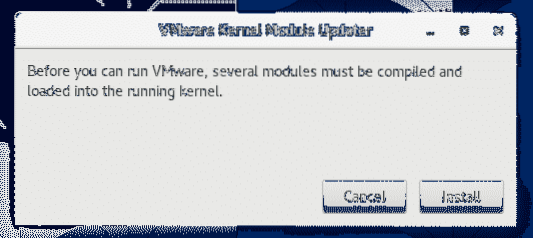
Теперь введите свой пароль для входа и нажмите Аутентифицировать.
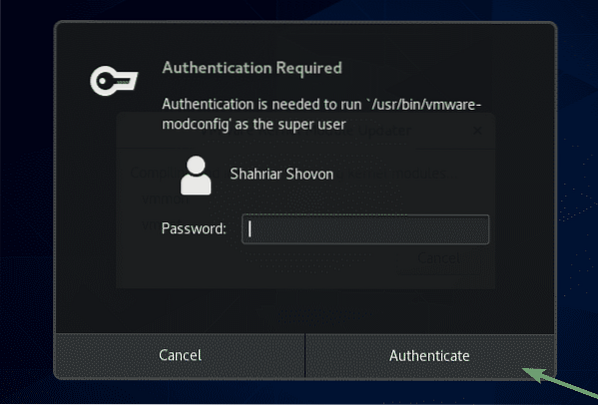
Теперь выберите Я принимаю условия лицензионного соглашения и нажмите на Следующий принять лицензионное соглашение с конечным пользователем VMware Player (EULA).
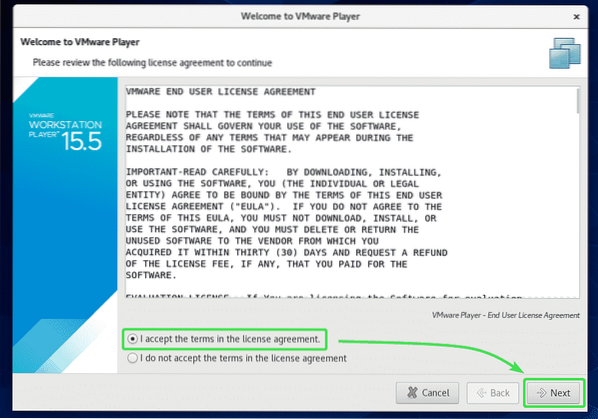
Теперь выберите Я принимаю условия лицензионного соглашения и нажмите на Следующий принять компонент VMware OVF Tool для лицензионного соглашения с конечным пользователем Linux (EULA).
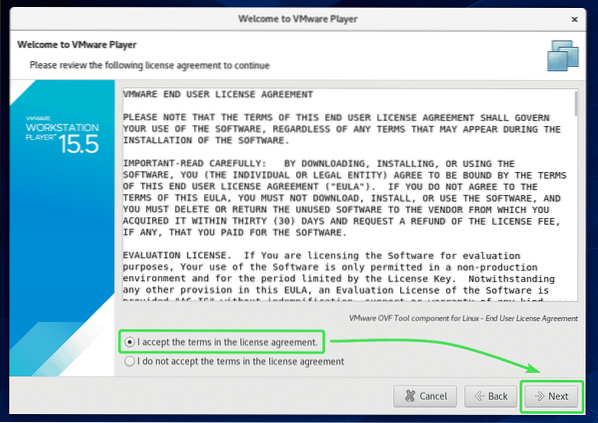
Если вы хотите, чтобы VMware Player проверял наличие обновлений при каждом запуске VMware Player, выберите да. В противном случае выберите Нет.
Затем нажмите на Следующий.
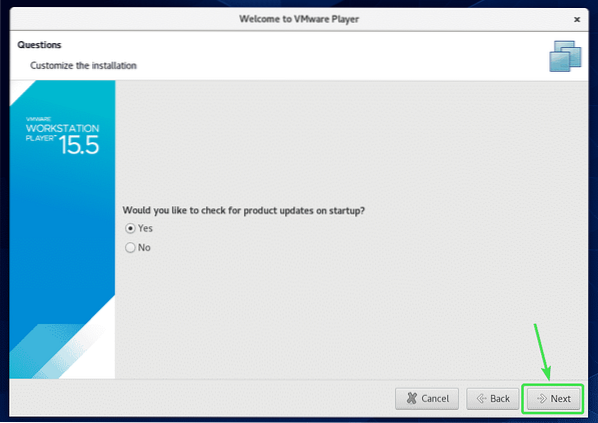
Если вы хотите присоединиться к программе улучшения качества программного обеспечения VMware (CEIP), выберите да. В противном случае выберите Нет.
Затем нажмите на Следующий.
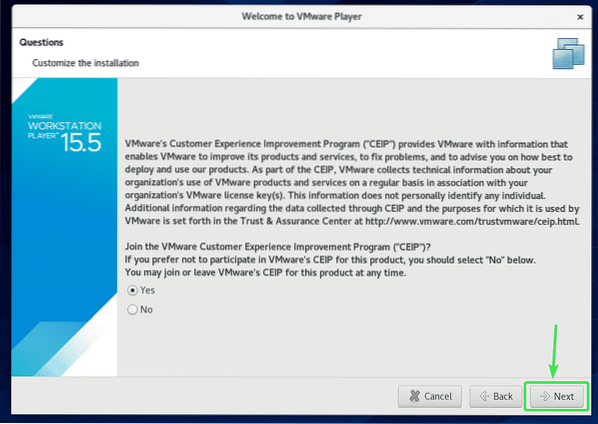
Если вы хотите использовать VMware Player в некоммерческих целях, выберите Используйте VMware Player 15 бесплатно для некоммерческого использования.
Если вы хотите использовать VMware Player 15 для коммерческого использования, вам нужно будет купить лицензию у VMware, выберите Введите лицензионный ключ, чтобы разрешить коммерческое использование и введите там лицензионный ключ.
Как только вы закончите, нажмите Заканчивать.
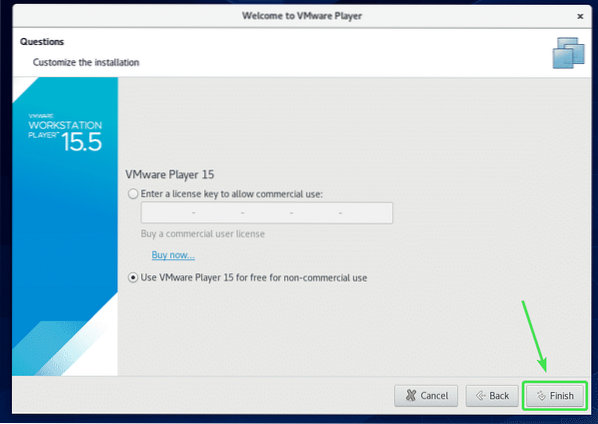
Теперь введите свой пароль для входа и нажмите Аутентифицировать.
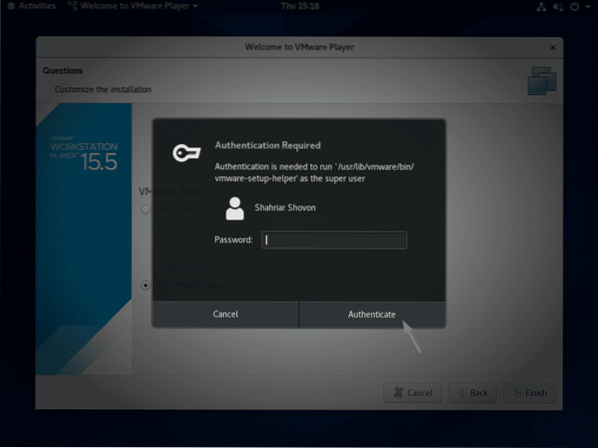
Теперь нажмите на ОК.
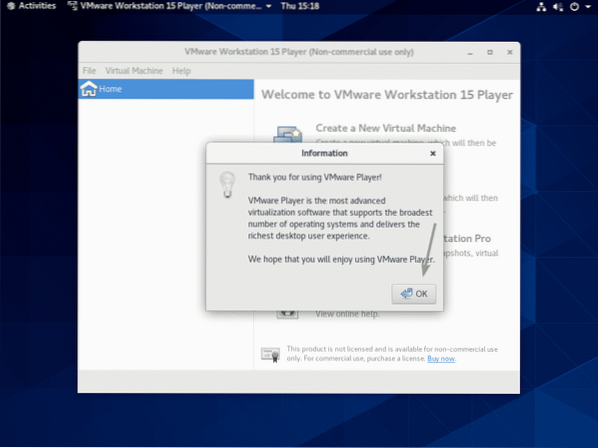
VMware Player 15 готов к использованию. Вы можете создавать новые виртуальные машины, открывать существующие виртуальные машины и многое другое.
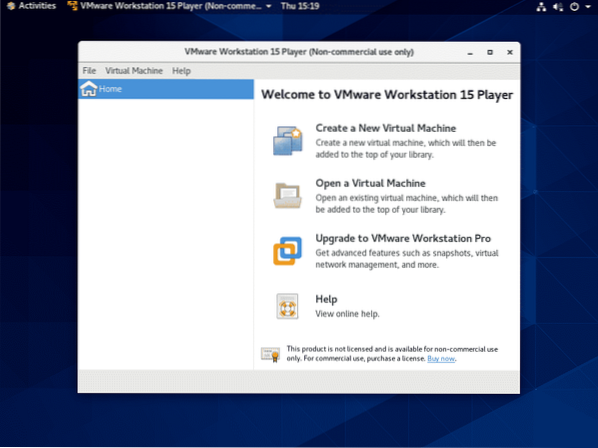
VMware Player - очень простая программа гипервизора. Если вам нужны более продвинутые функции, такие как снимки, клонирование ВМ и т. Д., тогда вам нужно будет перейти на VMware Workstation Pro.
Итак, вот как вы устанавливаете VMware Player 15 на CentOS 8. Спасибо, что прочитали эту статью.
 Phenquestions
Phenquestions


