Виртуальная машина или гостевая операционная система не будет вести себя так же, как хост-ОС, поскольку существуют определенные ограничения с точки зрения работы и производительности. Вот почему в VMware представлен набор инструментов, известных как инструменты VMware, которые можно использовать для повышения производительности гостевой операционной системы.
Пакет инструментов VMware не только повышает производительность виртуальной машины, но и улучшает взаимодействие между гостевой и основной операционной системой.
Инструменты VMware добавляют поддержку общих папок, буфера обмена, функций перетаскивания и отпускания. Это также позволяет синхронизировать время между хост-системой и гостевой операционной системой.
Инструменты VMware предлагают следующие преимущества:
- Улучшенная графика на виртуальной машине
- Делитесь файлами между гостевой и основной ОС
- Синхронизация времени между ОС хоста и гостевой ОС
- Копировать, вставить текст и перетащить
- Улучшена производительность мыши
После установки виртуальной машины в VMware следующей задачей должна быть установка инструментов VMware.
В этой статье я покажу вам, как установить инструменты VMware в Ubuntu 18.04 TLS. Вы также можете применить эти методы в более старых версиях Ubuntu.
VMware Tool на виртуальной машине Ubuntu можно установить с помощью графического интерфейса пользователя, терминала и открытых инструментов виртуальной машины.
Использование графического интерфейса для установки VMWare Tools в Ubuntu
В меню перейдите к ВМ> Установить инструменты VMware.
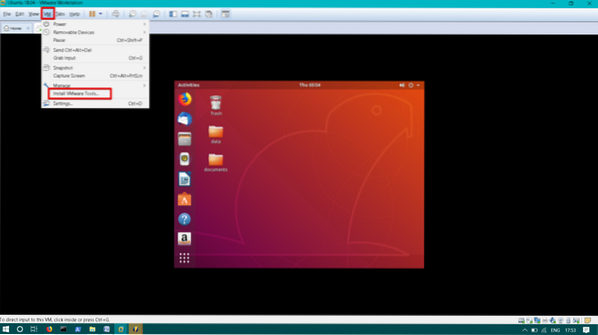
Вы заметите, что CD / DVD с инструментами VMware смонтированы на рабочем столе. Дважды щелкните, чтобы открыть его.

Выберите деготь.gz файл. Щелкните правой кнопкой мыши на Извлечь в.
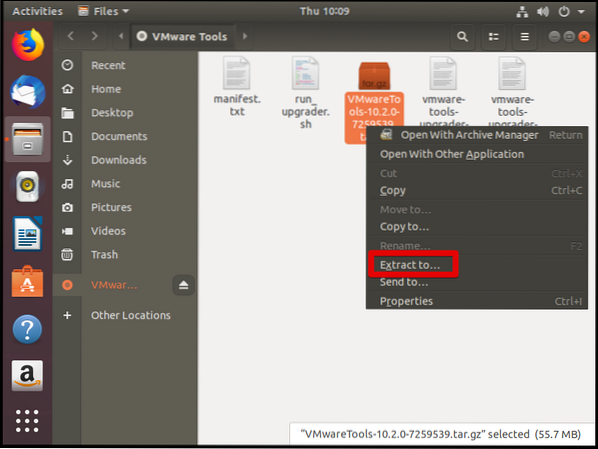
Теперь выберите место для извлечения смолы.gz файл и нажмите Извлекать. В этом случае я выбираю рабочий стол для расположения извлечения.
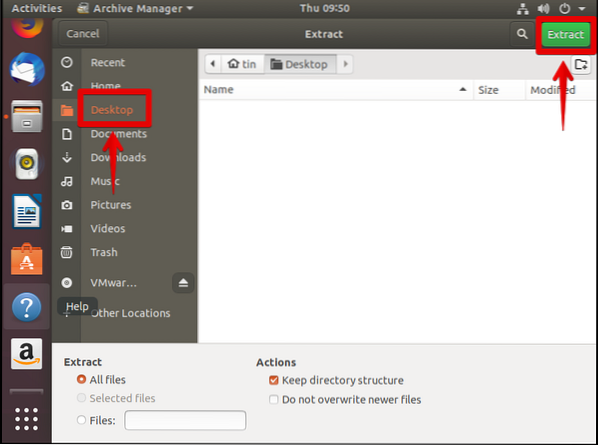
Ты заметишь Vmware-tools-distrib папка на рабочем столе.
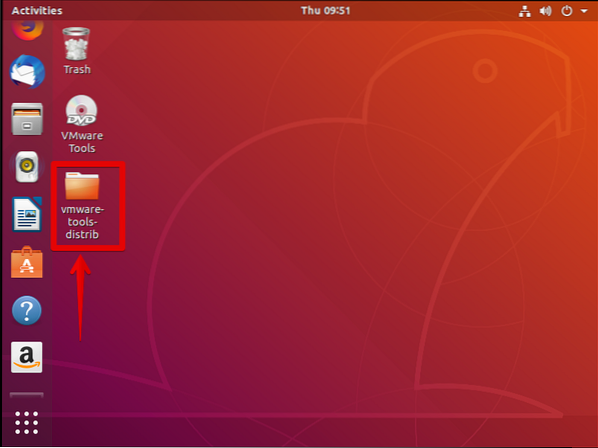
Теперь ударь Ctrl + Alt + T запустить Терминал.
Перейдите к vmware-tools-distrib папка, которую вы только что извлекли.
$ cd Рабочий стол / vmware-tools-distrib

Выполните следующую команду, чтобы установить инструменты VMware:
$ sudo ./ vmware-install.pl -f
Во время установки нажмите Enter, чтобы принять значения по умолчанию.
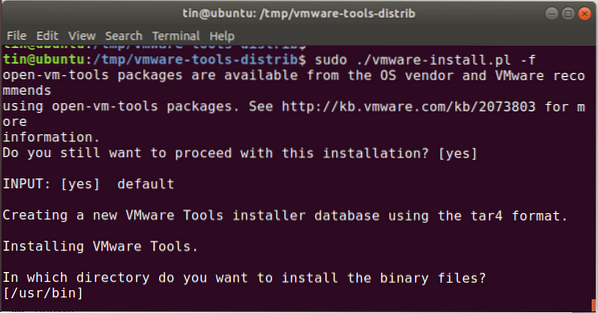
После завершения установки перезагрузите компьютер с Ubuntu.
Установите VMWare Tools из терминала Ubuntu
Ударить Ctrl + Alt + T для запуска Терминала или подключения к системе Ubuntu по SSH.
Выполните следующую команду, чтобы создать каталог, который будет использоваться для монтирования компакт-диска:
$ sudo mkdir / mnt / cdrom
При запросе пароля введите пароль администратора.
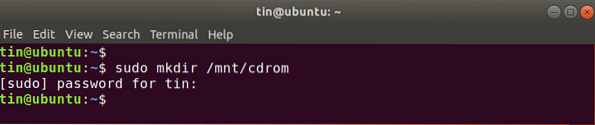
Выполните приведенную ниже команду, чтобы смонтировать vmware -tools CD / DVD в / mnt / cdrom каталог, который вы только что создали выше.
$ sudo mount / dev / cdrom / mnt / cdrom
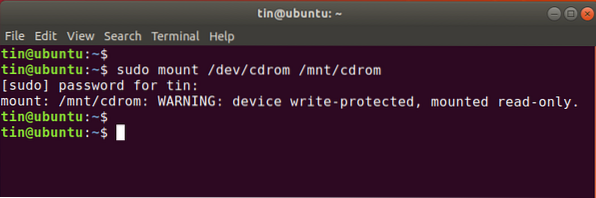
Запустите эту команду, чтобы узнать точное имя архива инструментов VMware.
$ ls / mnt / cdrom
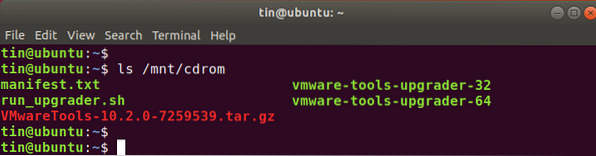
Затем запустите эту команду, чтобы извлечь содержимое архива инструментов VMware в / tmp каталог.
Общий синтаксис команды:
$ tar xzvf / mnt / cdrom / VMwareTools-Икс.Икс.х-хххх.деготь.gz -C / tmp /
Заменить VMwareИнструменты-Икс.Икс.х-хххх.деготь.gz с именем архива, которое вы нашли выше. У вас может быть другая версия файла. В текущем сценарии это VMwareИнструменты-10.2.0-7259539.деготь.gz. Итак, я наберу:
$ tar xzvf / mnt / cdrom / VMwareTools-10.2.0-7259539.деготь.gz -C / tmp /
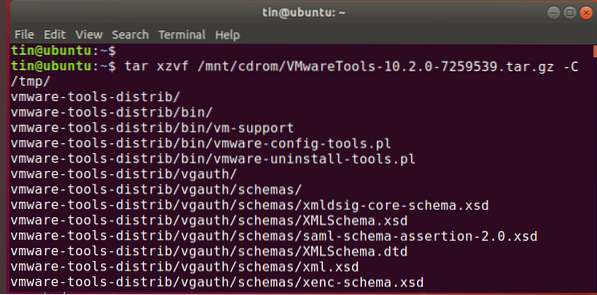
Выполните эту команду, чтобы перейти в папку распространения инструментов VMware.
$ cd / tmp / vmware-tools-distrib /
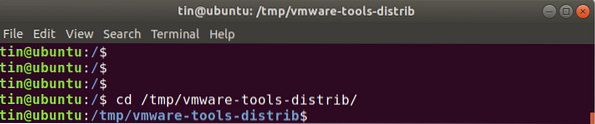
Теперь запустите эту команду, чтобы начать установку инструментов VMware:
$ sudo ./ vmware-install.pl -f
Во время установки продолжайте нажимать Enter, чтобы принять значения по умолчанию.
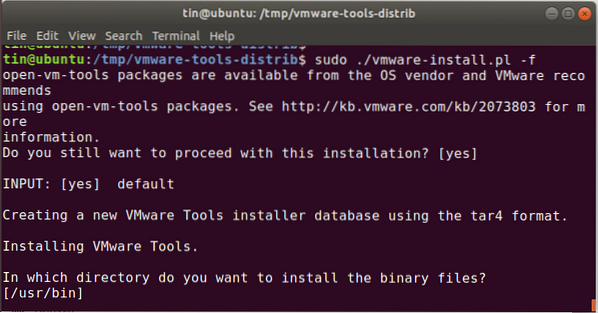
Использовать пакет Open VM Tools
Существует пакет с открытым исходным кодом под названием Open-VM-инструменты находится в официальном репозитории пакетов Ubuntu.
Нажмите Ctrl + Alt + T запустить Терминал
Выполните команду:
$ sudo apt установить open-vm-tools-desktop
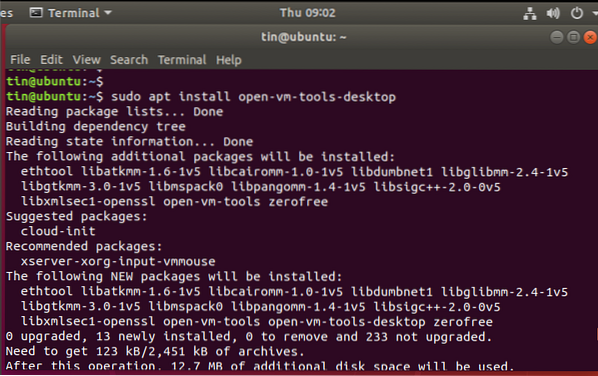
После завершения установки перезагрузите виртуальную машину.
Используя любой из способов, вы можете установить инструменты VMware на свою виртуальную машину и наслаждаться улучшенными графическими возможностями и функциональными возможностями в своей виртуальной среде.
 Phenquestions
Phenquestions



