Время от времени вам может казаться, что в вашей системе запущены какие-то ненужные процессы, вам может больше не нужен процесс или процесс может работать неправильно. Во всех этих ситуациях вам придется попытаться найти способ убить (или завершить) процессы. Вы можете убить процесс в Linux через графический интерфейс или интерфейс командной строки. В этой статье рассматриваются некоторые из различных способов убить процесс из командной строки в Linux.
Примечание: методы, показанные в этой статье, реализованы в Linux Mint 20.
Способы уничтожения процесса с помощью командной строки
Ниже приведены три различных формы уничтожения процесса из командной строки в Linux Mint 20.
Метод №1: Использование команды «kill»
Чтобы убить процесс через терминал с помощью команды «kill» в Linux Mint 20, действуйте в соответствии с методом, приведенным ниже:
Сначала запустите терминал, щелкнув его значок на панели задач Linux Mint 20. Терминал Linux Mint 20 показан на следующем изображении:

Чтобы использовать команду «kill», вам необходимо знать идентификатор процесса, который вы хотите убить с помощью этой команды. Это также известно как PID, который является уникальным идентификатором для каждого процесса, работающего в вашей системе. Чтобы определить идентификаторы всех запущенных в настоящее время процессов в вашей системе, выполните в терминале следующую команду:
$ ps -axЭта команда получит список всех процессов, которые в настоящее время запущены в вашей системе Linux Mint 20, вместе с их PID.

Список всех запущенных в настоящее время процессов в моей системе показан на изображении ниже:
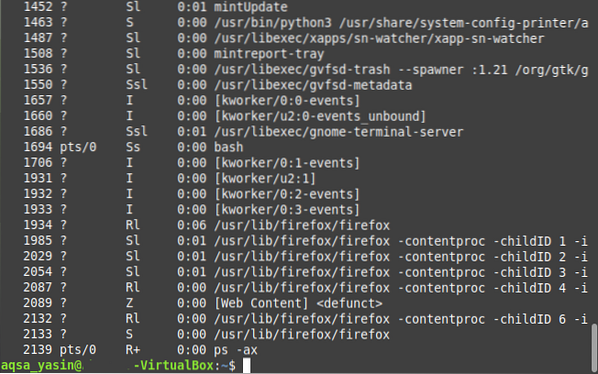
Теперь, после определения PID процесса, который вы хотите убить, вам нужно будет выполнить команду «kill». В этом сценарии мы уберем процесс Firefox с PID «1934», как вы можете убедиться на изображении, показанном выше.
Обратите внимание, что этот PID будет изменяться каждый раз, когда вы запускаете новый экземпляр процесса. Более того, на изображении, показанном выше, вы можете увидеть несколько PID, соответствующих процессу Firefox. Все это дочерние PID, кроме первого. Это причина использования «1934» в качестве PID процесса Firefox, который, по сути, является его первым PID.
Синтаксис команды «kill» следующий:
$ kill PIDЗдесь вам нужно будет заменить термин «PID» на PID процесса, который вы хотите убить. В этом примере мы заменили термин «PID» на «1934», i.е., PID процесса Firefox, как показано на изображении ниже:

Успешное выполнение этой команды немедленно убьет процесс Firefox, и вы больше не сможете найти его в списке запущенных в настоящее время процессов в вашей системе.
Метод № 2: Использование команды «pkill»
Чтобы убить процесс через терминал с помощью команды «pkill» в Linux Mint 20, действуйте в соответствии с методом, приведенным ниже:
Команде «pkill» не требуется идентификатор процесса, чтобы убить его; скорее, вы можете выполнить это действие, просто зная точное название процесса. В этом сценарии мы хотим запустить команду «ping», а затем, во время ее выполнения, мы хотим убить процесс с помощью команды «pkill».
Сначала проверьте связь с веб-сайтом с помощью следующей команды:
$ ping URLЗдесь замените URL-адрес URL-адресом веб-сайта, который вы хотите проверить. В этом примере мы хотели проверить связь с Google.com, как показано на следующем изображении:

Поскольку эта команда «ping» выполняется в терминале, запустите другой экземпляр терминала, а затем выполните следующую команду в терминале:
$ pkill ProcessNameЗдесь замените термин «ProcessName» на имя процесса, который вы хотите убить, используя команду «pkill». В этом примере мы заменили термин «ping», так как мы хотим остановить процесс ping.

После нажатия клавиши Enter вернитесь к экземпляру терминала, на котором выполнялась команда «ping», и вы заметите, что этот процесс был завершен, как показано на изображении ниже:

Метод № 3: Использование команды killall:
Чтобы убить процесс через терминал с помощью команды killall в Linux Mint 20, действуйте в соответствии с методом, приведенным ниже:
Команда killall может убить процесс вместе со всеми его дочерними процессами. Опять же, как и команда «pkill», команда «killall» не требует PID; скорее, вы можете просто убить процесс, если знаете его имя.
Чтобы продемонстрировать использование этой команды, мы снова воспроизвели тот же сценарий, который мы создали выше, i.е., мы пытались пинговать Google.com с помощью команды «ping».
После этого запустите новый экземпляр терминала, а затем введите следующую команду:
$ killall имя процессаЗдесь вы можете заменить термин «ProcessName» на имя процесса, который вам нужно убить, используя команду «killall». В этом случае мы заменили термин «ping», как показано на изображении ниже:

После выполнения этой команды вы должны вернуться к экземпляру терминала, где вы выполнили команду «ping». Вы заметите, что процесс уже завершен, как вы можете видеть на следующем изображении:

Заключение
Используя любой из трех методов, описанных в этой статье, вы можете убить столько процессов, сколько захотите, используя Linux Mint 20, и, следовательно, сохранить все системные ресурсы, которые эти процессы занимали.
 Phenquestions
Phenquestions


