Когда дело доходит до очистки, резервного копирования или восстановления файлов Linux, у вас есть несколько инструментов. Хотя есть одна альтернатива, которая все еще работает, независимо от используемого вами дистрибутива Linux, и это команда DD. Создание образа раздела или клонирование всего жесткого диска - это просто действия по созданию копии всего диска или раздела, и это очень просто с помощью команды dd. Команда DD хороша, среди прочего, для клонирования дисков, резервного копирования и восстановления. В этом руководстве мы увидим, как создать образ диска с помощью команды DD. Убедитесь, что у вас установлена система Ubuntu Linux.
DD обходит это, создавая идентичную реплику всего жесткого диска или его разделов. Поэтому, если вы восстановите эту резервную копию, ваша машина будет восстановлена в исходное состояние. Вы снова получите доступ к своим папкам, играм, истории браузера, а иногда даже к настройкам устройства. Нам понадобится другой диск большей емкости, чем тот, который мы клонируем, чтобы реплицировать ваш диск. Скорее всего, для этой цели понадобится большой жесткий диск.
Установите утилиту LSSCSI
Откройте терминал командной строки Ubuntu 20.04 Система Linux. Убедитесь, что в вашей системе установлена утилита «lsscsi». Если он не установлен, попробуйте установить его с помощью приведенной ниже команды «apt», за которой следует ключевое слово «install» и «lsscsi». Установка займет не более 5 минут, и все готово.
$ sudo apt install lsscsi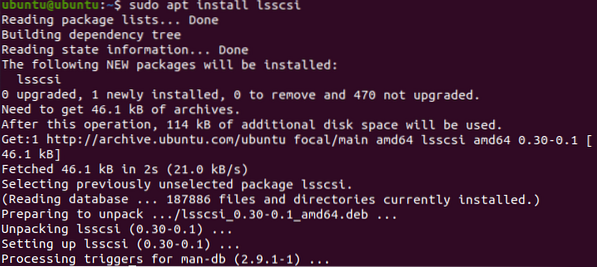
После установки утилиты «lsscsi» пришло время использовать ее для вывода списка всех устройств хранения в нашей системе Linux. Чтобы вывести список устройств хранения и DVD, выполните следующую команду. Как видите, в нашей системе есть один дисковод и одно устройство для CD / DVD.
$ lsscsi
Проверить информацию о диске
Во-первых, нам нужно узнать некоторую информацию о дисковом накопителе «/ dev / sda». И по этой причине мы должны использовать инструкцию «fdisk» в нашей командной оболочке с привилегиями sudo, как показано ниже.
$ sudo fdisk / dev / sda
Он перейдет к своей командной теме. Введите «p», чтобы проверить информацию о дисках, как показано ниже. Вы можете видеть, что он показывает общий объем памяти диска «/ dev / sda», его секторов и байтов. Он показывает тип диска как DOS. С другой стороны, последние три строки снимка показывают разделы диска / dev / sda и их дополнительную информацию.
: П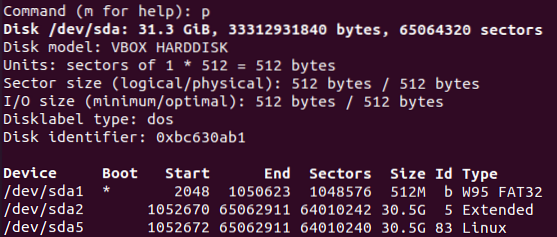
Создать образ клонированного диска
Теперь у вас есть почти вся информация о диске «/ dev / sda». Нажмите «q», чтобы выйти из командной темы. Теперь вы готовы создать образ диска с помощью команды DD. Итак, дайте себе понять, что команде DD всегда нужны привилегии sudo для выполнения. Как мы уже знаем из изображения выше, «/ dev / sda» имеет три раздела, и мы создадим образ одного из них. Итак, мы выбираем «sda1» для создания его клона. Вы должны выполнить приведенную ниже команду «DD», за которой следует путь «если» и путь «из». Путь «if» относится к входному диску, который предназначен для клонирования, а путь «of» предназначен для диска устройства вывода, куда он будет скопирован как образ. Итак, из этого вы можете понять, что «sda1.img »- это клонированный файл для диска, а sda1 - это фактический диск. Мы указали количество байтов в секунду для копирования из одного места в другое. Мы присвоили ему значение 1000. Команда выглядит следующим образом:
$ sudo dd if = / dev / sda1 из = / tmp / sda.img bs = 1k conv = noerrorВыходные данные показывают количество записей, введенных и выведенных из двух мест, e.грамм., источник и место назначения. Он также показывает количество байтов с указанием времени в секундах, скопированных в место назначения в МБ. Это означает, что клон был успешно выполнен.

Давайте проверим файл образа назначения, чтобы убедиться, что все данные с исходного диска были клонированы в него должным образом или нет. Используйте команду списка ниже вместе с путем к файлу образа диска как:
$ ls -lh / tmp / sda1.imgВывод показывает права, назначенные этому файлу изображения, его размер и расположение. Вы можете сказать, что он имеет такие же права и размер, что и исходный диск.

Чтобы увидеть дополнительную информацию о файле образа диска, вы должны попробовать следующую команду «fdisk», за которой следует флаг «-l», как показано ниже.
$ fdisk -l / tmp / sda1.imgВывод показывает ту же самую информацию об этом файле образа, которую мы видели для исходного диска перед созданием этого файла образа. Он показывает размер диска образа, его общее количество байтов и общее количество секторов.
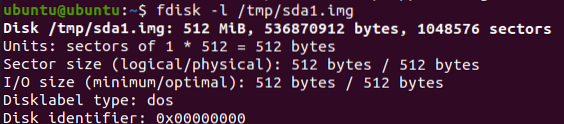
Восстановить диск из клонированного образа
Теперь, если вы хотите восстановить исходный диск вместе со всеми имеющимися на нем данными, вам придется снова использовать команду DD, чтобы сделать это. При использовании команды DD в ней есть небольшие изменения. На этот раз вам нужно провести пальцем по входному и выходному путям. Это означает, что вы должны поместить путь к файлу образа на диске в путь «если», а в выходном пути «из» вы должны указать место, где вы хотите восстановить данные файла образа. Вот команда для восстановления данных диска из файла образа:
$ sudo dd если = / tmp / sda1.img of = / dev / sda1 bs = 1k conv = noerrorВывод показывает передачу файлов резервных копий в их фактическое место назначения. Вы можете увидеть входное и выходное количество общих записей и некоторую дополнительную информацию о количестве переданных байтов, общем размере образа диска и времени, затраченном на его передачу.

Заключение
Действительно, описанный ранее метод - это самый простой и простой способ клонировать диск в файл образа и восстановить резервную копию, чтобы вернуть все файлы и папки.
 Phenquestions
Phenquestions


