Всякий раз, когда вас просят ввести пароль в терминале Ubuntu, вы вводите свой пароль без какого-либо визуального отображения или обратной связи с экрана. В такой ситуации есть вероятность, что вы можете испортить свой пароль, введя его неправильно. Вот почему так важна визуальная обратная связь. Это помогает вам отслеживать количество символов, которые вы ввели, особенно при вводе паролей, чтобы вы не пропустили какие-либо символы или не набрали лишние символы. Одна такая визуальная обратная связь - отображение звездочек (***) при вводе паролей. В этой статье мы расскажем, как включить эту функцию в терминале Ubuntu.
Как сделать звездочки паролей видимыми в терминале Ubuntu
Чтобы сделать звездочки паролей видимыми в терминале Ubuntu, вам необходимо выполнить следующие шаги:
Запустите терминал, нажав Ctrl + T или нажав на значок терминала на панели задач или поиск терминала в окне поиска, набрав терминал и нажав клавишу ВВОД. Недавно открывшееся окно терминала показано ниже:
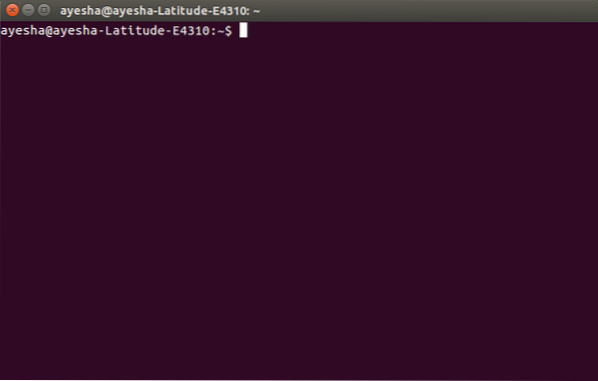
Теперь введите команду:
sudo visudo
в командной строке и нажмите ввод. Эта команда показана ниже:
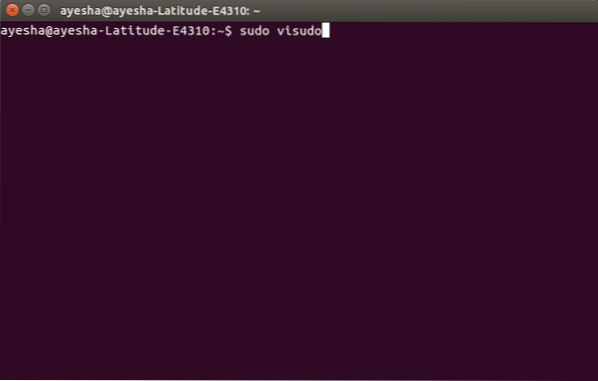
Как только вы нажмете Enter, вам будет предложено ввести пароль.
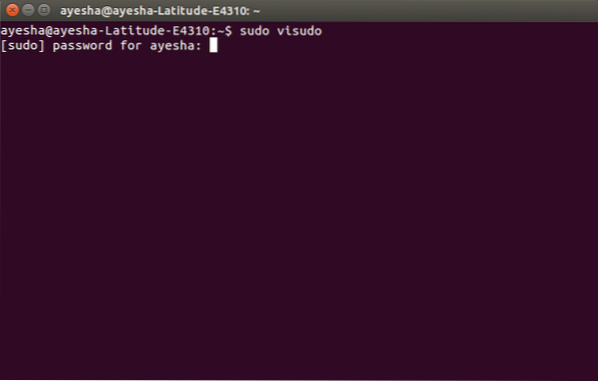
После ввода пароля в терминале откроется системный файл с редактором nano. Этот файл показан ниже:
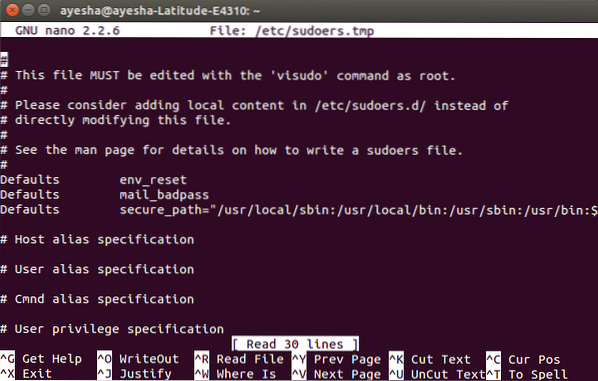
Используя клавиши со стрелками, прокрутите вниз до строки По умолчанию env_reset. Эта строка выделена на следующем изображении:
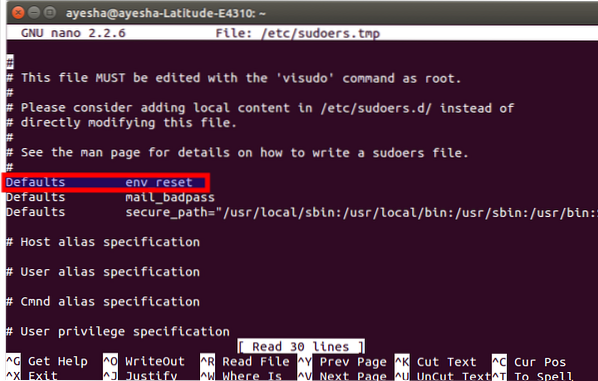
Измените эту строку, набрав, pwfeedback в конце. Это показано ниже:
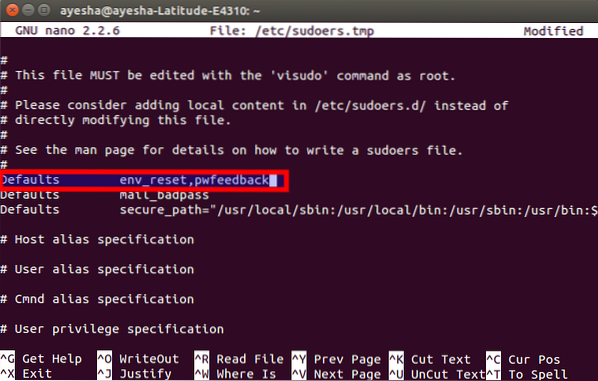
После этого изменения нажмите Ctrl + X чтобы сохранить изменения, и нажмите y в ответ на вопрос, показанный ниже:
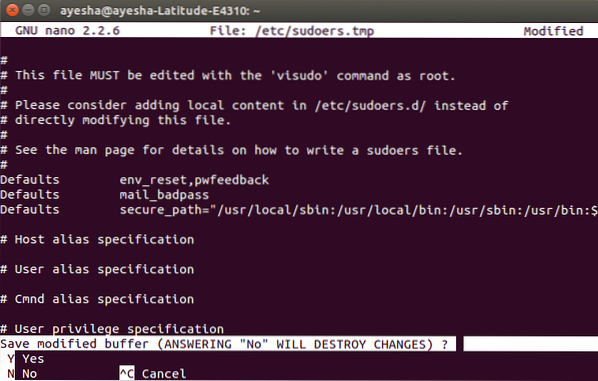
Вам будет предложено имя файла для записи. Просто нажмите Ввод выбрать по умолчанию.
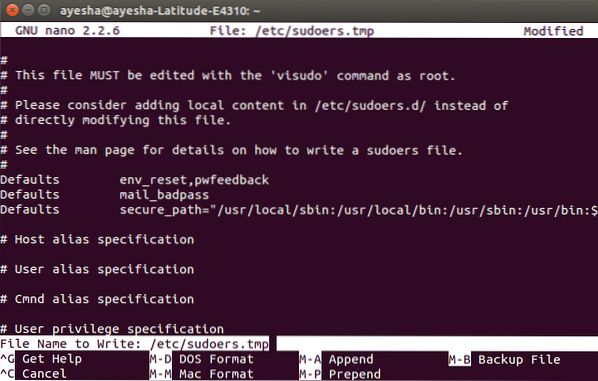
После этого шага вы вернетесь в обычное окно терминала. Просто тип выхода а также нажмите Ввод или нажмите на красный крестик в верхнем левом углу, чтобы закрыть окно терминала.
Теперь, когда вы в следующий раз откроете терминал и наберете любую команду с помощью sudo, вы сможете увидеть звездочки напротив введенного пароля, как показано ниже:
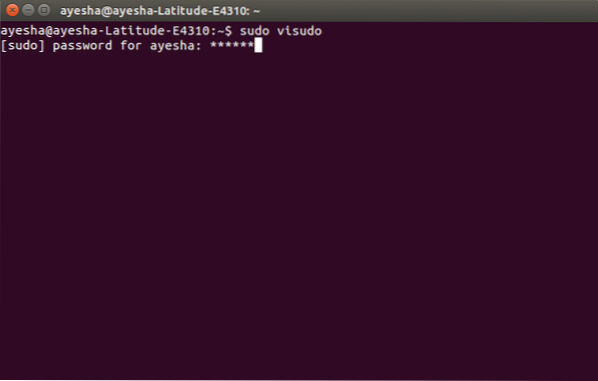
Заключение
Таким образом, вы можете сделать звездочки пароля видимыми в терминале Ubuntu, выполнив несколько простых шагов. Эти настройки будут сохранены на будущее, если вы не измените их иначе, изменив этот файл еще раз.
 Phenquestions
Phenquestions



