Portable Document Format (PDF) - один из наиболее часто используемых типов файлов для обмена документами. Быстрый поиск в Интернете показывает, что существует множество программ для создания и защиты вашего PDF-файла паролем.
Несмотря на то, что всегда можно защитить паролем свою учетную запись Windows с помощью надежного пароля, поскольку можно легко обойти или изменить пароль для входа с помощью сторонних инструментов, таких как Lazesoft Recover My Password, всегда полезно защитить паролем свой пароль. документы.
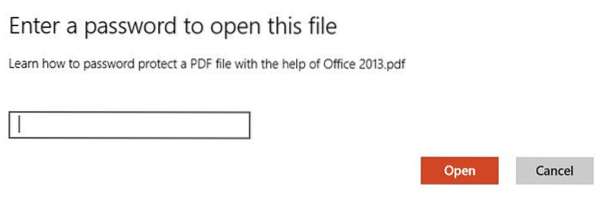
По вышеуказанной причине рекомендуется защищать важные документы паролем, даже если вы используете надежный пароль для своей учетной записи Windows. К счастью, Microsoft включила возможность защиты документов паролем в свой последний пакет Office 2013. С Office 2013 вы можете не только создавать и шифровать документы Word, Excel и PowerPoint, но также создавать и редактировать файлы PDF.
Пару месяцев назад мы обсуждали, как создать или отредактировать документ в формате PDF (Portable Document Format) с помощью пакета Microsoft Office 2013. В этом руководстве мы покажем вам, как защитить ваш PDF-файл надежным паролем с помощью Word 2016/2013.
Обратите внимание, что если вы потеряете или забудете пароль, вы не сможете его восстановить без помощи профессионального программного обеспечения. Поэтому, если вы планируете использовать эту функцию для защиты нескольких файлов PDF, мы рекомендуем вам хранить список всех паролей и соответствующих им имен PDF в надежном месте.
Защита паролем PDF-файлов в Office 2013 или 2016
Следуйте приведенным ниже инструкциям, чтобы защитить ваш PDF-файл паролем:
Шаг 1: Завершите редактирование документа, который вы хотите сохранить в формате PDF и зашифровать паролем.
А если вы хотите защитить паролем ранее созданный файл PDF, просто щелкните его правой кнопкой мыши, выберите команду Открыть с помощью, а затем щелкните Word, чтобы открыть документ PDF в Word 2013. Нажмите кнопку ОК, когда Word 2013 отобразит сообщение «Word преобразует PDF в редактируемый документ Word», чтобы продолжить.
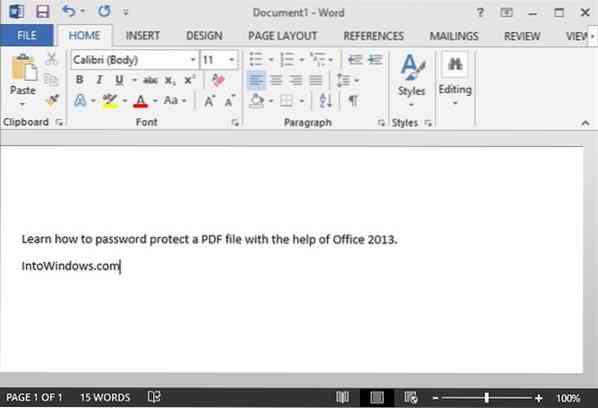
Шаг 2: Нажмите Файл меню и затем щелкните Сохранить В виде вкладка, а затем выберите место, где вы хотите сохранить файл PDF.
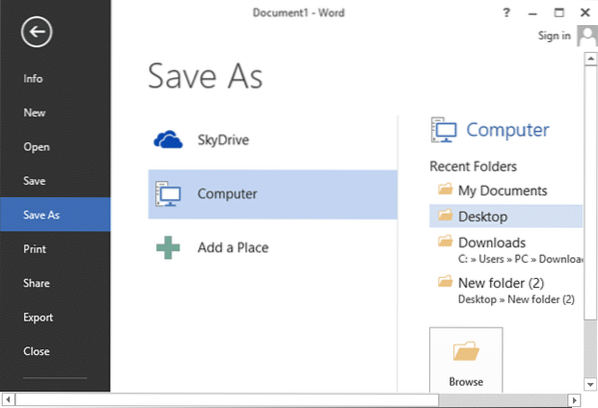
Шаг 3: Когда вы видите Сохранить как диалоговом окне выберите Сохранить как тип как PDF в раскрывающемся меню, а затем щелкните Параметры кнопка, чтобы открыть диалоговое окно "Параметры".
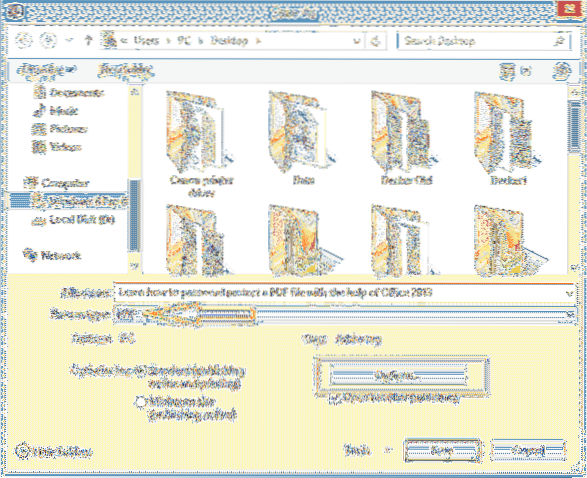
Шаг 4: Здесь включите опцию под названием Зашифровать документ паролем, нажмите кнопку ОК.
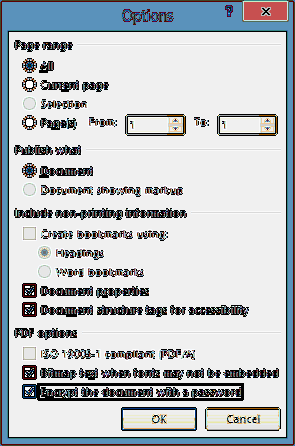
Шаг 5: Введите пароль, который вы хотите использовать для защиты вашего PDF-файла, а затем повторно введите тот же пароль, прежде чем нажать кнопку ОК. Обратите внимание, что пароль должен быть длиной от 6 до 32 символов. Нажмите кнопку ОК и, наконец, нажмите Сохранить кнопка для сохранения файла PDF. это оно!
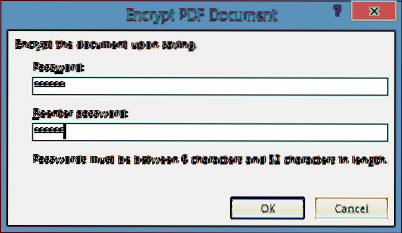
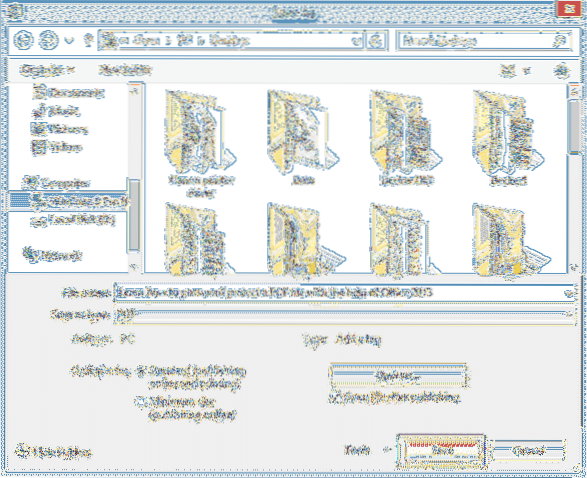
С этого момента всякий раз, когда вы открываете этот PDF-файл в Office или любой другой программе, вам будет предложено ввести пароль для его просмотра или редактирования.
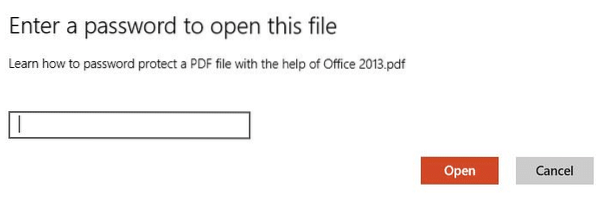
 Phenquestions
Phenquestions


