К счастью, доступно несколько операционных систем на базе Chromium OS, которые вы можете загрузить и установить на свой компьютер. Самая популярная из них - CloudReady OS от Neverware.
Эта статья покажет вам, как создать Live загрузочный USB-накопитель для ОС Neverware CloudReady и запустить его с USB-накопителя. Итак, приступим.
Сокращения
В этой статье используются следующие сокращения (короткие формы):
- Операционные системы - Операционная система
- USB - универсальная последовательная шина
- BIOS - Базовая система ввода вывода
Скачивание CloudReady OS
Вы можете скачать CloudReady OS с официального сайта Neverware.
Сначала посетите официальный сайт Neverware в своем любимом веб-браузере.
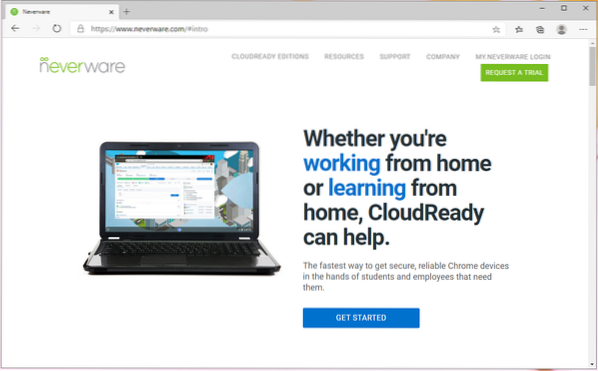
Когда страница загрузится, нажмите ГОТОВЫЕ ИЗДАНИЯ> ГЛАВНАЯ как отмечено на скриншоте ниже.
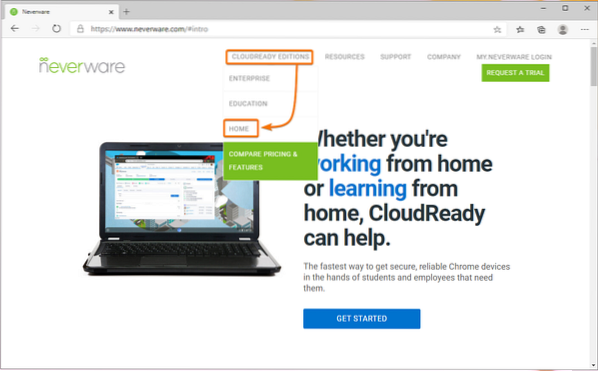
Нажмите на УСТАНОВИТЕ ДОМАШНЕЕ ИЗДАНИЕ как отмечено на скриншоте ниже.
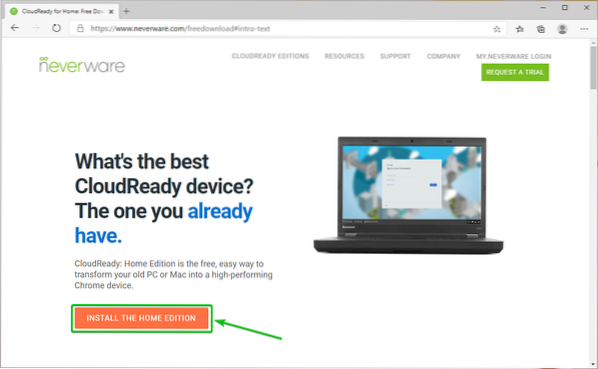
Вы должны увидеть системные требования CloudReady в Что вам нужно раздел веб-страницы.
На момент написания этой статьи вам потребовались флэш-накопитель USB емкостью 8 ГБ или более и компьютер для записи образа CloudReady на флэш-накопитель USB.
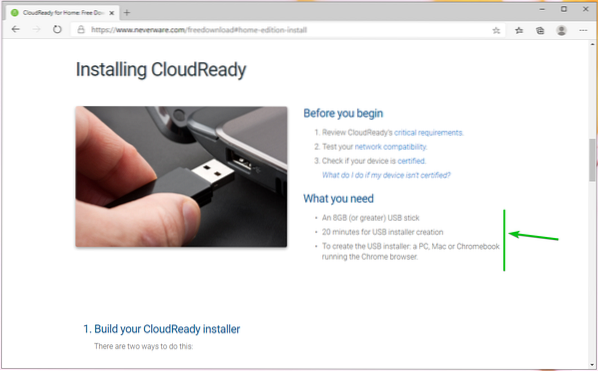
Прокрутите немного вниз и нажмите СКАЧАТЬ 64-БИТНОЕ ИЗОБРАЖЕНИЕ как отмечено на скриншоте ниже.
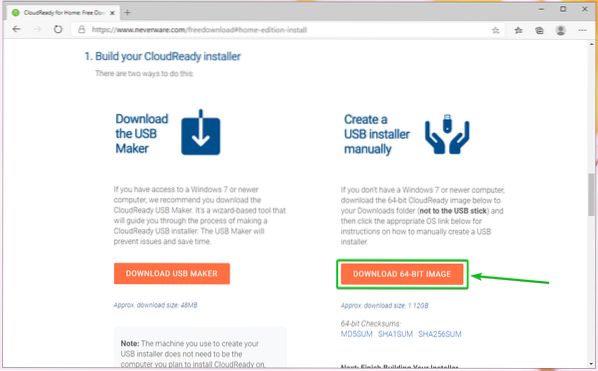
Ваш браузер должен начать загрузку образа ОС CloudReady. Это большой файл. Итак, для завершения может потребоваться некоторое время.
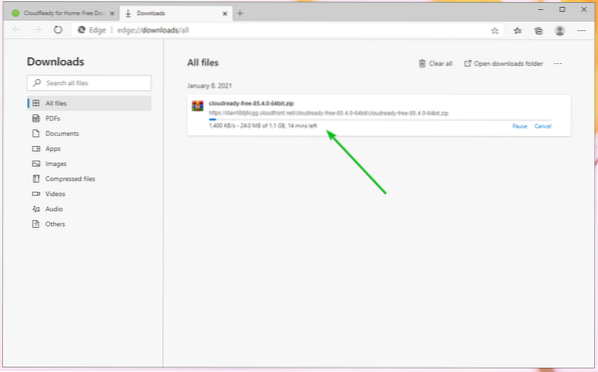
Создание загрузочного USB-накопителя для ОС CloudReady в Windows
Вы можете создать загрузочный USB-накопитель CloudReady OS в Windows с помощью официального CloudReady USB Maker.
На странице, на которой вы скачали образ ОС CloudReady, нажмите СКАЧАТЬ USB MAKER как отмечено на скриншоте ниже.
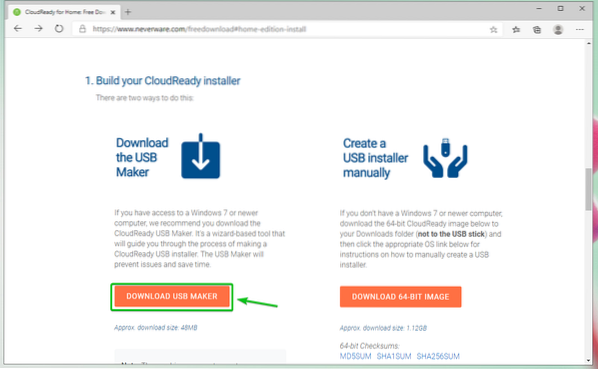
Ваш браузер должен начать загрузку CloudReady USB Maker.
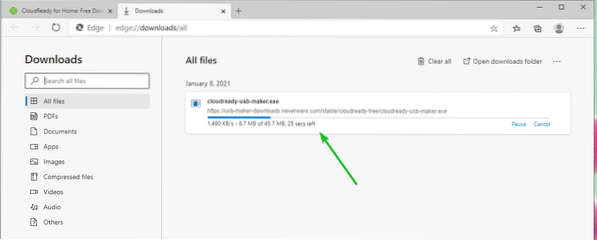
После загрузки CloudReady USB Maker запустите его.
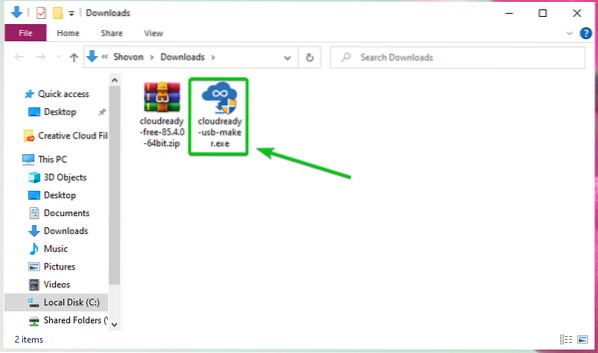
Нажмите на да.
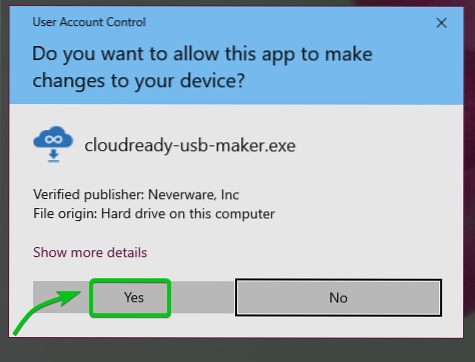
Нажмите на Следующий.
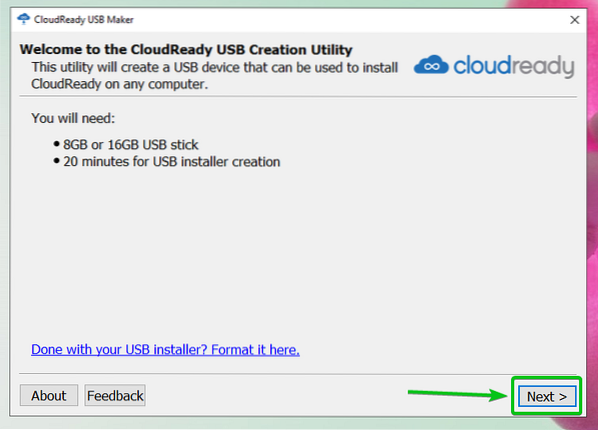
Как только вы увидите это окно, подключите флэш-накопитель USB к компьютеру.
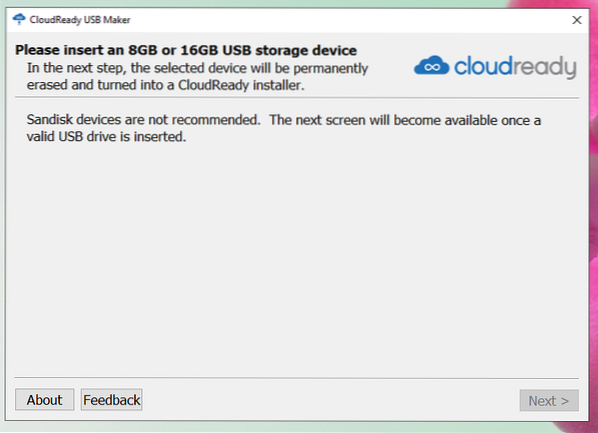
Нажмите на Следующий.
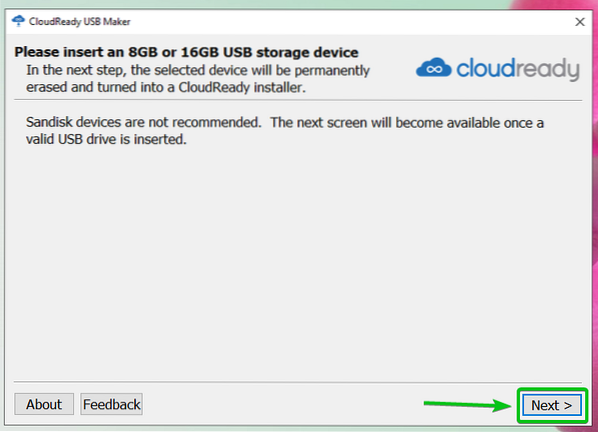
Выберите флэш-накопитель USB из списка и нажмите Следующий.
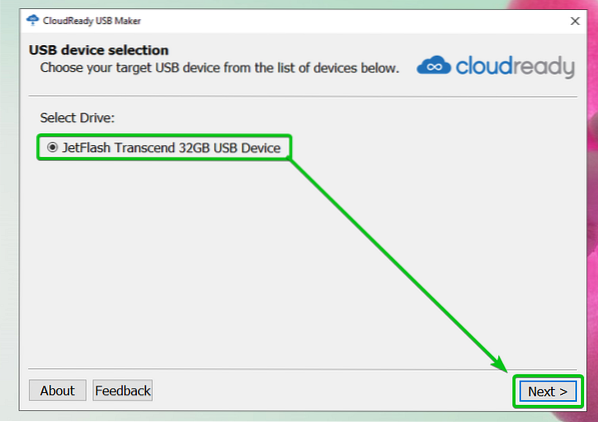
CloudReady USB Maker извлекает образ ОС CloudReady. Это может занять некоторое время.
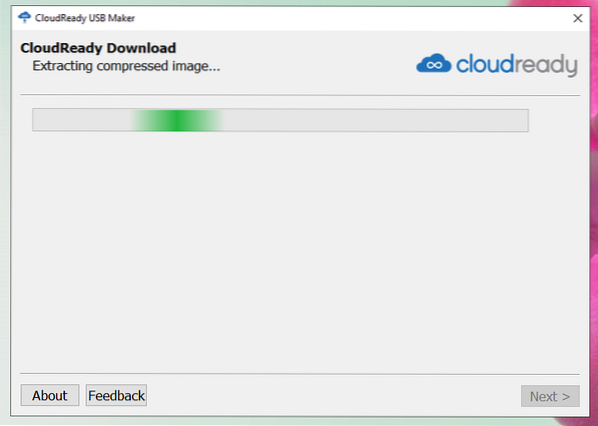
После извлечения образа ОС CloudReady устройство CloudReady USB Maker должно начать запись образа CloudReady на флэш-накопитель USB. Это может занять некоторое время.
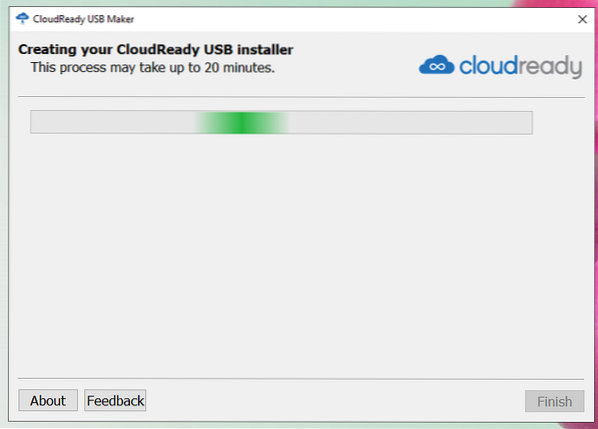
После того, как флэш-накопитель USB будет прошит, нажмите Заканчивать.
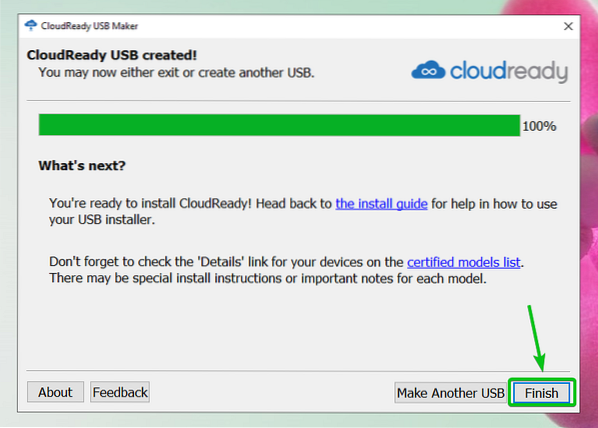
Наконец, извлеките флэш-накопитель USB из компьютера, и флэш-накопитель USB должен быть готов.
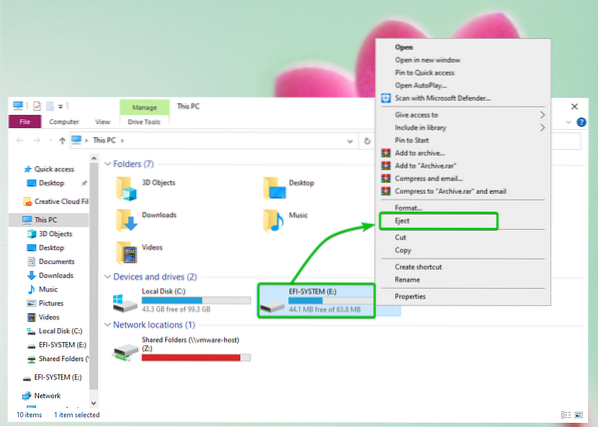
Создание загрузочного USB-накопителя для ОС CloudReady OS в Linux
Вы можете создать загрузочную флешку USB с ОС CloudReady OS в Linux с помощью инструмента командной строки dd.
Сначала перейдите к ~ / Загрузки каталог следующим образом:
$ cd ~ / Загрузки
Вы должны найти образ ОС CloudReady готово к облаку бесплатно-85.4.0-64 бит.застегивать здесь.
$ ls -lh
Образ ОС CloudReady сжат в формате ZIP. Было бы лучше, если бы вы его разархивировали.
Чтобы распаковать образ ОС CloudReady облачно-свободный-85.4.0-64 бит.застегивать, выполните следующую команду:
$ распаковать cloudready-free-85.4.0-64 бит.застегивать
Распаковывается ZIP-файл образа ОС CloudReady. Это может занять некоторое время.

На этом этапе необходимо извлечь образ ОС CloudReady.

После извлечения zip-файла образа ОС CloudReady вы должны найти новый файл cloudready-free-85.4.0-64 бит.bin в каталоге ~ / Downloads.
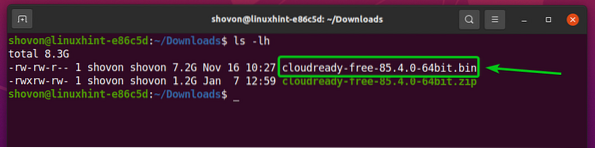
Теперь вставьте флэш-накопитель USB в свой компьютер и найдите имя устройства флэш-накопителя USB следующим образом:

Как видите, я использую флэш-накопитель USB емкостью 32 ГБ, и его имя SDB. Для тебя будет иначе. Так что не забудьте заменить его теперь своим.
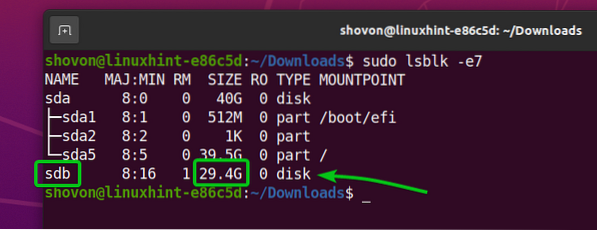
Чтобы прошить SDB флэш-накопителя USB с образом CloudReady OS облачно-свободный-85.4.0-64 бит.мусорное ведро, выполните следующую команду:

Образ ОС CloudReady облачно-свободный-85.4.0-64 бит.мусорное ведро записывается на USB-накопитель SDB. Это может занять некоторое время.

На этом этапе образ ОС CloudReady облачно-свободный-85.4.0-64 бит.мусорное ведро должен быть записан на флешку SDB.

Наконец, извлеките SDB USB-накопителя с помощью следующей команды:

Загрузка ОС CloudReady с USB-накопителя
Теперь вставьте флэш-накопитель USB в свой компьютер, перейдите в BIOS компьютера и загрузитесь с флэш-накопителя USB.
После загрузки с флэш-накопителя USB CloudReady должен запуститься в режиме реального времени.
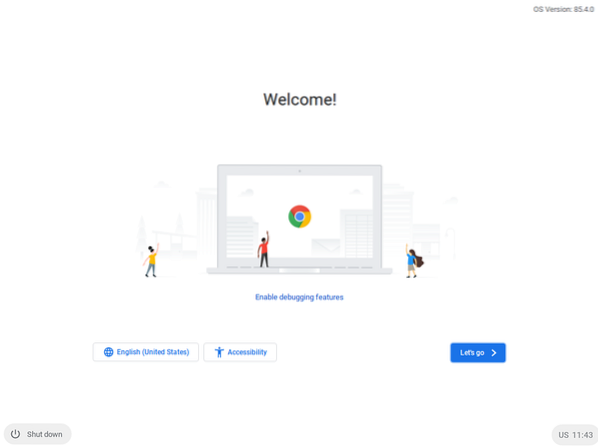
Первоначальная настройка ОС CloudReady
Поскольку вы впервые запускаете CloudReady, вам необходимо выполнить некоторую первоначальную настройку.
Нажмите на Пошли.
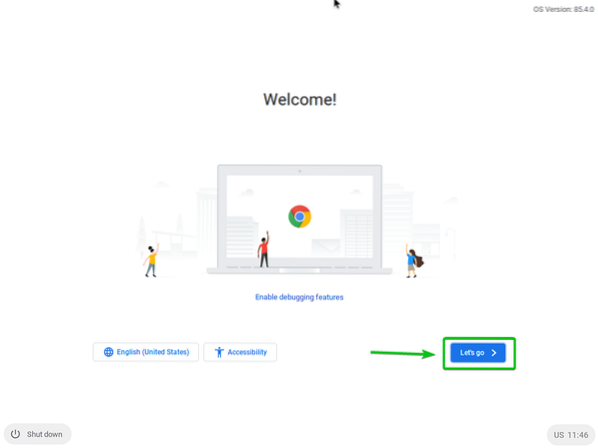
Вы можете настроить сеть здесь, если вам нужно. Как только вы закончите, нажмите Следующий.
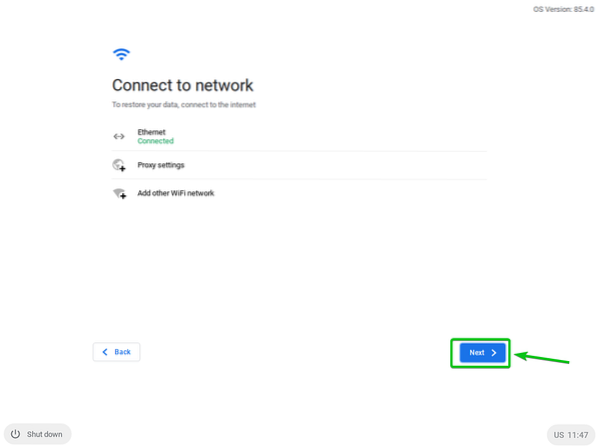
Нажмите на ПРОДОЛЖАТЬ.
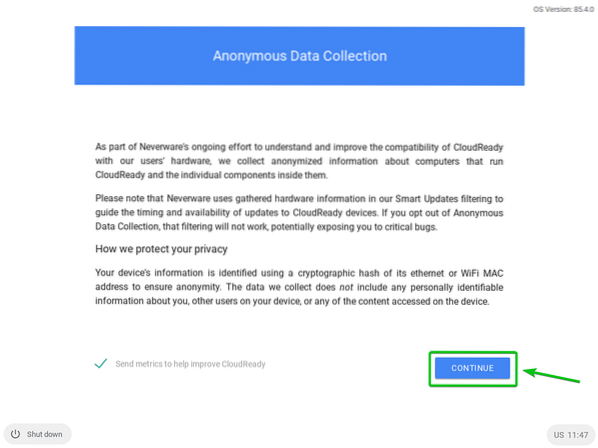
Войдите в свою учетную запись Google отсюда.
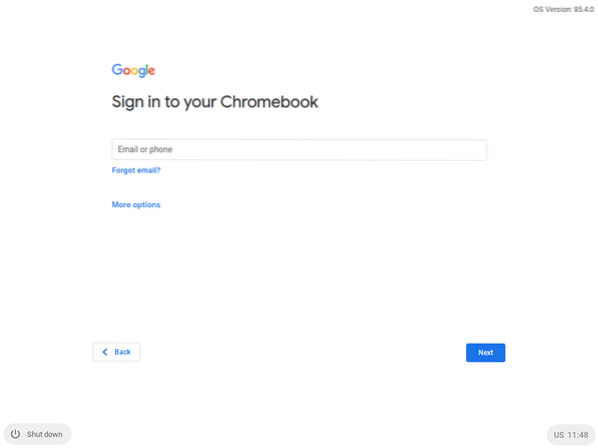
После того, как вы вошли в свою учетную запись Google, вы должны увидеть следующее окно.
Нажмите на Начать.
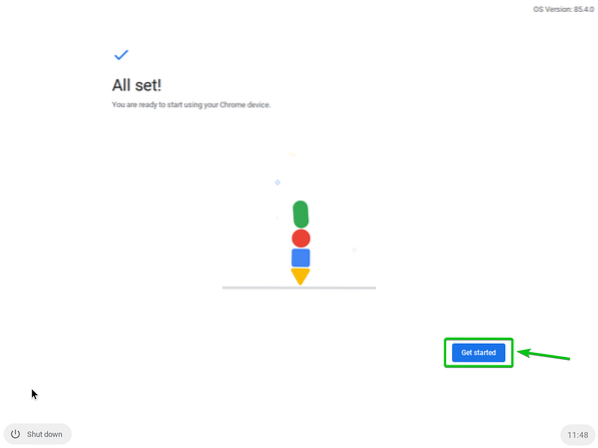
Вы должны увидеть экран приветствия CloudReady. Закрой его.
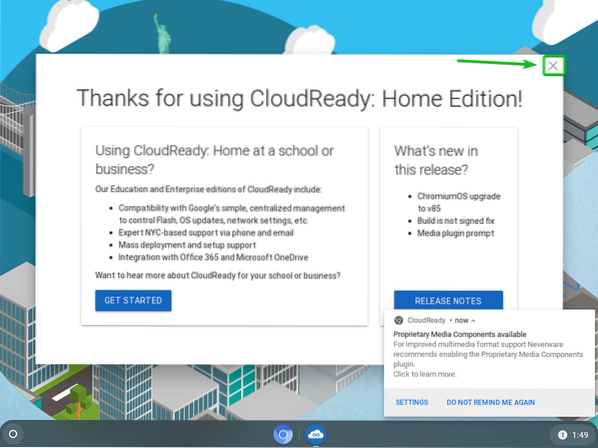
CloudReady должен быть готов к использованию. Повеселись.
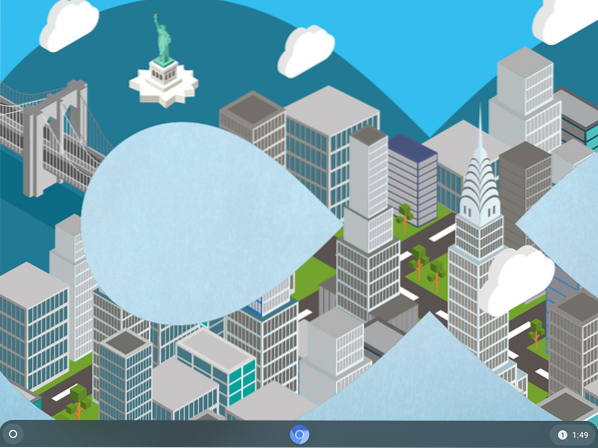
Заключение
CloudReady OS основана на ОС Chromium с открытым исходным кодом, на которой также основана ОС Google Chrome. В этой статье я показал вам, как сделать Live загрузочный USB-накопитель для ОС CloudReady в операционных системах Windows и Linux. Теперь у вас должна быть возможность запускать CloudReady OS с USB-накопителя.
 Phenquestions
Phenquestions


