У вас несколько машин с несколькими операционными системами? Тогда вы можете столкнуться с проблемами при передаче файлов между этими машинами. Не очень приятно тратить время на устранение проблем с передачей файлов.
Поэтому мы предлагаем создать папку, а затем поделиться ею со всеми системами, подключенными к локальной сети. В этом руководстве мы проведем вас через процесс настройки папки в вашей локальной сети, чтобы можно было делиться ее содержимым в системах Windows и Linux. Его единственная одноразовая установка с несколькими небольшими настройками, и ваши файлы должны быть готовы к совместному использованию на разных машинах.
Воспользуемся популярным инструментом Самба.
Настройка сервера Samba для обмена файлами в системах Linux, Windows и Mac OS X
Samba - это инструмент с открытым исходным кодом, который может помочь вам обмениваться файлами и принтером на кросс-платформах, включая Linux, Windows и Mac, по сети.
Из этого руководства вы узнаете, как установить и настроить Samba, чтобы обеспечить совместное использование файлов между Ubuntu и Windows. Однако сначала нам нужно подготовить нашу среду следующим образом:
Шаг 1 - Настройка хостов Ubuntu и Windows
В Ubuntu поместите свой IP-адрес и имя хоста Ubuntu в файл / etc / hosts. Также добавьте запись для IP-адреса Windows и имени хоста.
sudo vi / etc / hosts
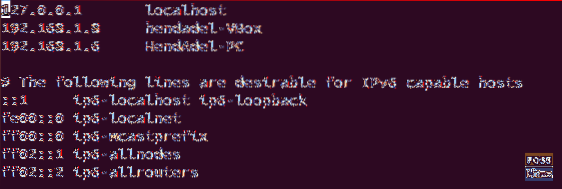
В Windows укажите IP-адрес вашего компьютера и имя хоста. Также добавьте запись для вашего IP-адреса Ubuntu и имени хоста.
блокнот C: \\ Windows \ System32 \ drivers \ etc \ hosts
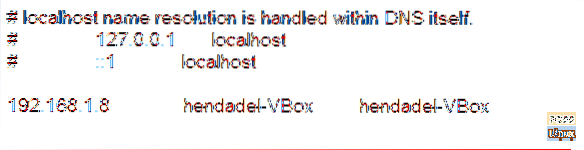
Шаг 2 - Настройте домены
Обе машины должны находиться в одном домене, проверьте домен рабочей станции Windows по умолчанию, используя следующую команду.
рабочая станция с сетевой конфигурацией
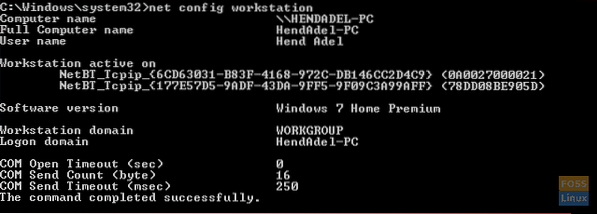
Как видно из предыдущего снимка экрана, домен Windows - WORKGROUP.
Шаг 3. Включите общий доступ к файлам в Windows
Включите общий доступ к файлам в Windows, откройте cmd с правами администратора и выполните следующие две команды.
netsh advfirewall firewall set rule group = "Общий доступ к файлам и принтерам" new enable = Да netsh advfirewall firewall set rule group = "Network Discovery" new enable = Yes
Результат должен быть таким, как показано ниже:
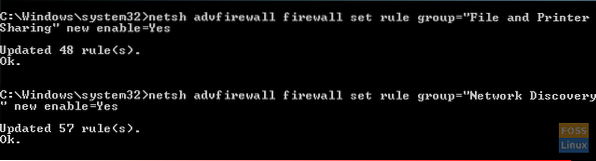
Шаг 4 - Установите Samba в Ubuntu
Убедитесь, что ваш Ubuntu обновлен.
sudo apt-get update sudo apt-get upgrade
Выполните следующую команду, чтобы установить Samba в Ubuntu.
sudo apt-get install samba samba-common python-glade2 system-config-samba
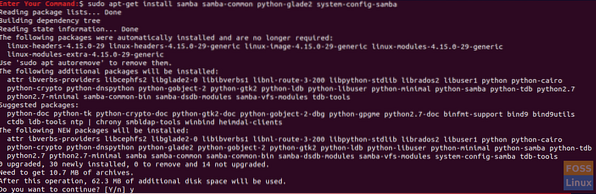
Убедитесь, что установка Samba прошла успешно.
где самба
Результат должен выглядеть следующим образом:

Шаг 5 - Настройте общедоступную общую папку в Ubuntu
Создайте общедоступный каталог в Ubuntu для совместного использования.
sudo mkdir -p / home / hendadel / sambashare
Установите права доступа к каталогу, чтобы любой мог читать / писать в него.
sudo chown -R никто: nogroup / home / hendadel / sambashare / sudo chmod -R 0775 / home / hendadel / sambashare /

Шаг 6 - Скопируйте и настройте файл конфигурации
Скопируйте файл конфигурации Samba по умолчанию в резервную копию на случай, если в будущем произойдет какая-либо ошибка.
sudo cp / etc / samba / smb.конф / etc / samba / smb.conf.резервное копирование
Редактировать файл конфигурации Samba
Судо vi / и т. д. / самба / smb.conf
Добавьте следующие строки в файл конфигурации Samba:
[global] workgroup = WORKGROUP server string = Samba Server% v netbios name = hendadel-VBox security = user [SambaShare] Comment = Samba Shared Directory path = / home / hendadel / sambashare Writable = yes guest ok = yes read only = no force пользователь = никто
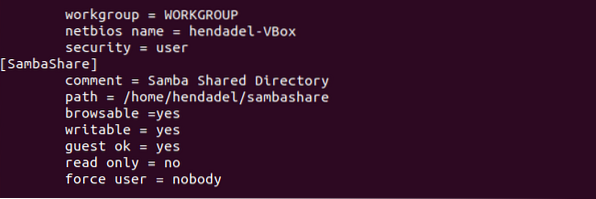
Проверьте файл конфигурации Samba, используя следующую команду.
testparm
Результат должен быть таким:
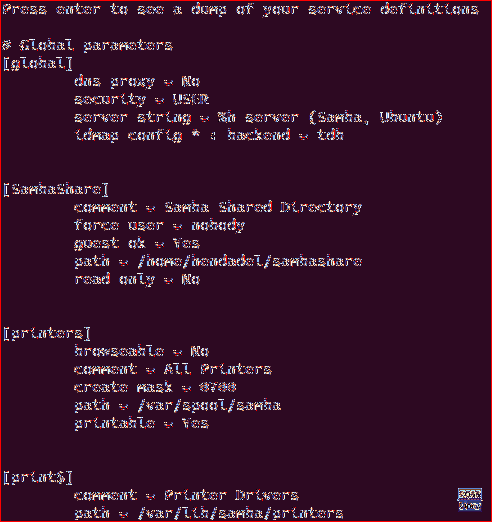
Шаг 7 - перезапустите службу Samba.
sudo service smbd перезапуск

Шаг 8 - Доступ к Samba Share в Windows
Теперь на вашем компьютере с Windows откройте запуск и используйте следующую команду, чтобы открыть общую папку Ubuntu.
\ 2.168.1.8 \ sambashare
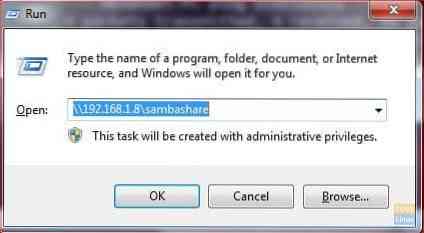
Общая папка должна выглядеть так:
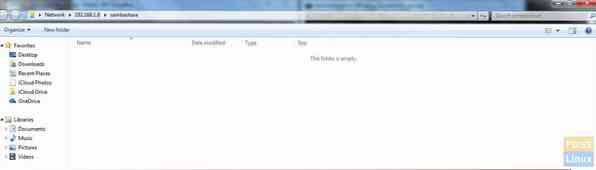
Теперь вы можете создавать папки или файлы внутри общего каталога со своего компьютера с Windows и проверять, созданы ли они также в Ubuntu.
Сначала создайте тестовую папку из Windows:

Проверяем созданную папку из Ubuntu:

Шаг 9 - Установите частный общий каталог
Раньше у нас была общая папка для всех участников сети. Что делать, если вам нужно предоставить общий доступ к папке некоторым конкретным пользователям, или, другими словами, пользователи, у которых есть имя пользователя и пароль, могут получить доступ только к общей папке.
Во-первых, нам нужно создать группу, добавить пользователей и участников в эту группу, и только члены этой группы должны иметь доступ к общему каталогу.
Создайте группу:
sudo addgroup smbgroup

Добавьте своего пользователя Ubuntu в smbgroup.
sudo usermod -aG smbgroup hendadel Дайте пароль для пользователя samba.
sudo smbpasswd -a hendadel

Теперь создайте каталог, чтобы поделиться им в частном порядке.
sudo mkdir -p / главная / hendadel / sambaprivate /
Установите права доступа к предыдущему каталогу, чтобы только root и члены smbgroup имели доступ к общему каталогу.
sudo chown -R корень: smbgroup / home / hendadel / sambaprivate / sudo chmod -R 0770 / home / hendadel / sambaprivate /

Отредактируйте файл конфигурации Samba, чтобы добавить новый созданный каталог.
Судо vi / и т. д. / самба / smb.conf
Добавьте ниже:
[SambaPrivate] путь = / home / hendadel / sambaprivate допустимые пользователи = @smbgroup guest ok = no writeable = yes browsable = yes
Файл конфигурации должен быть следующим:

Перезапустить службу Samba.
sudo service smbd перезапуск
Проверьте файл конфигурации Samba:
testparm

Проверьте две созданные папки на компьютере с Windows.
\ 2.168.1.8 \ sambashare
Windows должна запросить имя пользователя и пароль, как на скриншоте ниже.
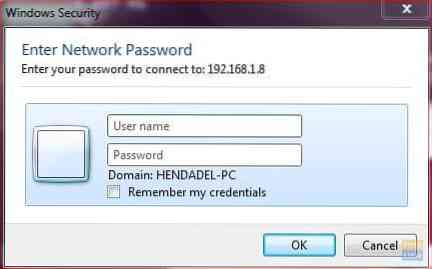
После ввода учетных данных вы должны увидеть общие каталоги, как показано ниже.
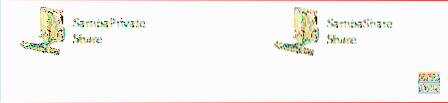
Наконец, я надеюсь, вам понравился этот урок. Кроме того, если у вас возникнут дополнительные вопросы, оставьте нам комментарий, и мы будем рады вам помочь.
 Phenquestions
Phenquestions



