Ubuntu MATE 20.04 LTS выглядит отточенным и стабильным, чем когда-либо прежде, и в обзоре, который мы опубликовали вчера, есть все детали, которые вам нужно знать. Благодаря такому количеству новых функций и улучшений, приготовленных в 20.04 LTS, вы можете обновить текущую установку Ubuntu MATE до последней версии.
Приняв некоторые меры предосторожности, обновление должно быть плавным. Я обновил свой тестовый компьютер под управлением Ubuntu MATE 18.04 LTS в Ubuntu MATE 20.04 LTS, и это было 100% успешное обновление. Мне пришлось переустановить определенные приложения, включая Shutter и VirtualBox, но инструмент обновления был уведомлен об этом до того, как я сделал решительный шаг, и этих причин было недостаточно, чтобы стать препятствием для обновления. Итак, приступим, давайте обновим ваш Ubuntu MATE.
Обновление до Ubuntu MATE 20.04 LTS
Возможно обновление до Ubuntu 20.04 LTS из Ubuntu MATE 18.04 LTS или Ubuntu 19.10.
Осторожность!Поскольку это серьезное обновление, и хотя наше обновление прошло гладко, на него влияет множество факторов, включая оборудование вашей системы и настройки, которые вы сделали в текущей установке Ubuntu MATE. Поэтому я советую вам сделать резервную копию ваших важных данных на случай, если что-то пойдет не так.
1. Обновите вашу текущую систему
Прежде чем продолжить, я всегда рекомендую сначала обновить текущую версию Ubuntu MATE с последними исправлениями и обновлениями. Запустите Терминал и по очереди введите следующие команды, а затем нажмите клавишу ввода.
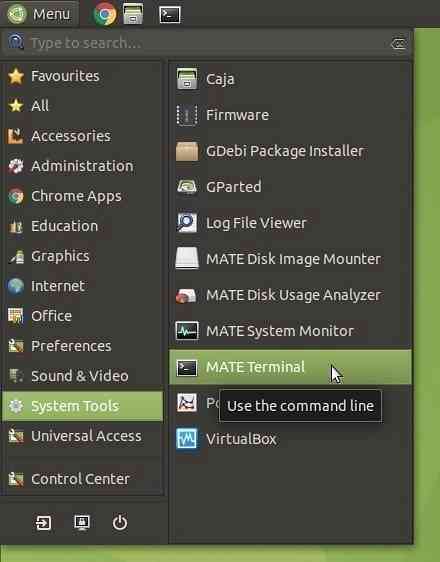
sudo apt update
sudo apt upgrade
2. Изменить настройки программного обеспечения и обновлений
Щелкните меню Brish, начните вводить слово «программное обеспечение», а затем щелкните «Программное обеспечение и обновления».”
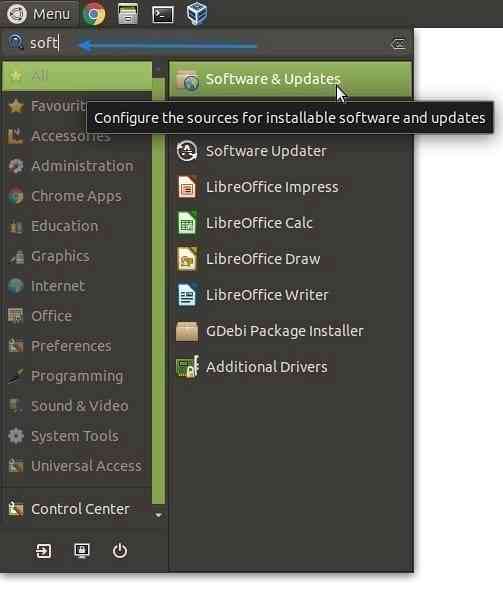
Перейдите на вкладку «Обновления». Если тебе 18.04 LTS: убедитесь, что в раскрывающемся меню «Уведомить меня о новой версии Ubuntu» установлено значение «Для версий с долгосрочной поддержкой.»Установите« Для любой новой версии », если вы используете 19.10.
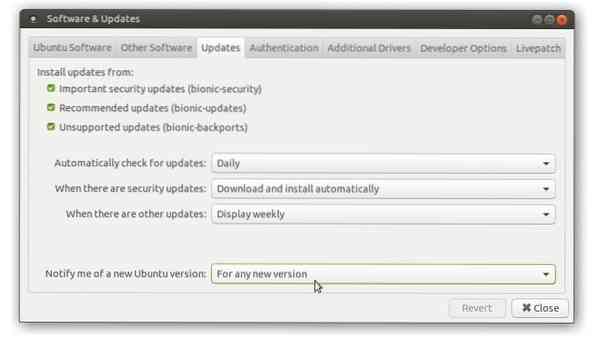
3. Диспетчер принудительного обновления
Нажмите Alt + F2 и введите судо менеджер обновлений -c -d в поле команд, как показано, и нажмите «Выполнить».
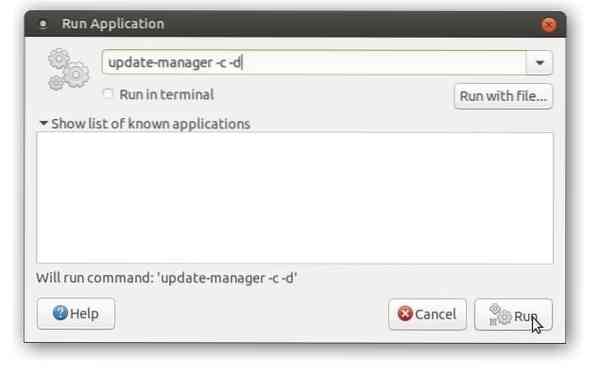
Диспетчер обновлений должен уведомлять, что ваша система готовится к обновлению, но «Ubuntu 20.04 ”теперь доступно.
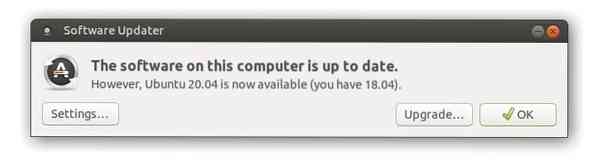
Нажмите «Обновить» и введите свой пароль для аутентификации. Вы должны увидеть примечания к выпуску Focal Fossa, в которых говорится, что выпуск все еще находится в разработке (опять же, это зависит от того, когда вы обновляете). Не волнуйтесь; Focal Fossa официально выпущена, и вы будете устанавливать стабильную версию. Нажмите «Обновить».
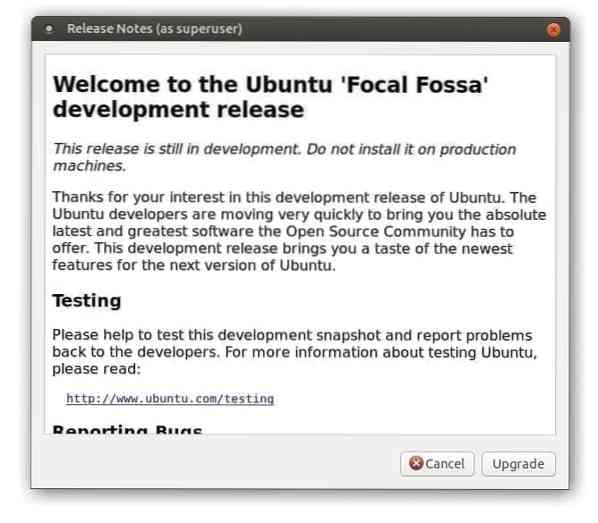
Вы можете увидеть уведомление о том, что сторонний репозиторий программного обеспечения отключен. Это совершенно нормально. Щелкните ОК; мы разберемся с этим позже после обновления
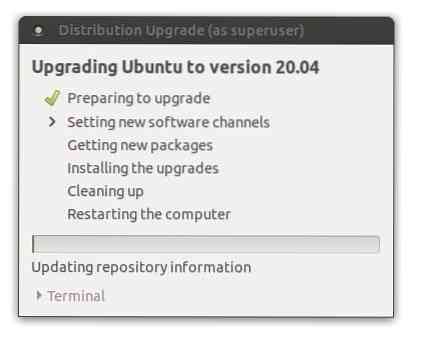
Это оно. Ваш последний шанс подумать. Как только вы нажмете «Начать обновление» отсюда, пути назад не будет. Инструмент обновления представит полезный список того, что произойдет с вашей системой, включая установленные приложения, удаленные библиотеки и, что наиболее важно, удаленные приложения. Основное внимание следует уделить элементам «Удалить», которые будут удалены из-за конфликта в зависимостях. Вы можете переустановить все позже. В моем случае он перечислял атом, плагин gimp, приложение Shutter, libgoo-canvas-perl, который требуется для функции редактирования Shutter, и VirtualBox. Я могу переустановить все это без проблем. Следовательно, я бы нажал «Начать обновление».
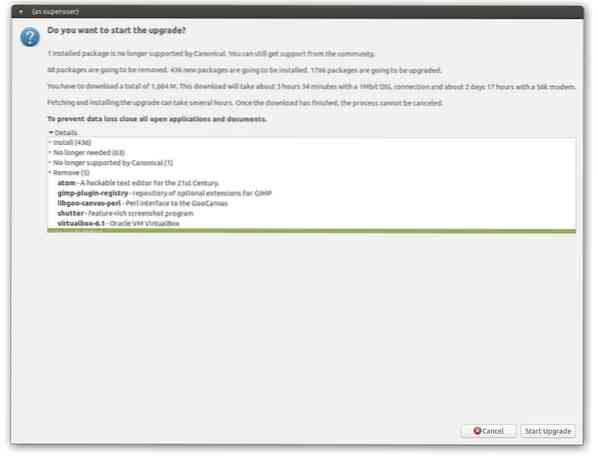
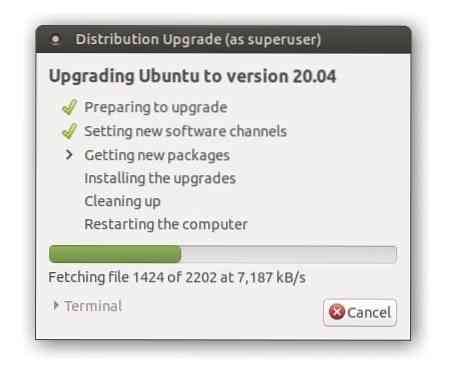
Через некоторое время вы должны увидеть уведомление о том, нужно ли удалять устаревшие пакеты. Я бы никогда не оставил хлам, потому что они не работают с Focal Fossa. Я бы нажал «Удалить».
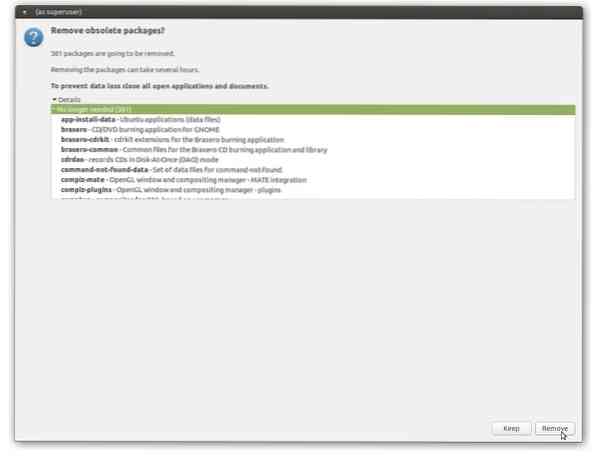
После завершения обновления вам будет предложено перезагрузить систему. Нажмите «Перезагрузить сейчас».
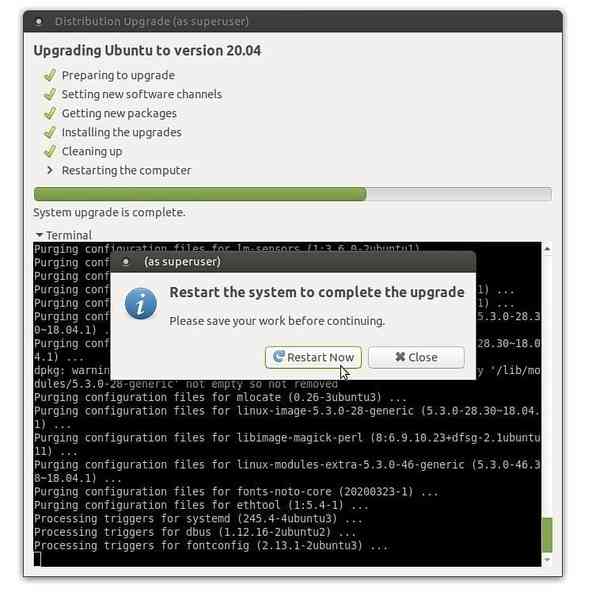
После перезагрузки вы загрузитесь в блестящую Ubuntu MATE 20.04 LTS! Почему-то не увидел экран приветствия. Это могло быть потому, что я нажимаю Нет в уведомлении об отправке системных данных, которые, как я думал, позже следовало принять для отправки системных данных для улучшения будущих версий Ubuntu MATE.
Тем не менее, вы можете перезапустить экран приветствия из меню Brisk.
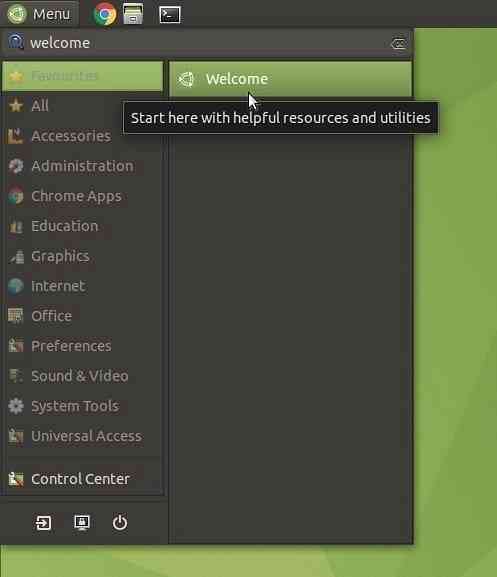
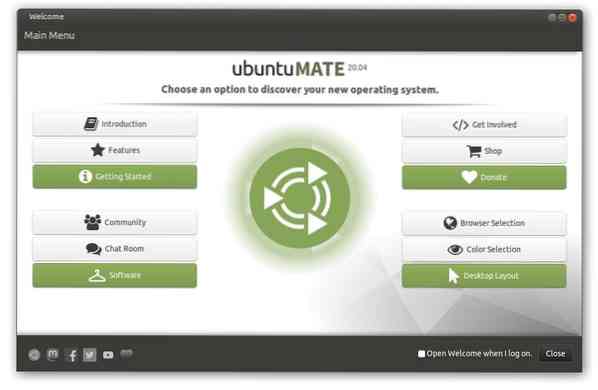
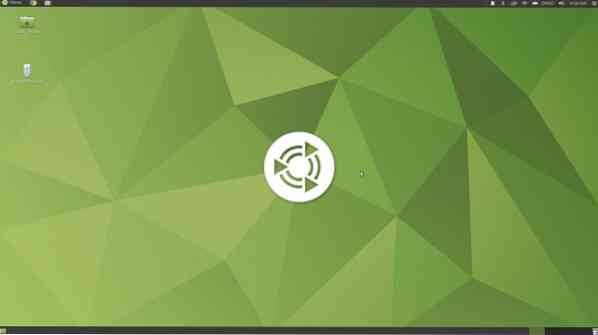
Заключение
Это все о процессе обновления вашей старой версии Ubuntu MATE до 20.04 LTS. Ожидается, что эта новая версия получит официальную поддержку до апреля 2025 года. Прежде чем я уйду, вспомните уведомление об отключении стороннего программного обеспечения в середине процесса обновления? Давай позаботимся об этом. Запустите «Программное обеспечение и обновления» и щелкните вкладку «Другое программное обеспечение». Во избежание конфликтов и из соображений безопасности средство обновления отключает все сторонние репозитории во время установки. Вам нужно будет включить нужные вручную. Например, я включил репозитории Team Viewer, которые были отключены.
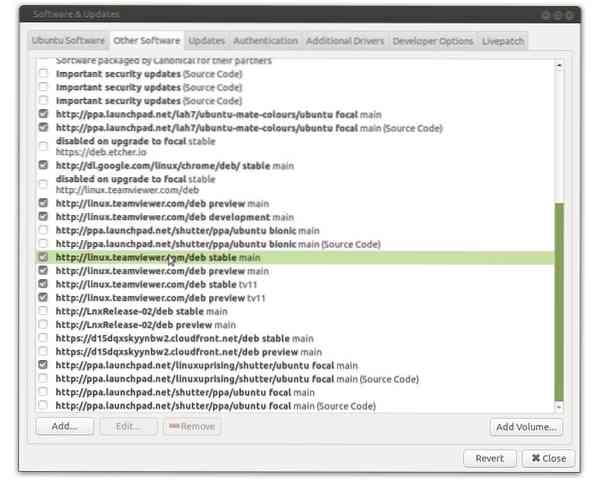
Что дальше? Узнайте, что нового в Ubuntu MATE 20.04 LTS, и, возможно, вы хотите добавить цвет на рабочий стол поверх темной темы? Все твое попробовать. Мне нравится освежающая тема Aqua!
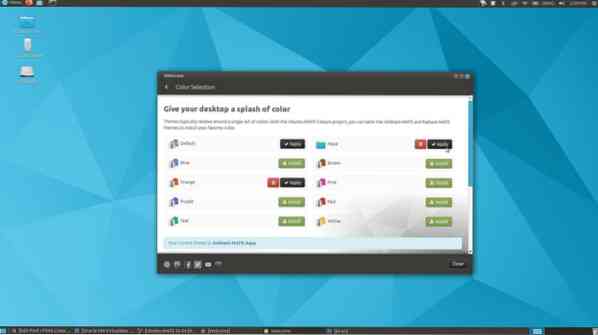
 Phenquestions
Phenquestions



