Мы знаем, что можем устанавливать фильтры для столбцов и фильтровать данные одним щелчком мыши в Microsoft Excel. Это можно сделать, щелкнув «Фильтр» на вкладке «Данные». Помимо простой фильтрации данных по столбцам, мы можем даже полностью отфильтровать набор данных на основе некоторых условий. Предположим, мы хотим отфильтровать набор данных, соответствующий определенным критериям, тогда это можно сделать с помощью расширенного фильтра. В этой статье я расскажу, как пользоваться Расширенный фильтр в Excel.
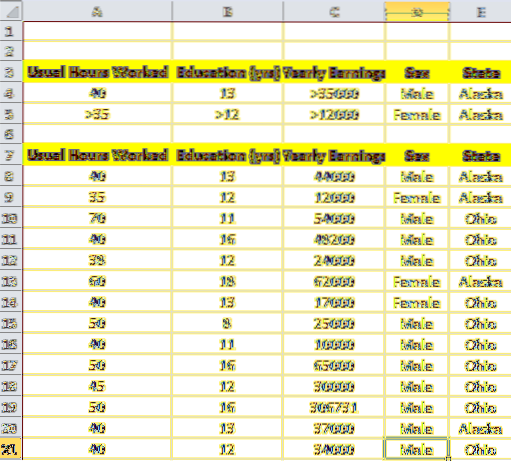
Использование расширенного фильтра в Microsoft Excel
Позвольте мне объяснить это на примере данных сотрудников. У меня есть набор данных, содержащий обычную продолжительность рабочего времени, образование по годам, годовой заработок, пол и положение. Теперь я хочу отфильтровать данные, удовлетворяющие условию, следующим образом,
Состояние для мужчин:
- Обычное рабочее время: 40
- Образование: 13
- Годовой заработок: более 35000
- Пол: Мужской
- Штат: Аляска
Состояние для женщин:
- Обычное рабочее время: более 35
- Образование: выше 12
- Годовой заработок: более 12000
- Пол: Женский
- Штат: Аляска
Если мы видим условия, нам нужно отдельно отфильтровать данные сотрудников мужского и женского пола. Я имею в виду, что был ИЛИ ЖЕ состояние и в этом было А ТАКЖЕ условие, которое должно быть выполнено.
Теперь, чтобы отфильтровать данные, удовлетворяющие этим условиям, нам нужно обработать лист Excel немного иначе. Здесь на сцену выходит предварительный фильтр в Excel. Теперь мы подготовим критерии в том же самом листе Excel. Создайте две строки над исходным набором данных с теми же именами столбцов, что и уже существующие данные, как показано ниже, от A3 до E5.
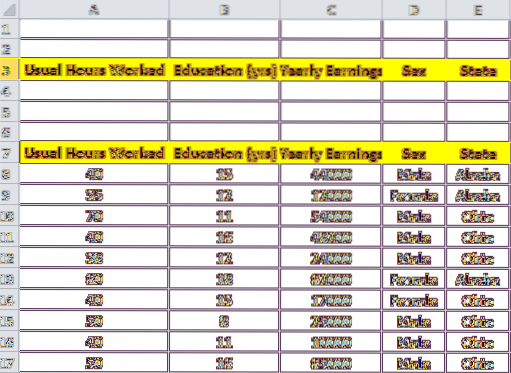
Теперь мы заполним столбцы критериев данными, как указано в условиях. Как упоминалось в Состояние для мужчин, заполнить всю строку указанными столбцами. Итак, строка 4 будет заполнена, как показано ниже.
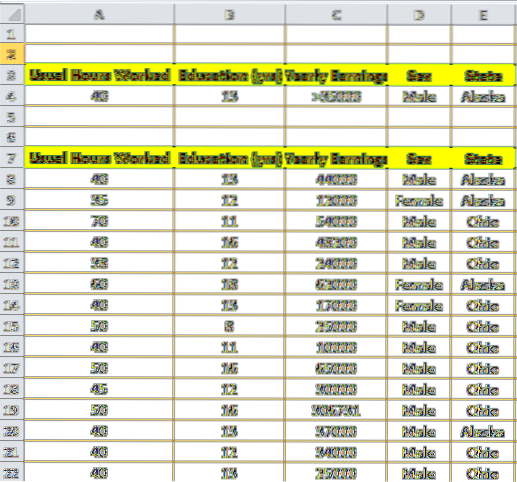
Повторите то же самое для следующего ряда 5 на основе Состояние для женщин как показано ниже. Теперь, чтобы было понятно, если данные в каждой строке связаны с ИЛИ ЖЕ состояние и данные в этих строках (данные по столбцам) связаны с А ТАКЖЕ условие. Итак, мы только что создали строки, соответствующие критериям, по которым нам нужно фильтровать данные.
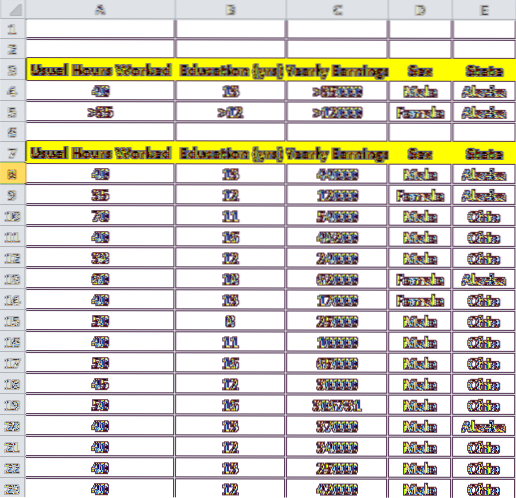
Теперь пришло время использовать расширенный фильтр в Excel для фильтрации данных. Сначала щелкните любую ячейку в исходном наборе данных, перейдите на вкладку «Данные» и нажмите кнопку «Дополнительно». Это автоматически заполнит Список Диапазон. Нажмите маленькую кнопку рядом с Диапазон критериев. Теперь выберите диапазон критериев i.е; От A3 до E5 и нажмите ту же маленькую кнопку, чтобы установить диапазон критериев. Теперь нажмите «ОК». Это отфильтрует данные, как вы хотите, чтобы они соответствовали критериям.
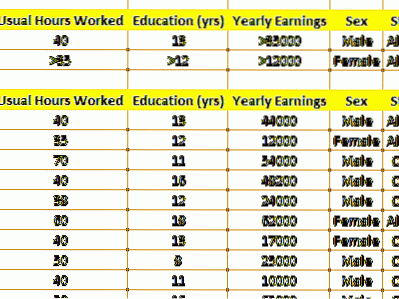
Примечание: Имена столбцов диапазона критериев должны быть точно такими же, как имена столбцов набора данных, чтобы это сработало.
Расширенный фильтр в Excel позволяет нам фильтровать данные, отвечающие сложным запросам. Итак, какой запрос или условие вы использовали для фильтрации данных? Пожалуйста, дайте нам знать в комментариях, если у вас есть что добавить.
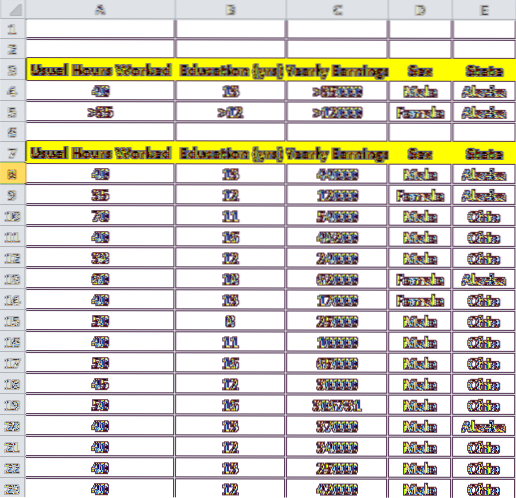
 Phenquestions
Phenquestions


