В этой статье я покажу вам, как использовать KRename для переименования нескольких файлов в среде рабочего стола KDE 5 Plasma. Я буду использовать Kubuntu 18.04 LTS для демонстрации в этой статье. Но любой современный дистрибутив Linux, поддерживающий среду рабочего стола KDE (например, Ubuntu / Debian, LinuxMint, Arch), должен работать нормально. Итак, приступим.
Установка KRename в Ubuntu / Debian из командной строки:
В Ubuntu / Debian вы можете очень легко установить KRename из официального репозитория пакетов.
Сначала обновите кеш репозитория пакетов APT с помощью следующей команды:
$ sudo подходящее обновление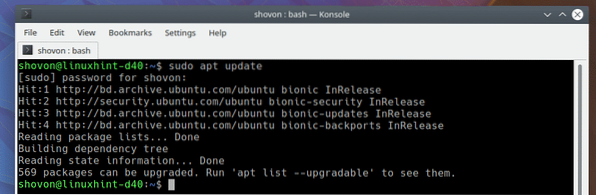
Теперь установите KRename с помощью следующей команды:
$ sudo apt install krename
Теперь нажмите у а затем нажмите
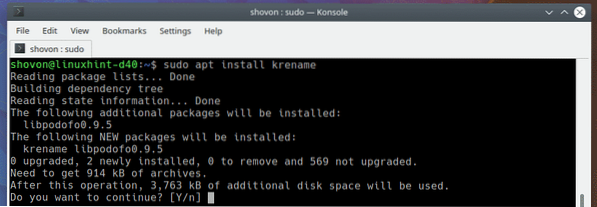
KRename должен быть установлен.
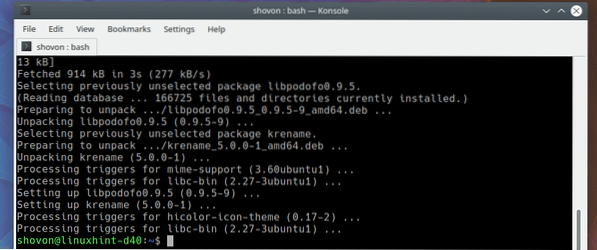
Установка KRename из Центра программного обеспечения:
Вы также можете установить KRename из Центра программного обеспечения KDE 5 Plasma Desktop.
Сначала откройте Центр программного обеспечения из Средство запуска приложений KDE > Приложения > Система > Обнаружить как отмечено на скриншоте ниже.
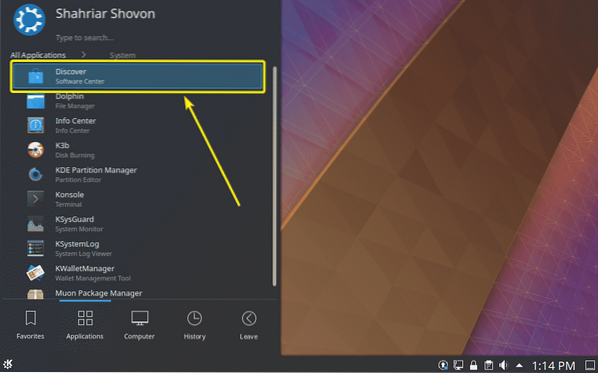
Теперь ищите KПереименовать. Как только вы его найдете, нажмите Установить как отмечено на скриншоте ниже.
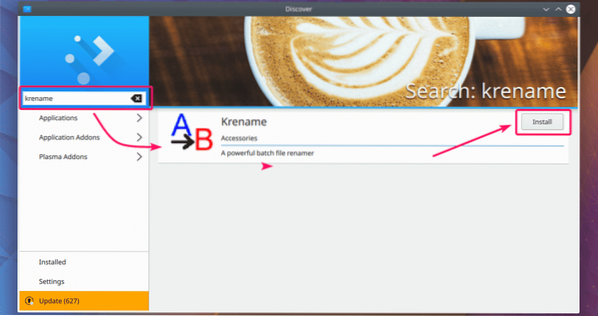
KRename должен быть установлен.
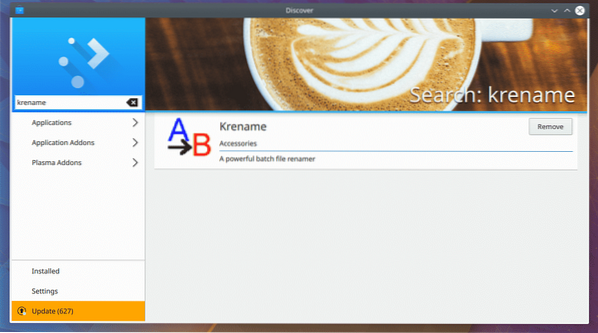
Запускаем KRename:
После установки KRename вы можете запустить KRename из Средство запуска приложений KDE > Приложения > Утилиты > KПереименовать как отмечено на скриншоте ниже.
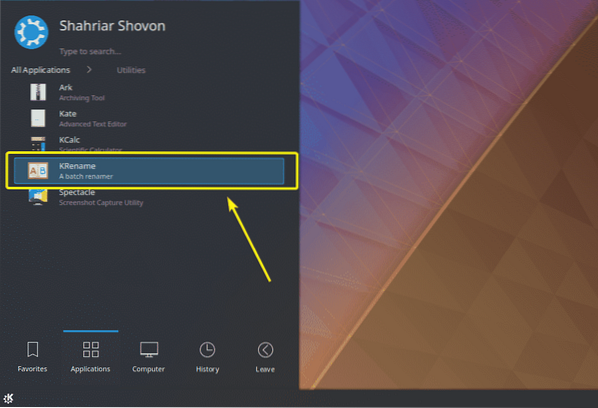
KRename должен запуститься. В следующем разделе этой статьи я покажу вам, как использовать KRename для массового переименования файлов.
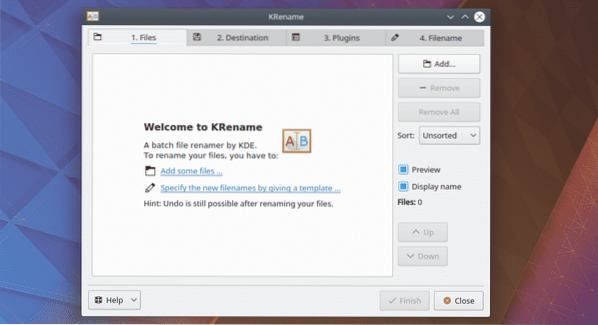
Использование KRename:
Первое, что вам нужно сделать, это добавить несколько файлов в KRename. Вы можете нажать на Добавлять… кнопка, чтобы добавить файлы, которые вы хотите переименовать.
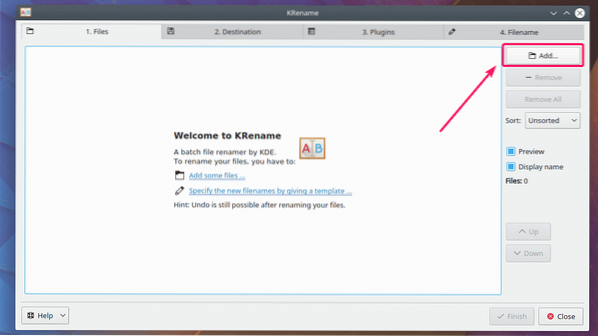
Теперь выберите файлы, которые вы хотите переименовать, и нажмите Открыть.
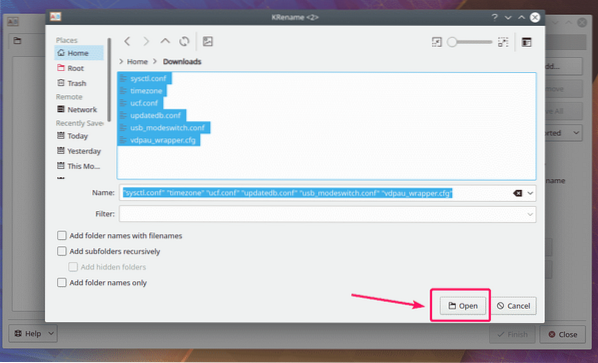
Все файлы, которые вы хотите переименовать, должны быть открыты.
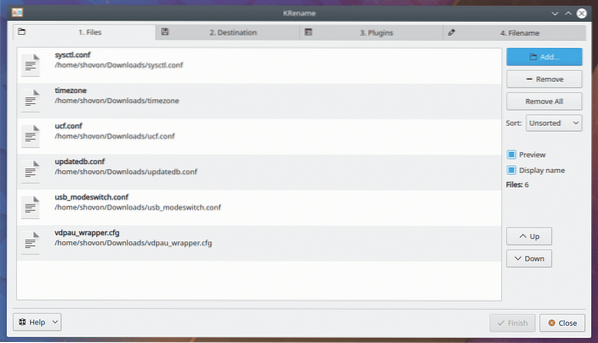
Теперь перейдите к Назначения вкладка. Обычно отсюда ничего делать не нужно. Вариант по умолчанию Переименовать входные файлы это то, что ты хочешь. Но если вы хотите переместить или скопировать файлы в другую папку после операции переименования или создать символические ссылки на файлы в другой папке, вы можете сделать это отсюда с помощью одного из параметров, отмеченных на снимке экрана ниже.
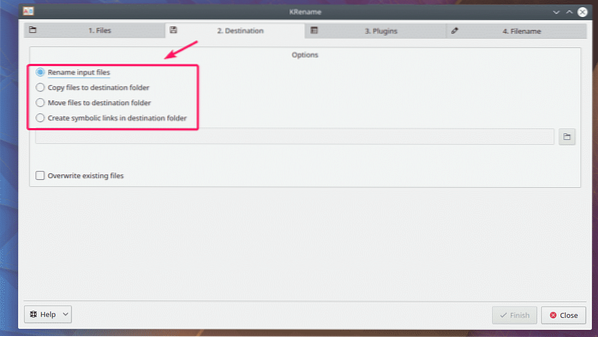
Чтобы переименовать файлы, вам нужно перейти в Имя файла вкладка. Внизу у вас есть удобное окно предварительного просмотра, как вы можете видеть на скриншоте ниже. Здесь слева у вас есть исходные имена файлов, а справа у вас есть переименованные имена файлов.
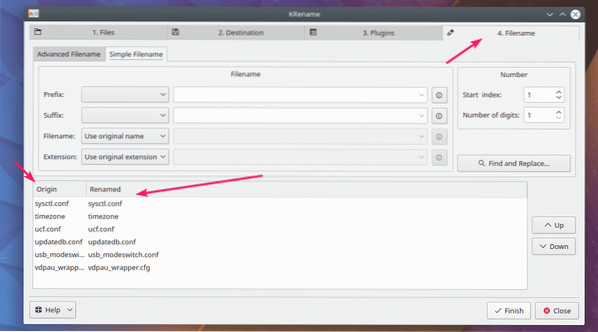
Здесь у вас есть Приставка раздел. Вы можете использовать его для добавления префикса к существующему имени файла.
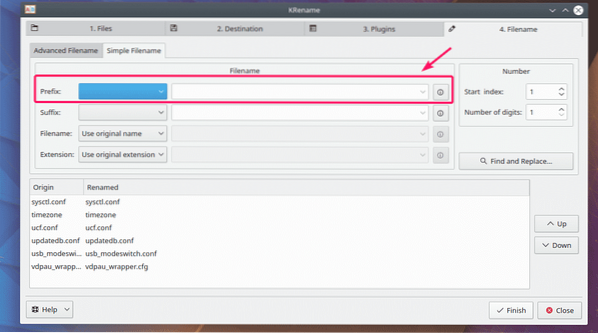
Здесь у вас есть Приставка раздел. Вы можете использовать его для добавления префикса к существующему имени файла.
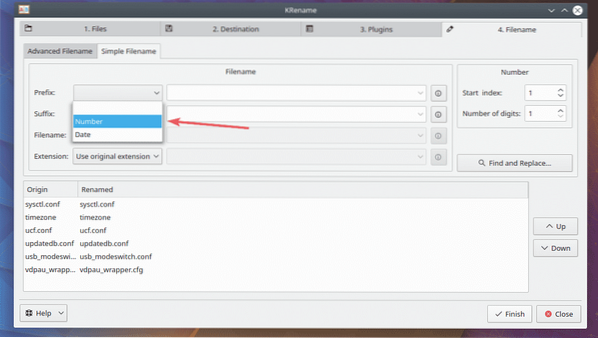
Как видите, номер вставлен перед файлом.
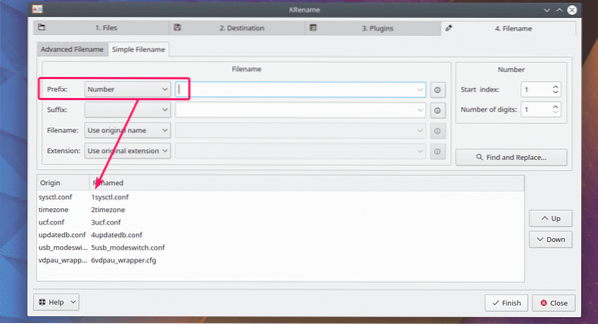
Если вы хотите добавить что-то после числа, вы можете поместить это в пустое текстовое поле рядом с флажком префикса.
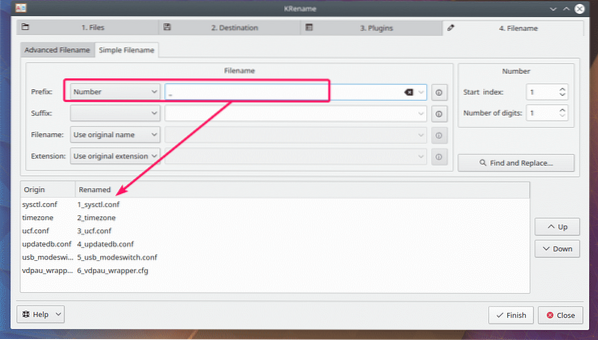
Если вам нужен более сложный вариант, нажмите на значок, отмеченный на скриншоте ниже.
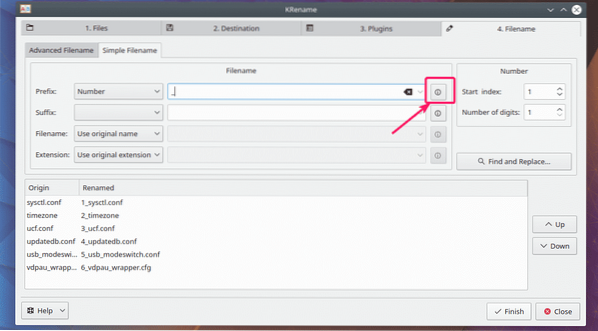
Как видите, категорий много, и в каждой категории есть много вариантов на выбор. Выберите, что вы хотите добавить в свое имя файла, и нажмите Вставлять.
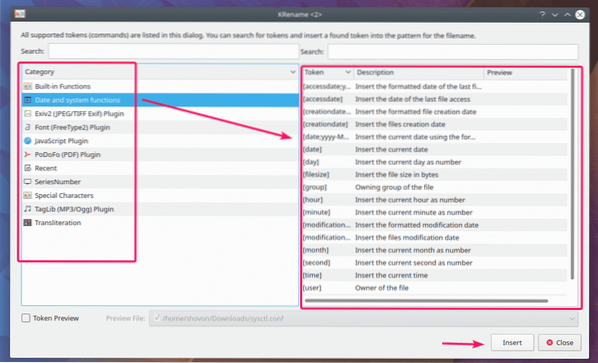
Как видите, я добавил параметр [размер файла], и имена файлов обновлены в разделе предварительного просмотра.
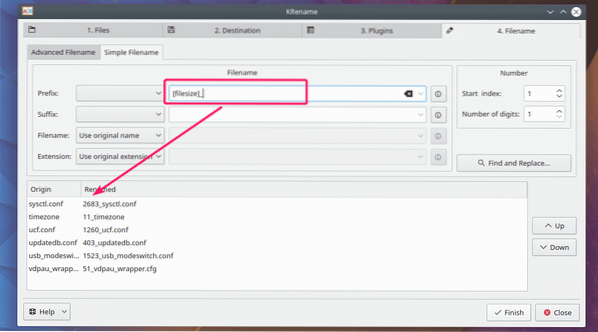
Таким же образом вы можете выбрать Суффикс (добавить после имени файла перед расширением). Параметры такие же, как у Префикса. Итак, я больше не показываю вам это здесь.
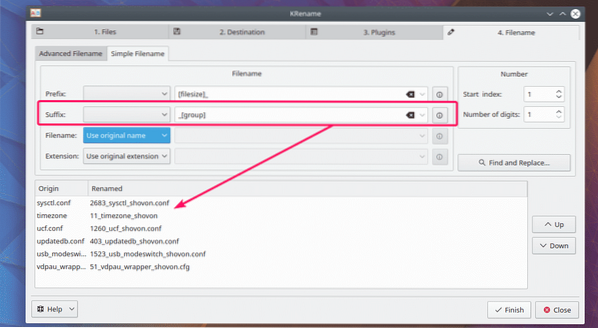
Вы также можете изменить имя файла на прописные, строчные или заглавные из Имя файла раздел. Скорее всего, вы захотите установить собственное имя в зависимости от ваших потребностей. Для этого нажмите на Пользовательское имя.
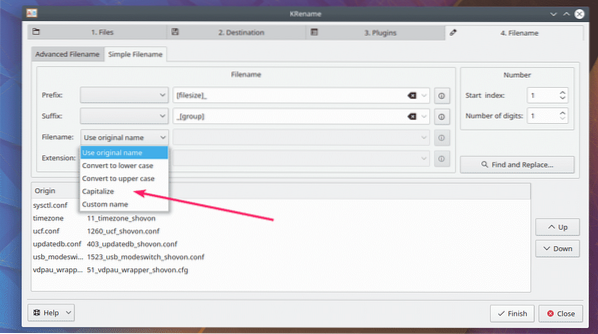
Теперь вы можете либо установить собственное имя, либо выбрать из множества предопределенных параметров, как вы видели ранее.
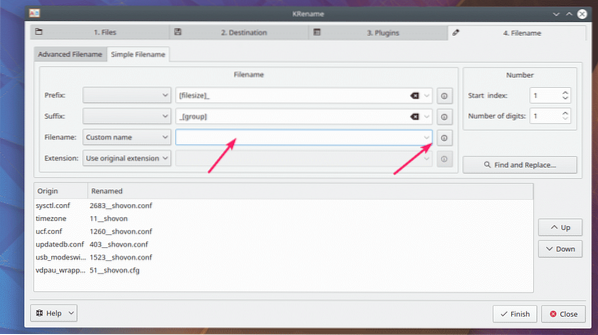
Я добавил текущую дату после имени файла, используя один из предопределенных шаблонов. Здесь $ заменяется исходным именем файла.
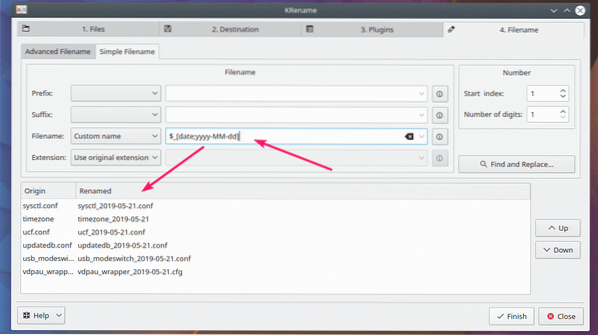
Таким же образом вы можете преобразовать расширение в нижний, верхний регистр или использовать заглавные буквы из Расширение раздел. Вы также можете установить собственное расширение так же, как и раньше.
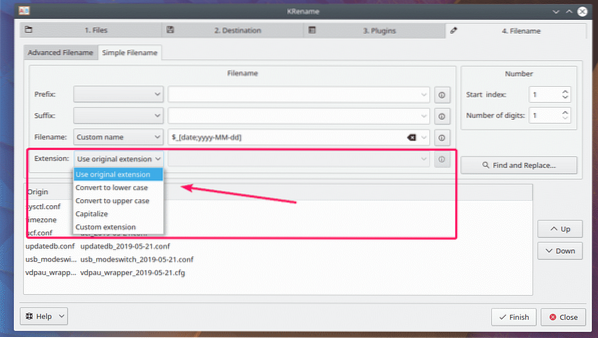
При желании вы также можете искать строки и заменять их. Вы также можете использовать регулярное выражение для сопоставления и замены строк в вашем имени файла. Для этого нажмите на Найти и заменить… кнопка, как отмечено на скриншоте ниже.
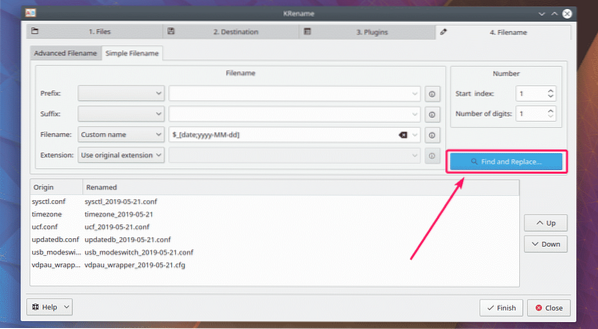
Теперь нажмите на Добавлять… чтобы добавить новый образец поиска и замены.
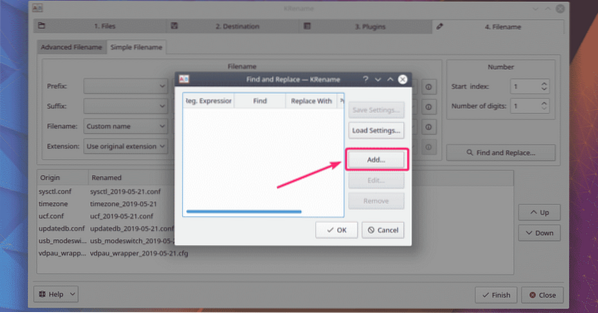
Теперь введите то, что вы хотите найти, в Находить раздел, а затем то, что вы хотите заменить в Заменить раздел. Если вы хотите сопоставить регулярные выражения, поместите это регулярное выражение в Находить раздел и проверьте Найти - это регулярное выражение. Как только вы закончите, нажмите ОК.
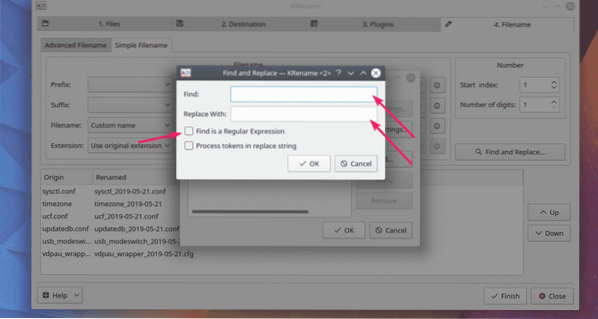
Теперь нажмите на ОК чтобы это вступило в силу. Если шаблон поиска и замены - это то, что вы используете очень часто, вы также можете сохранить его и загрузить позже. Чтобы сохранить выкройку, нажмите на Сохранить настройки… и сохраните его в безопасном месте. Если вам это понадобится позже, вы можете нажать на Загрузить настройки… и загрузите выкройку.
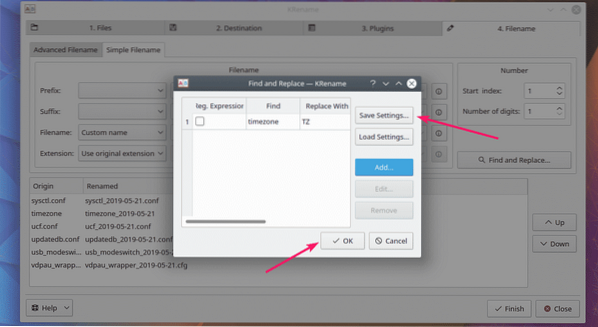
Как вы видете, часовой пояс заменяется на TZ.
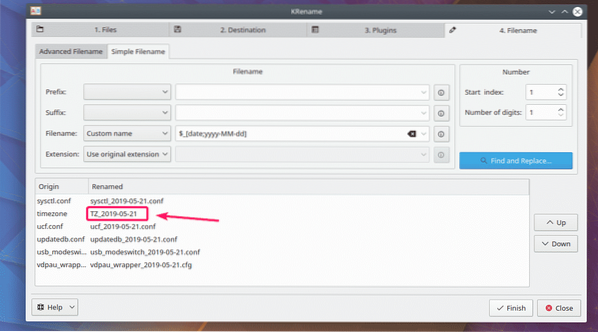
Как только вы закончите, нажмите Заканчивать для выполнения операции переименования.
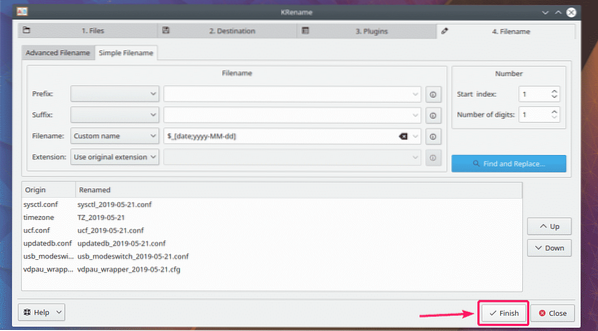
После завершения процесса переименования. Нажмите на Закрывать.
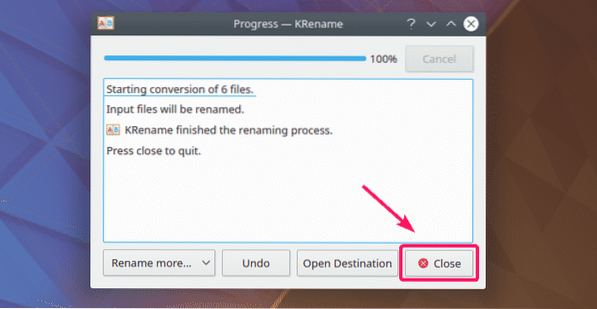
Как видите, файлы переименованы.
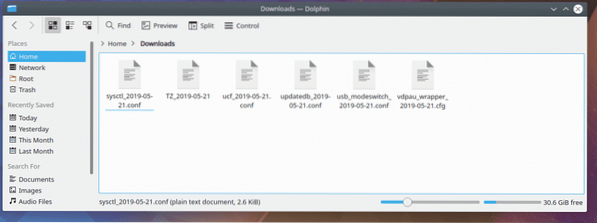
Итак, вот как вы устанавливаете и используете KRename в KDE Plasma Desktop Environment. Спасибо, что прочитали эту статью.
 Phenquestions
Phenquestions


