elementary OS, будучи популярным Linux, очень эффективно управляет системными ресурсами среди всех запущенных приложений. Однако нет инструмента по умолчанию, который позволяет взять под контроль функции по умолчанию. К счастью, elementary OS может сделать это через 3rd-партийные приложения.
Давайте посмотрим, как использовать системный монитор в elementary OS.
Что такое системный монитор?
Системный монитор Linux - это обычное приложение в той же среде рабочего стола, которое позволяет нам визуализировать потребление ресурсов операционной системы, в которой он запущен.
С другой стороны, есть системные мониторы, которые работают на терминале и очень полезны для серверов или даже не тратят больше ресурсов.
Некоторые из этих системных мониторов являются довольно полными и содержат новые и улучшенные функции, такие как завершение процесса или статистические графики. Однако имейте в виду, что основная задача - контролировать потребление памяти, процессора и жесткого диска каждой запущенной программой.
Так что всегда полезно иметь под рукой, чтобы узнать, о чем система.
Мне правда нужен?
Системный монитор, хотя и не является фундаментальным компонентом системы, очень помогает в поддержании производительности вашей системы под контролем, особенно если ваш компьютер не предлагает отличных функций. Кроме того, используя один из них, вы сможете заметить, какие приложения используют больше памяти или мощности процессора, чем обычно, и, таким образом, управлять им.
Следует помнить, что elementary OS - это система, которая отличается простотой и удобством в использовании, поэтому новички, работающие с Windows или macOS, будут знать, как отблагодарить наличие одного из этих приложений.
Системный монитор elementary OS
elementary OS - довольно гибкий дистрибутив Linux. Например, дает пользователю контроль над системой. Однако он не включает системный монитор по умолчанию, потому что делегирует выбор пользователю. Что-то подобное, конечно, ценится, потому что это помогает поддерживать легкость системы и не занимать так много места приложениями и вредоносным ПО, которое пользователь никогда бы не использовал.
Итак, мы установим системный монитор под названием GNOME System Monitor. Это часть известного семейства программ GNOME. Доступно для всех систем Linux. Несмотря на то, что это упрощенный инструмент, он предлагает множество функций и расширенных возможностей.
Установка системного монитора GNOME
-
Центр приложений
Для этого сначала откройте AppCenter.
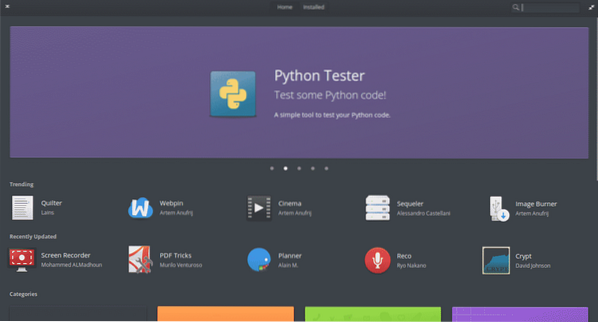
В правом верхнем углу вы увидите поле поиска. Давайте воспользуемся им, чтобы найти приложение. Искать "монитор gnome". В списке выберите «Системный монитор GNOME».
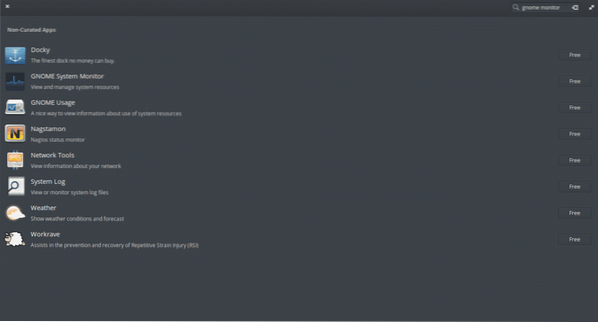
Затем нажмите кнопку «Бесплатно», чтобы начать установку.
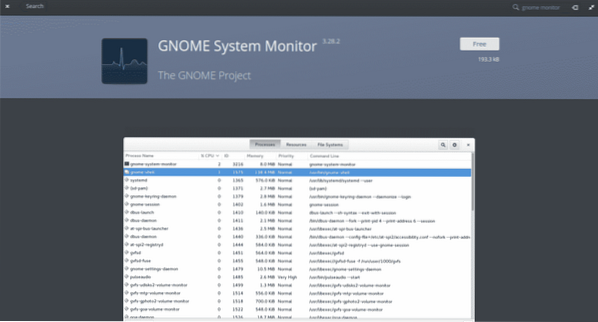
Помните, что при установке приложения система запросит пароль администратора. Как только вы его введете, начнется процесс установки.
-
Командная строка
Также можно установить системный монитор GNOME с помощью терминала. Просто откройте один и выполните следующую команду:
sudo apt установить gnome-system-monitor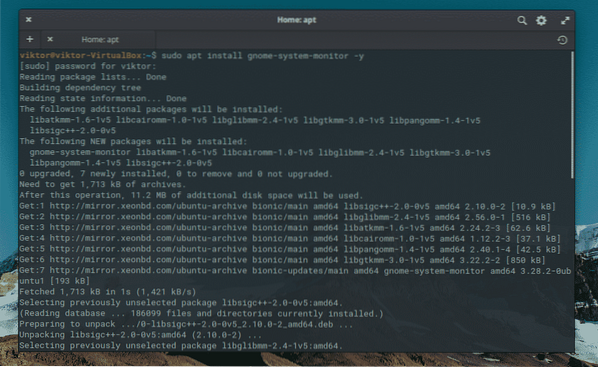
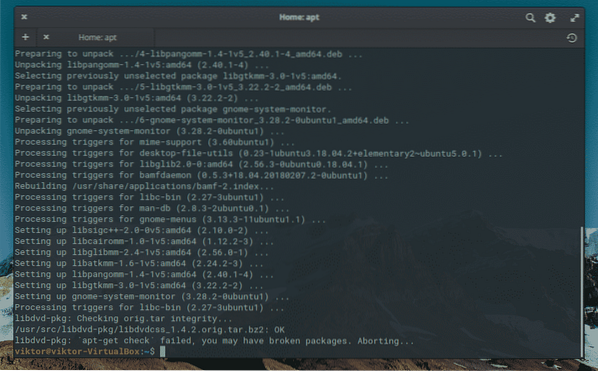
Использование системного монитора GNOME в elementary OS
После завершения установки вы увидите приложение в главном меню.
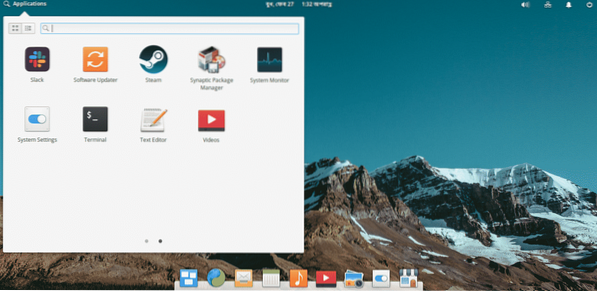
Откроем и сразу увидим следующее.
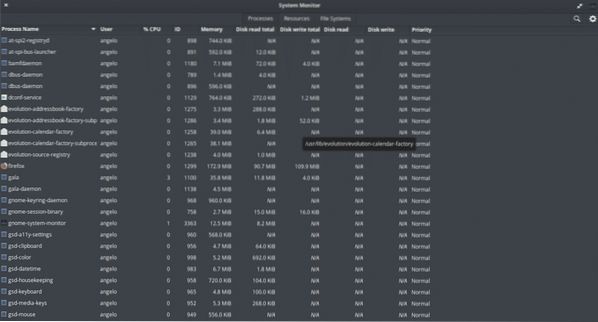
Как мы видим, на предыдущем изображении графический интерфейс очень простой. Он имеет 3 вкладки, отображающие различные типы информации. По умолчанию открывается во вкладке «Процессы».
На этой первой вкладке вы сможете наблюдать за всеми активными процессами, которые система в настоящее время выполняет. В различных столбцах представлена дополнительная информация, например, о запущенном пользователем, идентификаторе процесса, объеме памяти и ЦП, которые он использует. Кроме того, информация об использовании этого процесса на жестком диске.
Теперь давайте перейдем на вкладку «Ресурсы».
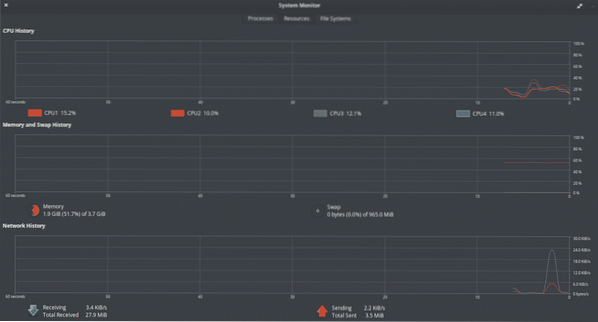
Эта вкладка даже проще, чем предыдущая, потому что она показывает нам графически и численно потребление CPU, RAM, Swap и историю использования сети.
В этой части вы сможете проверить, насколько насыщена ваша система, или просто узнать, сколько памяти у вас доступно быстро и легко.
На последней вкладке, которая называется «Файловая система», мы можем проверить, сколько свободного места у нас есть на жестком диске. Если бы были смонтированы другие разделы, мы бы также смогли их увидеть и изучить.
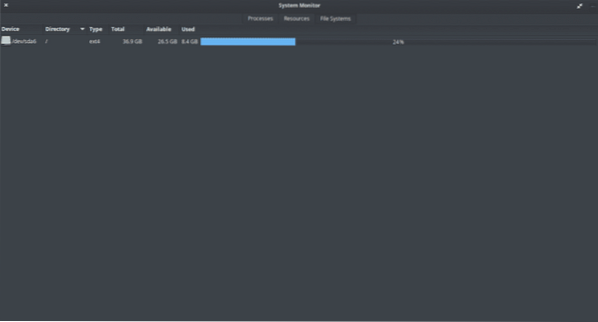
Как мы видим, он показывает нам информацию о типе файловой системы на жестком диске, а также о его точке монтирования. Все достаточно просто и удобно.
Наконец, мы можем получить доступ к настройкам приложения, щелкнув меню >> Настройки. Вы можете выбрать, какую информацию вы хотите видеть на другой вкладке.
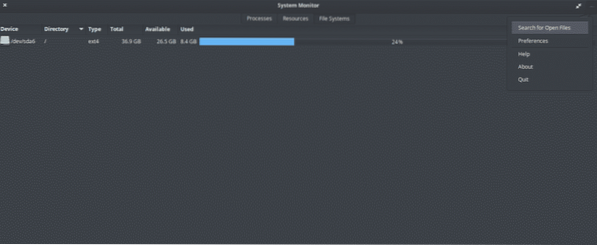
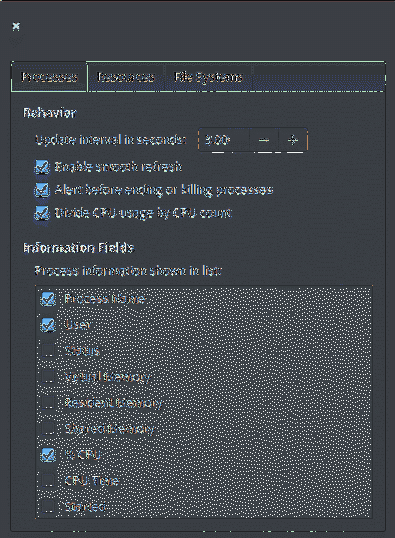
Зная об использовании ресурсов компьютера elementary OS и другими приложениями, вы можете взять на себя управление системой. GNOME System Monitor - одно из самых простых приложений для мониторинга потребления ресурсов. Простой и понятный пользовательский интерфейс расскажет вам практически любую информацию о системе.
 Phenquestions
Phenquestions


