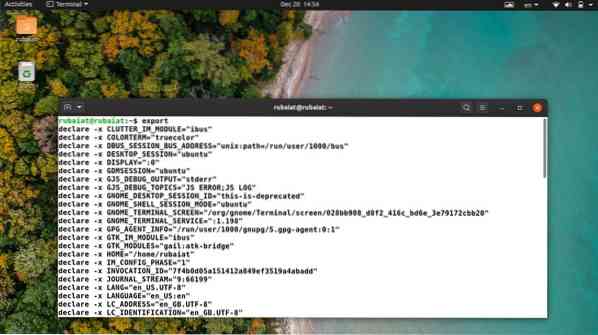Команда экспорта Linux отмечает, какие значения необходимо передать в набор дочерних процессов. Это простая, но полезная функция, предоставляемая оболочкой bash. Это позволяет администраторам передавать параметры конфигурации для среды, не прерывая текущий сеанс. Вот почему экспортированные переменные не используются до перезапуска сеанса терминала. К счастью, команда экспорта очень проста в использовании и ее легко освоить. В этом руководстве мы посоветуем начинающим пользователям, как использовать экспорт в Linux.
Как использовать команду экспорта Linux
Вы можете использовать экспорт разными способами. Одним из распространенных примеров этого является использование экспорта для настройки пользовательской среды. Пользователи могут просто указать переменные с помощью экспорта и добавить их в свои .профиль файл. Таким образом, среда будет настраиваться таким образом каждый раз, когда они входят в систему.
1. Показать все экспортированные переменные
При использовании без аргументов команда экспорта отображает список всех экспортируемых переменных для вашей среды. Вы должны иметь возможность просматривать имена переменных и их соответствующие значения.
$ экспорт
Информацию о конкретных переменных легко найти, используя команду Linux grep вместе с экспортом. Приведенные ниже команды иллюстрируют это на простом примере.
$ export TEST = "для тестирования" $ export | grep -i test
2. Отображение экспортированных переменных для текущей оболочки
В -п флаг экспорта выводит список всех экспортируемых переменных для текущей оболочки Linux. Ознакомьтесь с приведенным ниже примером, чтобы понять, что мы подразумеваем под этим.
$ export -p
Вы можете использовать эту команду для устранения различных проблем конфигурации для запущенного сеанса оболочки.
3. Экспорт переменных в Linux
Команда экспорта упрощает совместное использование переменных в разных средах. Вы можете установить значение переменной с помощью оператора экспорта. Пример ниже демонстрирует это.
РЕДАКТОР $ экспорта = / usr / bin / gedit
Это установит путь к gedit как значение переменной EDITOR. Вы можете подтвердить это с помощью grep.
$ экспорт | grep -i РЕДАКТОР
4. Функции экспорта в Linux
Разработчики могут использовать -ж опция экспорта для экспорта функций. Следующий пример демонстрирует это с помощью простых тестовых функций. Вы можете использовать этот метод для написания собственных сценариев оболочки.
$ test () echo "Тестовая функция"; $ export -f test $ bash $ test
Это должно отобразить строку «Функция тестирования»В окне вашего терминала. Вызов bash использовался для разветвления дочернего процесса для bash. Без этого тестовая функция не печатала бы текст.
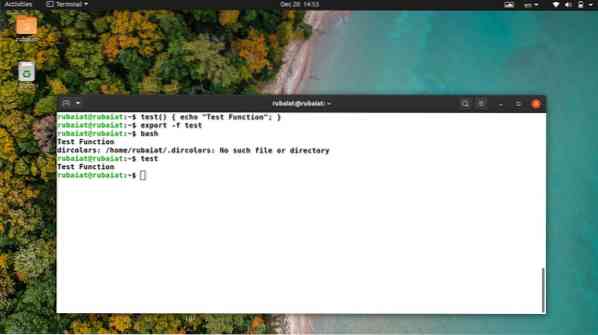
5. Настроить свойства среды
Вы можете использовать команду экспорта в Linux для настройки различных параметров среды. Например, если вы добавите строку ниже в свой .bashrc файл, он будет устанавливать его в качестве пути для Snap каждый раз при перезагрузке системы.
$ echo export PATH = "/ snap / bin / lxd: $ PATH" >> .bashrc
Не беспокойтесь, если вы не знакомы с тем, как это работает из файлов профиля. Просто добавьте настраиваемый экспорт в конец файла. Таким образом, вы всегда можете найти и удалить их, если захотите.
Конечные мысли
Команда экспорта Linux - полезный инструмент для настройки параметров среды. Более того, ее очень легко освоить, так как для этой команды есть всего несколько различных вариантов. Мы привели несколько примеров, чтобы помочь вам лучше понять этот инструмент. Надеюсь, с этого момента вы сможете начать использовать экспорт для настройки своей среды. Сообщите нам свои мысли относительно этого руководства. Не стесняйтесь задавать вопросы относительно экспорта или любых других команд терминала Linux ниже в разделе комментариев.
 Phenquestions
Phenquestions