Хотя некоторые дети являются экспертами в том, что касается быстрого набора текста на мобильных устройствах, у меня всегда были проблемы с этим.
На самом деле не имеет значения, есть ли в телефоне аппаратная клавиатура или экранная клавиатура, когда я использую такую клавиатуру, всегда кажется, что она медленная и неудобная.
Проблема вызвана не только отображением крошечных клавиш, но и тем, какие клавиши отображаются, а также тем фактом, что вам может потребоваться переключить раскладки в зависимости от того, что вы хотите ввести.
Я пробовал несколько приложений для набора текста, таких как Swype, но мне они тоже не понравились. Со временем я обнаружил некоторые сочетания клавиш, которые могут сэкономить ваше драгоценное время при наборе текста, особенно когда дело доходит до переключения между раскладками клавиатуры.
1. Знаки ударения и диакритические знаки
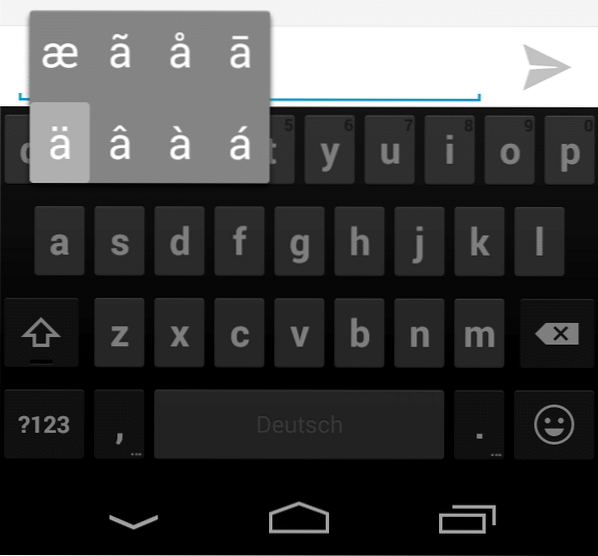
Мне повезло, что в моем имени нет Умлаута, но когда я хочу написать своему другу Сёрену в Данию, Мари-Элизу из Франции или ALEŠ из Польши, я могу столкнуться с проблемами или заменить персонажей, которые я понятия не имею, как вместо этого набирать базовыми символами.
В любом случае, на Android вы можете вводить эти символы, удерживая букву на клавиатуре. Android отображает вам связанные символы, которые вы можете легко выбрать.
2. Популярные символы
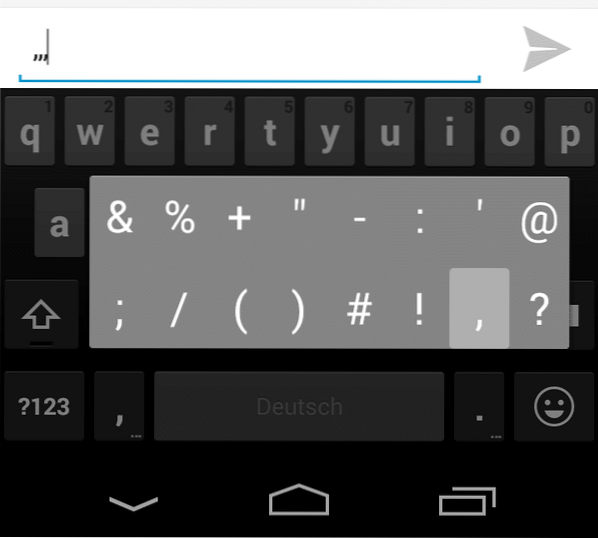
На клавиатуре Android по умолчанию не отображаются популярные символы на передней панели. Например, нет клавиши @, нет / и нет &.
Например, если вы хотите ввести адрес электронной почты, вам нужно переключиться на числовую раскладку, чтобы ввести @, прежде чем вы вернетесь к основной клавиатуре и заполните адрес.
Однако можно отображать часто используемые символы прямо на лицевой стороне, и это можно сделать, нажав и удерживая кнопку точки. Он отображает набор популярных символов, включая символ @.
3. Числа
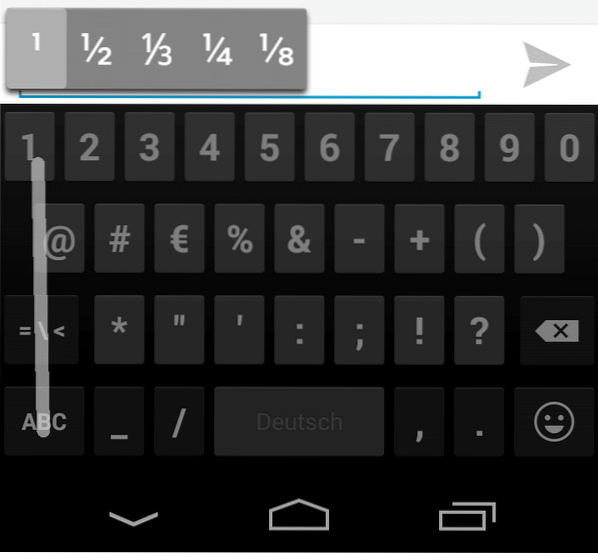
Если вы хотите ввести число или любой символ, отображаемый на второй странице раскладки клавиатуры, вы можете нажать на ?Кнопка 123 для переключения раскладки, введите номер и затем нажмите кнопку ABC, чтобы вернуться к основной раскладке клавиатуры.
Есть более быстрый способ сделать это, который особенно хорошо работает, если вам нужно ввести только один символ.
Нажмите и удерживайте ?123 и проведите пальцем по экрану, чтобы выбрать символ, который хотите добавить к тексту. Как только вы отпустите кнопку, вы автоматически вернетесь к основной раскладке клавиатуры.
4. Дополнительные символы
Как вы можете видеть на скриншоте выше, вы также можете удерживать кнопку других символов в раскладке клавиатуры, чтобы отобразить дополнительные символы для ввода.
Это работает для некоторых чисел,% или +, например, но не для всех.
Теперь Йоu: есть дополнительные советы или предложения по приложениям?
 Phenquestions
Phenquestions


