Установка Zip Utilities в Ubuntu / Debian
Сначала обновите подходящий кеш репозитория пакетов с помощью следующей команды:
$ sudo apt-get updateВ подходящий кеш репозитория пакетов должен быть обновлен.
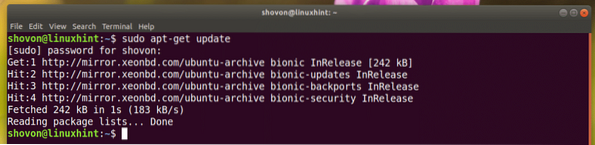
Теперь установите застегивать а также распаковать пакеты с помощью следующей команды:
$ sudo apt-get install zip unzip -y
Почтовый индекс а также распаковать пакеты должны быть установлены. В моем случае они уже установлены.
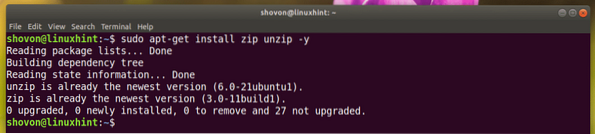
Установка Zip Utilities на RHEL 7 / CentOS 7
Сначала обновите ням кеш репозитория пакетов с помощью следующей команды:
$ sudo yum makecacheТеперь установите застегивать а также распаковать пакеты с помощью следующей команды:
$ sudo yum install zip разархивировать
Теперь нажмите у а затем нажмите
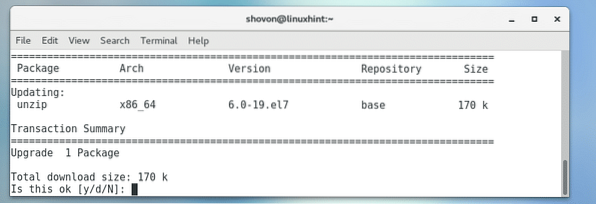
застегивать а также распаковать пакеты должны быть установлены.
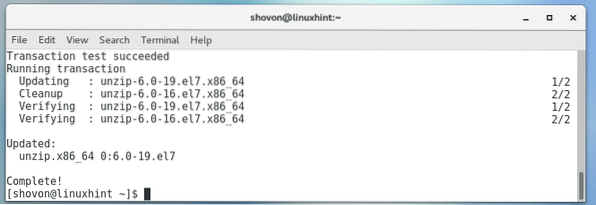
Графическое архивирование папки / каталога
Если у вас есть какая-либо графическая среда рабочего стола, установленная в выбранном вами дистрибутиве Linux, вы можете легко использовать ее для Zip-архива любой папки, которая вам нравится.
Сначала откройте свой любимый файловый менеджер и перейдите в то место, где у вас есть папка, которую вы хотите заархивировать. В моем случае я использую Наутилус файловый менеджер в среде рабочего стола GNOME 3.
Допустим, вы хотите заархивировать Загрузки / каталог, как отмечено на скриншоте ниже.
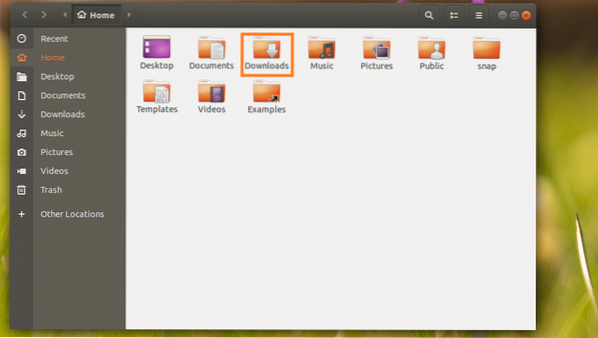
Теперь щелкните правой кнопкой мыши на Загрузки / каталог и щелкните Компресс… как отмечено на скриншоте ниже.
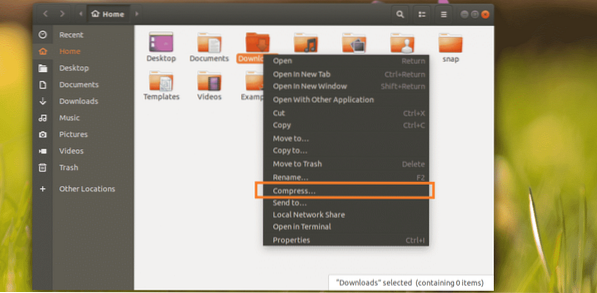
Теперь введите имя для вашего Zip-архива и выберите .застегивать
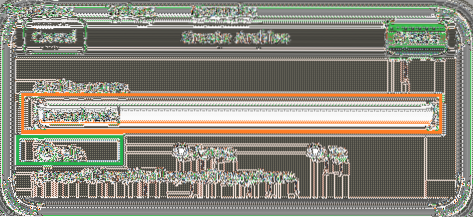
Как только вы закончите, нажмите Создавать.
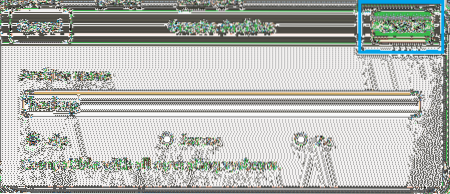
А резервное копирование.застегивать файл должен быть создан. Это Zip-архив Загрузки / каталог.
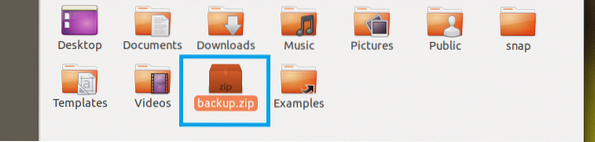
Архивирование папки / каталога с помощью интерфейса командной строки (CLI)
Если на вашем компьютере не установлена графическая среда рабочего стола, не волнуйтесь. Вы все еще можете использовать интерфейс командной строки (CLI), чтобы заархивировать папку.
Сначала перейдите в место, где доступна папка, которую вы хотите заархивировать, с помощью следующей команды:
$ cd ПУТЬПРИМЕЧАНИЕ: ДОРОЖКА это место, где находится ваша желаемая папка.
Например, если вы хотите заархивировать Zip-архив, /так далее каталог. Итак ДОРОЖКА должен быть корневой каталог /.
Опять же, если вы хотите заархивировать / etc / apt каталог, затем ДОРОЖКА должно быть /так далее.
Архив Let's Zip, / etc / apt каталог.
$ cd / и т. д
Команда для архивирования папки или каталога:
$ zip -r ВЫХОД.папка на молнииПРИМЕЧАНИЕ: Здесь ПАПКА это каталог, который вы хотите заархивировать. ВЫХОД - это путь к файлу, в котором находится Zip-архив ПАПКА будет спасен.
Например, выполните следующую команду для Zip-архива / etc / apt каталог и сохраните его в ДОМ каталог вашего авторизованного пользователя как apt_backup.застегивать:
$ zip -r ~ / apt_backup.zip apt /Или же
$ zip -r $ HOME / apt_backup.zip apt /

В / etc / apt каталог или папка должны быть заархивированы Zip.
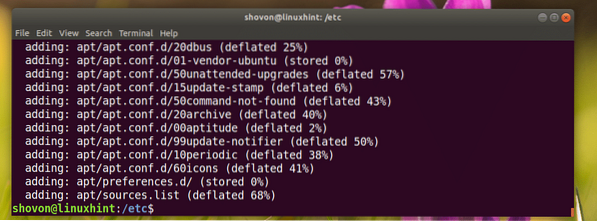
Его следует сохранить в ~ / apt_backup.застегивать файл, как вы можете видеть на скриншоте ниже.
$ ls -lh ~Или же
$ ls -lh $ ГЛАВНАЯ
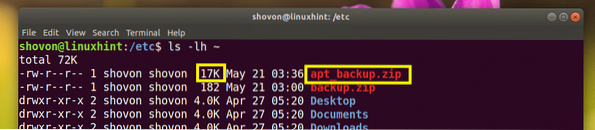
Распаковка Zip-архива графическим способом
Если у вас установлена графическая среда рабочего стола, распаковать Zip-архив очень просто.
Просто щелкните правой кнопкой мыши Zip-архив, который вы хотите распаковать, и вы увидите следующее меню. Выберите либо Извлечь сюда или же Извлечь в… разархивировать.
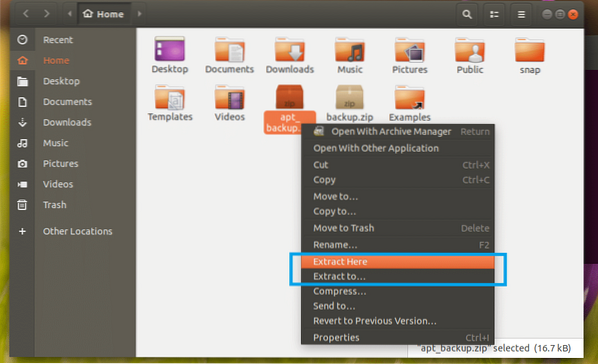
Если вы хотите распаковать архив в текущий рабочий каталог (каталог, в котором вы сейчас находитесь), нажмите Извлечь сюда. Его следует извлечь, как вы можете видеть из отмеченного участка на скриншоте ниже.
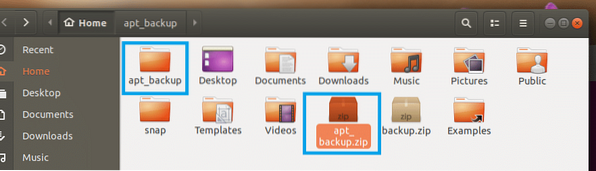
Если вы хотите распаковать его в другой каталог, нажмите Извлечь в…
Должно открыться средство выбора каталога, как вы можете видеть в отмеченном разделе на скриншоте ниже.

Выберите каталог и нажмите Выбирать.
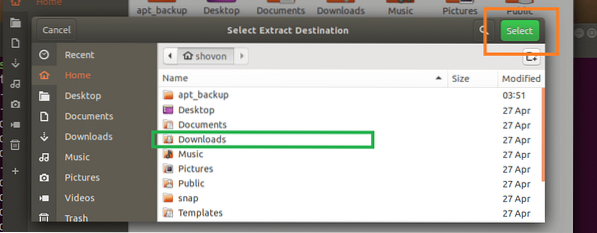
Zip-архив должен быть извлечен в этот каталог, как вы можете видеть в отмеченном разделе на скриншоте ниже.
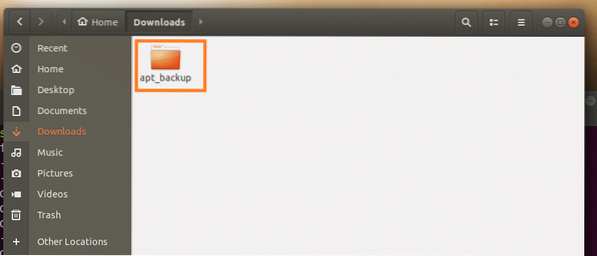
Извлечение Zip-архива с помощью интерфейса командной строки (CLI)
Если в вашем дистрибутиве Linux не установлена графическая среда рабочего стола, не волнуйтесь. Вы можете распаковать Zip-архив с помощью интерфейса командной строки (CLI).
Сначала перейдите в каталог, в который вы хотите распаковать Zip-архив, с помощью следующей команды:
$ cd EXTRACT_DIRПРИМЕЧАНИЕ: EXTRACT_DIR это каталог, в который вы хотите распаковать Zip-архив.
Затем выполните следующую команду, чтобы распаковать Zip-архив:
$ распаковать ZIP_ARCHIVE.застегиватьПРИМЕЧАНИЕ: Здесь ZIP_ARCHIVE это путь к Zip-архиву, который вы хотите распаковать.
Например, извлечем ~ / apt_backup.застегивать файл в ~ / Загрузки / каталог.
Сначала перейдите к ~ / Загрузки каталог:
$ cd ~ / Загрузки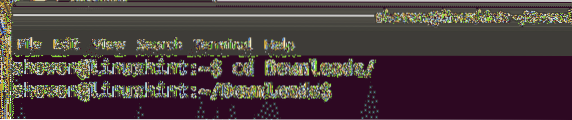
Теперь запустите следующую команду, чтобы извлечь apt_backup.застегивать файл:
$ распаковать ~ / apt_backup.застегивать
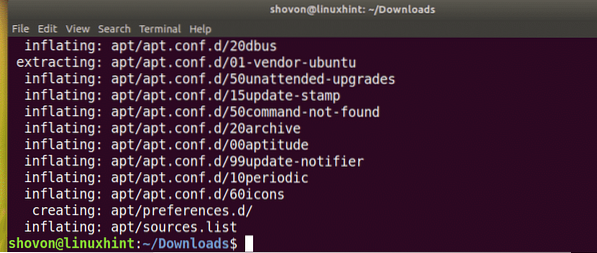
Извлеченный квартира / каталог.

Вот как вы заархивируете и разархивируете папку или каталог в Linux. Спасибо, что прочитали эту статью.
 Phenquestions
Phenquestions


