Изображения необходимы для использования во многих приложениях для различных целей. Одна из важнейших частей веб-приложений - изображение. В Python существует множество библиотек для задач обработки изображений, таких как PIL, Pillow, OpenCV и т. Д. PIL - популярная библиотека обработки изображений, но не Python 3. Подушка реализована для Python 3 для выполнения аналогичной задачи PIL и называется вилкой PIL. Pillow поддерживает несколько форматов изображений и различные типы задач обработки изображений, такие как изменение размера, поворот, обрезка, добавление текста изображения и т. Д., можно легко сделать с помощью этой библиотеки. Библиотеку Pillow можно установить и использовать для различных задач обработки изображений, показанных в этом руководстве.
Установка модуля обработки изображений
Модуль обработки изображений потребуется, если вы хотите создать симулятор игры в кости с графическим интерфейсом. Выполните следующие команды из терминала, чтобы обновить пип и установить модуль Pillow.
$ python3 -m pip install --upgrade pip$ python3 -m pip install --upgrade Pillow
Пример-1: отображение изображения
Как изображение может отображаться с помощью скрипта Python, показано в следующем скрипте. Модуль изображения был импортирован для использования открыто() функция открытия файла изображения. Далее показывать() функция вызывается с использованием объекта изображения для отображения изображения.
# Импортировать модуль изображения из PILиз PIL импорта изображения
# Откройте файл изображения
img = Изображение.open ('bird1.png ')
# Показать изображение
img.показывать()
Выход
Изображение будет отображаться в диалоговом окне, если файл изображения существует в текущем месте.
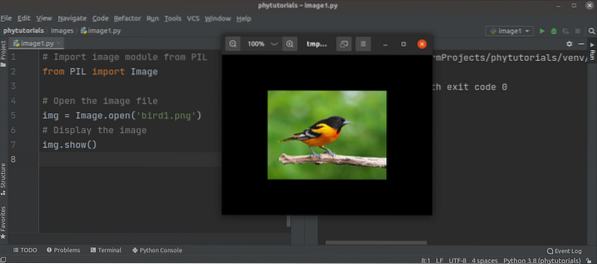
Пример-2: отображение изображения с разными атрибутами
Следующий скрипт отобразит изображение в диалоговом окне и распечатает различные типы атрибутов изображения. в Операционные системы модуль был импортирован с Изображение модуль в этом скрипте, чтобы проверить, существует ли файл изображения. Если файл существует, то файл изображения будет открыт и отображен в диалоговом окне. Затем размер изображения и формат изображения будут напечатаны с использованием размер а также формат свойства объекта изображения.
# Импортировать модуль изображения из PILиз PIL импорта изображения
# Импортировать модуль ОС
импорт ОС
# Установить имя файла изображения
imageName = 'bird2.png '
если ос.дорожка.существует (imageName):
# Откройте файл изображения
img = Изображение.open ('bird2.png ')
# Показать изображение
img.показывать()
# Распечатать ширину и высоту изображения в пикселях
print ('Размер изображения: '.формат (img.размер))
# Распечатать формат файла изображения.
print ('Формат изображения: '.формат (img.формат))
еще:
# Распечатать сообщение об ошибке
print ('Файл изображения не существует.')
Выход
Изображение будет отображаться в диалоговом окне, если файл изображения существует в текущем месте. Следующий вывод показывает размер и формат изображения. Ширина изображения 286 пикселей, а высота 176 пикселей. Формат изображения - JPEG.
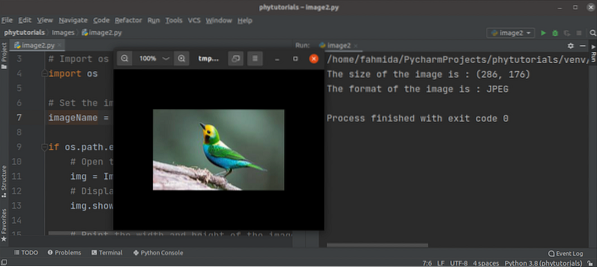
Пример-3: Создайте новое изображение, изменив размер и формат изображения
Следующий скрипт отобразит исходное изображение, и новое изображение будет создано путем изменения размера и формата исходного изображения. Скрипт из предыдущего примера использовал для отображения изображения в диалоге коробка. изменить размер () используется с новыми значениями ширины и высоты для установки размера нового изображение. спасти() используется с именем нового изображения для создания нового изображения. Размер оригинального и нового изображения будет напечатан позже.
# Импортировать модуль изображения из PILиз PIL импорта изображения
# Импортировать модуль ОС
импорт ОС
# Установить имя файла изображения
imageName = 'bird2.png '
# Открыть файл PNG
если ос.дорожка.существует (imageName):
# Откройте файл изображения
img = Изображение.open ('bird2.png ')
# Показать изображение
img.показывать()
# Распечатать ширину и высоту исходного изображения в пикселях
print ('Размер исходного изображения: '.формат (img.размер))
# Изменить размер изображения
resized_img = img.изменить размер ((400, 300))
# Сохраняем измененное изображение под новым именем
resized_img.сохранить ('newImg.jpg ')
# Распечатать ширину и высоту нового изображения в пикселях
print ('Размер нового изображения: '.формат (resized_img.размер))
еще:
# Распечатать сообщение об ошибке
print ('Файл изображения не существует.')
Выход
Изображение будет отображаться в диалоговом окне, если файл изображения существует в текущем месте. Следующий результат показывает размер как исходного, так и нового изображения. Ширина исходного изображения составляет 278 пикселей, а высота исходного изображения - 182 пикселя. Ширина нового изображения составляет 400 пикселей, а высота нового изображения - 300 пикселей.
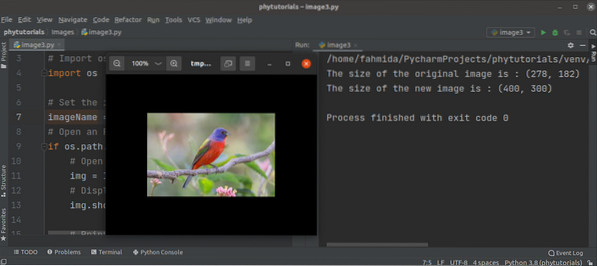
Пример-4: Создание кадрированного изображения изображения
Следующий скрипт отобразит обрезанное изображение существующего изображения. обрезать() используется для обрезки изображения на основе заданных значений поля. Далее спасти() метод используется для создания нового кадрированного изображения. Новое изображение будет отображаться в диалоговом окне, как в предыдущих примерах.
# Импортировать модуль изображения из PILиз PIL импорта изображения
# Импортировать модуль ОС
импорт ОС
# Установить имя файла изображения
imageName = 'bird2.png '
# Откройте файл PNG
если ос.дорожка.существует (imageName):
# Откройте файл изображения
img = Изображение.open ('bird2.png ')
# Обрезать изображение
cropped_img = img.урожай ((100, 150, 300, 450))
# Сохраняем обрезанное изображение в другом файле
cropped_img.сохранить ('cropped_img.jpg ')
# Откройте обрезанное изображение
img2 = Изображение.open ('cropped_img.jpg ')
# Показать обрезанное изображение
img2.показывать()
# Распечатать ширину и высоту обрезанного изображения в пикселях
print ('Размер обрезанного изображения: '.формат (img2.размер))
еще:
# Распечатать сообщение об ошибке
print ('Файл изображения не существует.')
Выход
Следующее обрезанное изображение будет отображаться в диалоговом окне, если исходный файл изображения существует в текущем месте.
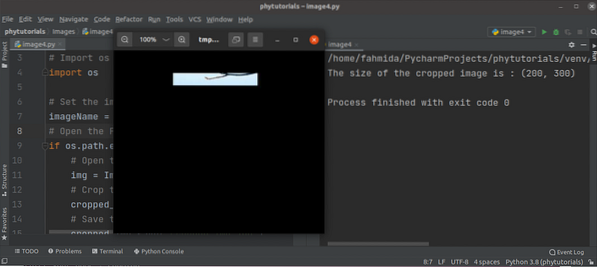
Пример-5: Создание миниатюры файла
Следующий скрипт создаст миниатюру изображения. В скрипте был использован метод thumbnail () для создания эскиза изображения. Созданное эскизное изображение будет отображаться в диалоговом окне позже.
# Импортировать модуль изображения из PILиз PIL импорта изображения
# Откройте файл изображения
img = Изображение.open ('bird1.png ')
# Установите значения миниатюр
img.миниатюра ((200, 200))
# Сохранить миниатюру в файл изображения
img.сохранить ('эскиз.png ')
# Открыть файл миниатюр
thumbnail_img = Изображение.open ('миниатюра.png ')
# Отобразить миниатюру изображения
thumbnail_img.показывать()
Выход
Следующее эскизное изображение будет отображаться в диалоговом окне, если исходный файл изображения существует в текущем месте.
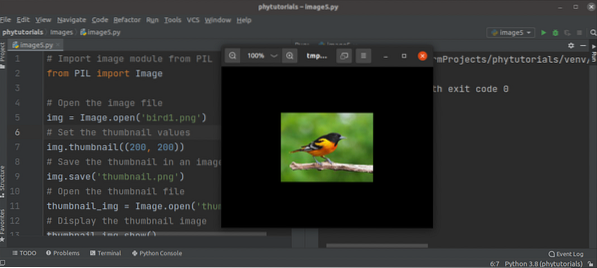
Заключение
Модуль изображений содержит множество функций для выполнения различных типов операций с изображениями. Использование некоторых наиболее часто используемых функций было объяснено в этом руководстве на нескольких примерах.
 Phenquestions
Phenquestions


