В этой статье я покажу вам, как установить Ubuntu Make на Ubuntu и как установить последнюю версию инструментов разработчика и IDE с помощью Ubuntu Make на Ubuntu. Я буду использовать Ubuntu 18.04 LTS для демонстрации в этой статье. Но процедуры, показанные в этой статье, должны работать в Ubuntu 16.04 LTS, Ubuntu 19.04 и Ubuntu 19.10 тоже. Итак, приступим.
Установка Ubuntu Make:
Пакет Ubuntu Make (ubuntu-make) доступен в официальном вселенная репозиторий пакетов Ubuntu. Итак, у вас должен быть официальный вселенная репозиторий пакетов включен на вашем компьютере с Ubuntu.
Вы можете включить официальный вселенная репозиторий пакетов в Ubuntu с помощью следующей команды:
$ sudo apt-add-repository вселенная
Официальный вселенная репозиторий пакетов должен быть включен. В моем случае он уже включен.

Теперь обновите кеш репозитория пакетов APT с помощью следующей команды:
$ sudo подходящее обновление
Кэш репозитория пакетов APT должен быть обновлен.
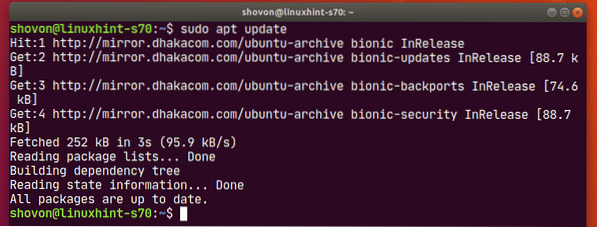
Теперь установите Ubuntu Make с помощью следующей команды:
$ sudo apt install ubuntu-make
Для подтверждения установки нажмите Y а затем нажмите
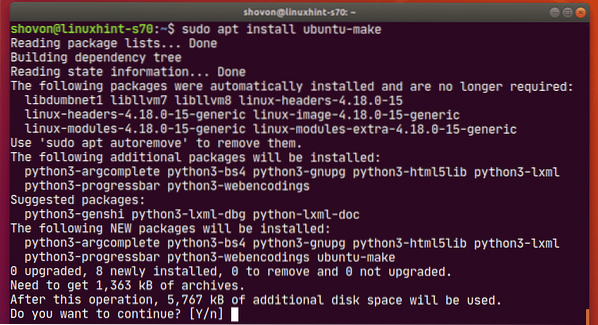
Должен быть установлен Ubuntu Make.
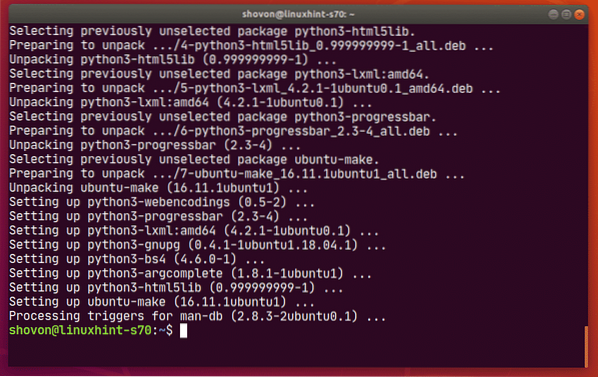
Чтобы убедиться, что Ubuntu Make работает правильно, выполните следующую команду:
$ umake --version
Как видите, Ubuntu Make работает корректно.

Поиск доступного имени группы программного обеспечения и имени пакета:
Ubuntu Сделайте категории всех инструментов разработчика и IDE в разных группах. Чтобы установить инструмент разработчика или IDE, вы должны знать имя группы и инструмент разработчика или имя пакета IDE. К счастью, это очень легко узнать.
Чтобы узнать поддерживаемые группы и инструмент разработчика или имя пакета IDE, который вы хотите установить, выполните следующую команду:
$ umake --help
umake напечатает много чего на консоли. Но прокрутите вверх, и вы сможете найти группы, отмеченные на скриншоте ниже.
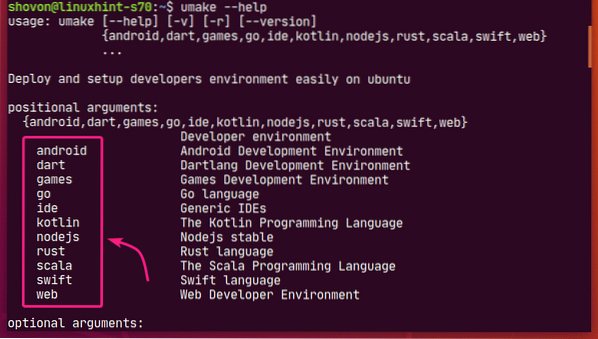
На момент написания этой статьи поддерживаемые группы Ubuntu Make: андроид, дротик, игры, идти, язь, Котлин, nodejs, ржавчина, сакала, быстрый, сеть
Каждая из групп имеет свой набор программного обеспечения.
Если вы прокрутите немного вниз по выходным данным umake, вы сможете найти, какие программы доступны в вашей желаемой группе.
Например, в язь group доступны следующие программы.
На момент написания этой статьи названия доступных программных пакетов в язь группы: Arduino, atom, netbeans, клион, datagrip, затмение-cpp, затмение, затмение, затмение-php, идея, Идея предельная, световой стол, phpstorm, Pycharm, пихарм-образовательный, пихарм-профессионал, рубиновый, возвышенный текст, визуальный студийный код, веб-буря.
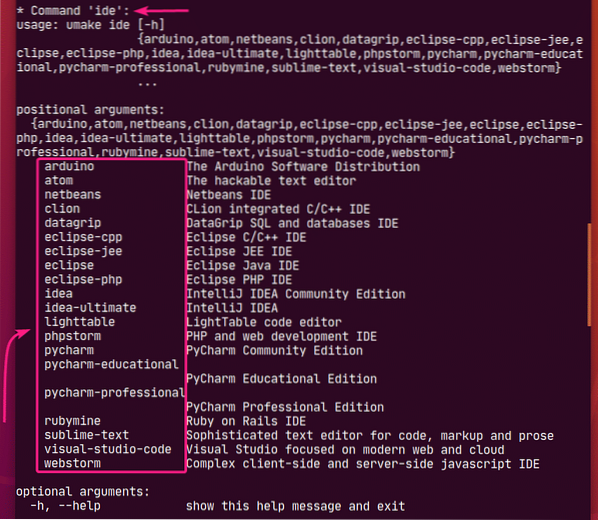
Если вам сложно выполнить поиск в длинном выводе, вы также можете выполнить поиск доступных программ в желаемой группе следующим образом:
$ umakeЗдесь измените
Например, предположим, вы хотите узнать, какие программы доступны в сеть группа. Для этого выполните следующую команду:
$ umake web - help
На момент написания этой статьи доступное программное обеспечение в сеть группа: firefox-dev а также визуальный студийный код как вы можете видеть на скриншоте ниже.
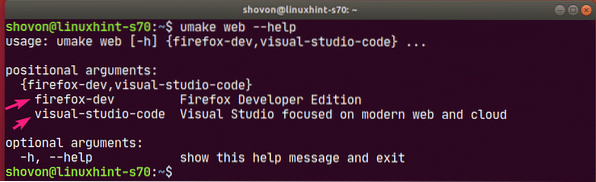
Установка инструментов разработчика и IDE:
Теперь, когда вы знаете, как найти имя группы и имя пакета инструмента разработчика или IDE, который вы хотите установить, пришло время установить его на свой компьютер с Ubuntu с помощью Ubuntu Make.
Допустим, вы разработчик Python и хотите установить Версия сообщества PyCharm на вашем компьютере с Ubuntu с помощью Ubuntu Make.
Итак, название группы будет язь и имя пакета будет Pycharm.
Установить Pycharm от язь группу с помощью Ubuntu Make, запустите умаке команду следующим образом:
$ umake ide pycharm
Вам будет предложено ввести пароль для входа. Введите и нажмите

Ubuntu Make запросит у вас путь для установки. Вы можете оставить значение по умолчанию и нажать

Ubuntu Make начнет загрузку и установку всех зависимостей PyCharm и PyCharm.

На этом этапе необходимо установить PyCharm.
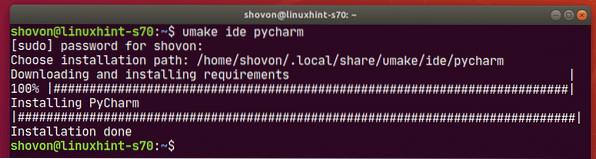
После установки PyCharm вы можете запустить его из меню приложений Ubuntu.
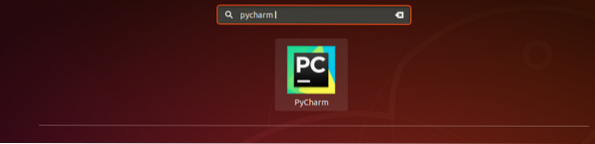
Как видите, Ubuntu Make установила последнюю версию PyCharm Community IDE (это 2019.3 на момент написания).
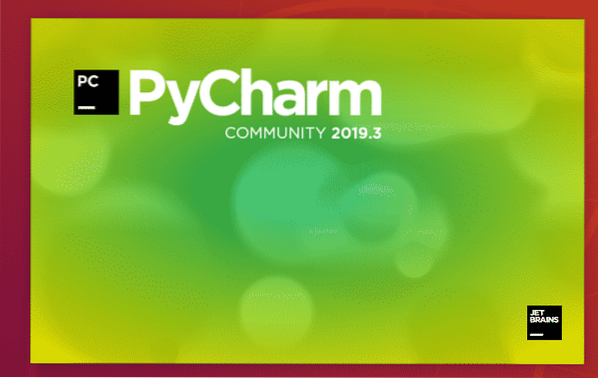
IDE сообщества PyCharm 2019.3.2 работает на Ubuntu.
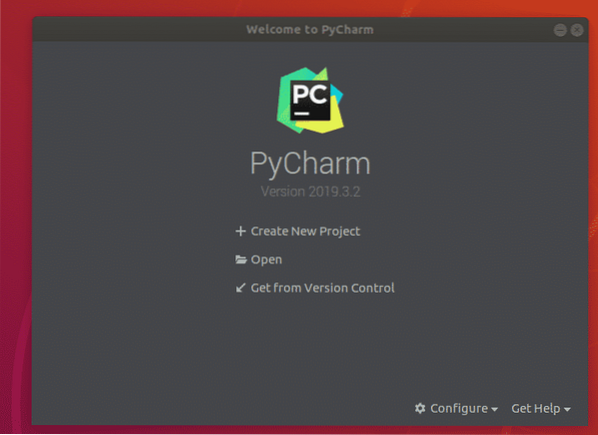
Удаление инструментов разработчика и IDE с помощью Ubuntu Make:
Если вы установили какой-либо инструмент разработчика или IDE с помощью Ubuntu Make, вы также можете легко удалить его.
Например, чтобы удалить PyCharm Community IDE, которую мы установили ранее, запустите умаке с -р отметьте следующим образом:
$ umake -r ide pycharm
PyCharm Community IDE следует удалить.
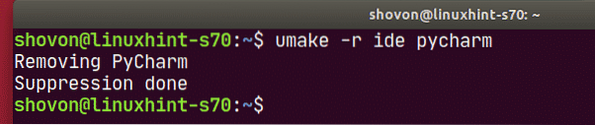
Обновление инструментов разработчика и IDE с помощью Ubuntu Make:
Ubuntu Make не может обновить инструменты разработчика или IDE, которые вы уже установили на свой компьютер с Ubuntu. Но есть уловка для обновления уже установленных инструментов разработчика и IDE с помощью Ubuntu Make.
Сначала удалите установленный инструмент разработчика или среду IDE, которую вы хотите обновить, следующим образом:
$ umake -r ide pycharmЗатем снова установите инструмент разработчика или IDE с помощью Ubuntu Make следующим образом:
$ umake ide pycharmТаким образом вы можете потерять свой инструмент разработчика или конфигурацию IDE. Вам может потребоваться перенастроить инструмент разработчика или IDE. Но он обновит инструмент разработчика или IDE для вас. Просто имейте в виду эту небольшую информацию.
Итак, вот как вы используете Ubuntu Make для установки последних инструментов разработчика и IDE на Ubuntu. Спасибо, что прочитали эту статью.
 Phenquestions
Phenquestions

