Он поставляется в двух вариантах: один основан на Ubuntu, а другой - на Debian (последний также известен как LMDE). Обе базы предлагают надежную поддержку пакетов и являются прототипами дистрибутивов для облачных вычислений, встроенных устройств, а также множества других приложений. Если ваш проект включает в себя такие варианты использования, использование Linux Mint предлагает аналогичную среду для написания и тестирования приложения в качестве платформы, на которой приложение в конечном итоге будет запускаться.
В этом руководстве мы будем устанавливать Linux Mint 19 внутри VirtualBox. Вариант, который здесь используется, поставляется со средой рабочего стола Cinnamon, которая на самом деле является одним из преимуществ ОС. Также доступны другие среды рабочего стола, такие как MATE и Xfce. Он основан на Ubuntu 18.04 Релиз LTS.
Получите ISO-образ Linux Mint здесь, и, если у вас его еще нет, вы также можете установить VirtualBox по этой ссылке. Сделанный? Тогда приступим.
Создание виртуальной машины
Рекомендуемые системные требования для Linux Mint 19:
- 2 ГБ памяти (минимум 1 ГБ)
- 20 ГБ дискового пространства
Убедитесь, что вы выделили хотя бы минимальную квоту, и, если можете, попробуйте выделить немного больше. Особенно легко выделить дисковое пространство, так как даже 100 ГБ виртуального диска займет всего 10 ГБ физического или столько же, сколько потребуется операционной системе и всем данным внутри виртуальной машины. Это верно только в том случае, если вы используете динамическое размещение дисков, которое используется по умолчанию. Перейдите в окно диспетчера VirtualBox и нажмите Новый, и начните с выделения памяти, а также с присвоения имени вашей виртуальной машине. Тип - Linux, версия - Ubuntu.
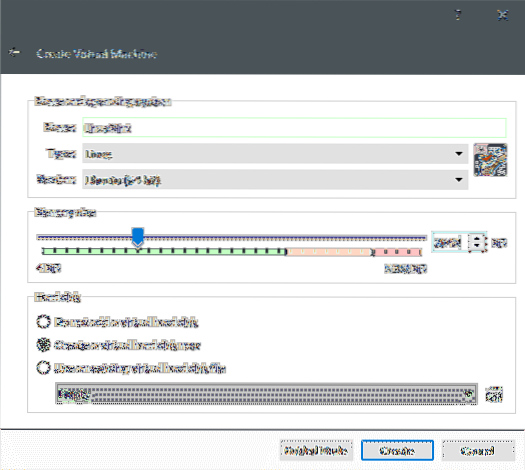
Следующее, что нужно сделать, это Создавать виртуальный жесткий диск. Тип файла по умолчанию и хранилище на физическом жестком диске в порядке. Выделить более 20 ГБ на диске.
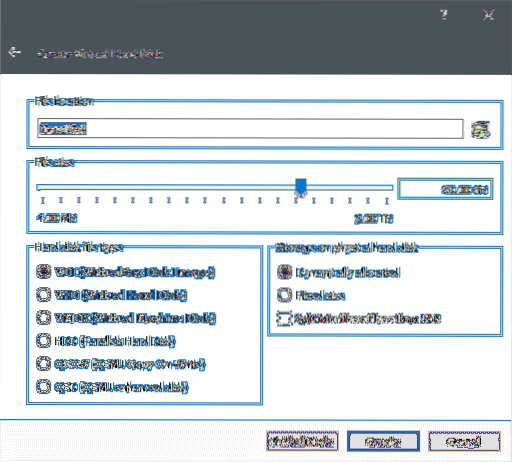
Нажмите на Создавать, и виртуальная машина теперь создана. Если вы хотите, вы можете дополнительно настроить его, перейдя в настройки (щелкните правой кнопкой мыши виртуальную машину и выберите настройки). Там Настройки → Система → Процессор вы можете добавить несколько дополнительных вычислительных ядер, если ваше оборудование позволяет это.
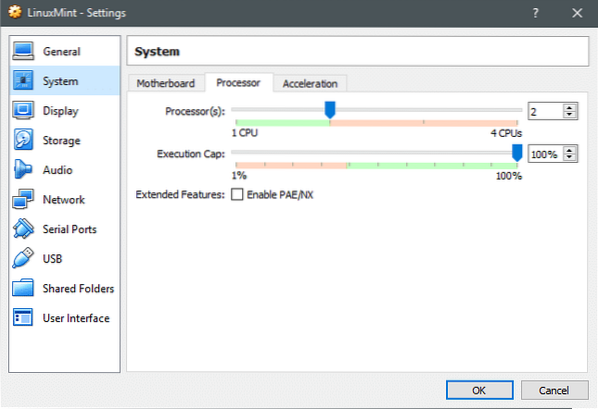
Установка Linux Mint
Загрузите систему, и поскольку загрузочного диска нет, VirtualBox будет настаивать на том, чтобы вы предоставили ему один. Используйте для этого Linux Mint ISO и запустите виртуальную машину.
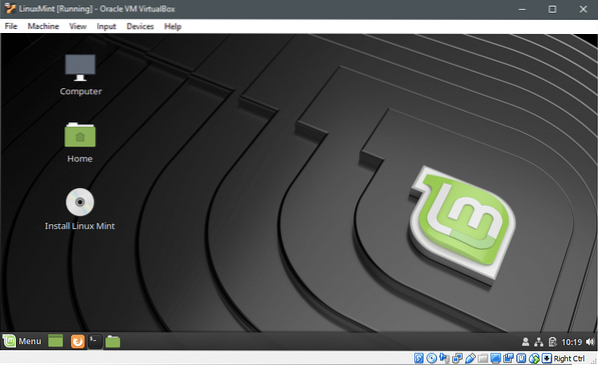
Внутри живого установочного носителя мы видим Установите Linux Mint полезность. Что поможет нам выполнить одноименную задачу. Дважды щелкните и запустите утилиту.
Выберите предпочтительный язык.
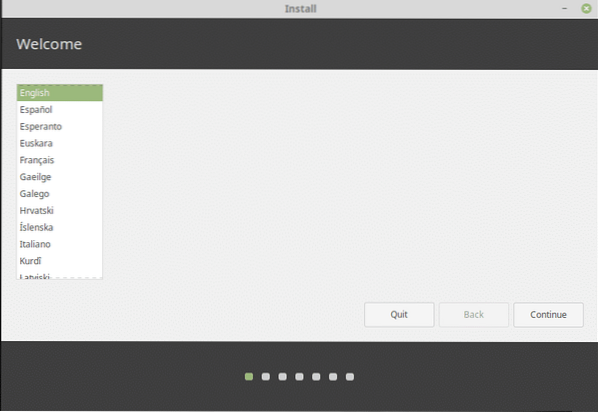
Затем раскладка клавиатуры.
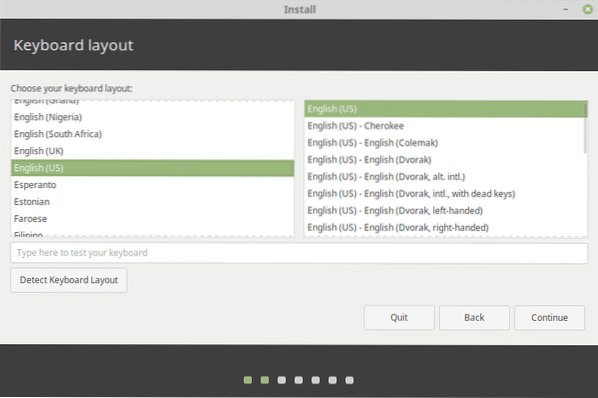
Хотя это не является строго необходимым, особенно внутри виртуальной машины, можно безопасно установить стороннее программное обеспечение, которое улучшит работу в целом.
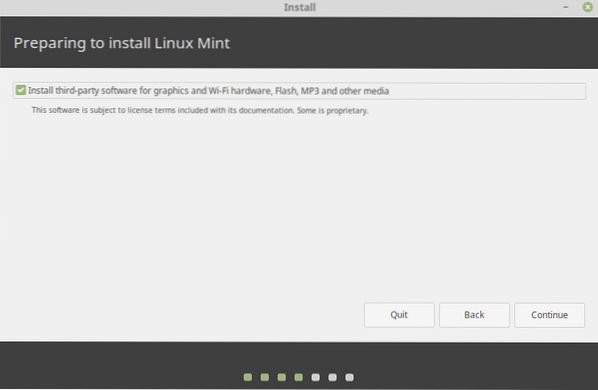
Поскольку мы создали новый виртуальный жесткий диск, можно также безопасно стереть его и установить поверх него Linux Mint. Если вы пытаетесь выполнить двойную загрузку на физическом диске или просто смените дистрибутив Linux без потери данных, этот вариант не для вас. Пожалуйста, сделайте резервную копию ваших данных, если вы устанавливаете Linux Mint на физический диск.
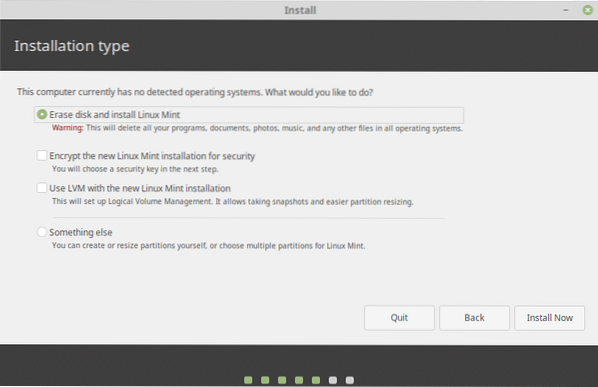
Нажмите на, Установите сейчас, а затем просмотрите разделы, которые установщик хочет создать, если вас это устраивает, вы можете нажать Продолжить. Например, опция «Стереть диск» приведет к созданию этих разделов.
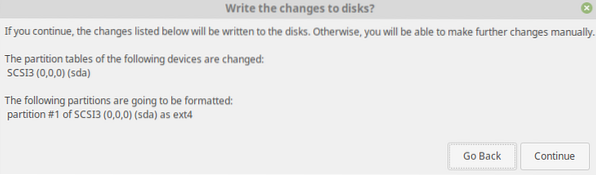
Начнется установка, а пока мы можем указать свое местоположение, учетную запись пользователя и пароль. Установка может занять некоторое время, что касается пакетов, которые нужно обновить, и файлов, которые нужно скопировать. Однако, как только это будет сделано, мы сможем перезагрузить виртуальную машину и получить приветствие от недавно установленной ОС.
Первые впечатления
Многие детали, особенно менеджеры пакетов и внутреннее устройство системы, в точности аналогичны Ubuntu 18.04 LTS. Это упрощает устранение неполадок, и все, что работает в Ubuntu, также будет работать с Linux Mint 19.
Обновление и обновление выполняется теми же старыми командами
$ sudo apt update && sudo apt upgrade -yНо пользовательский интерфейс похож на Windows 7 или Windows 10. Индикатор заряда батареи и состояние сети в правом конце панели задач, Стартовое меню например, панель запуска и файловая система также хорошо отсортированы, с хорошо организованными каталогами и легкими для поиска утилитами управления дисками.
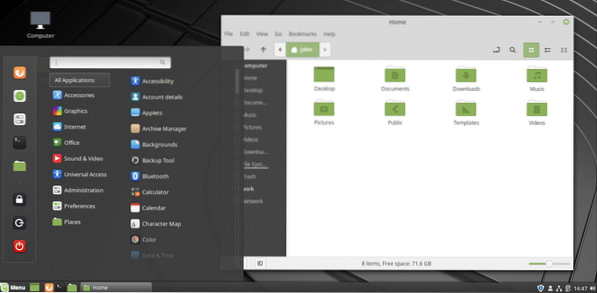
Заключение
Если вы находитесь в ситуации, когда Linux является единственным вариантом в качестве вашей основной ОС, то Linux Mint может стать для вас хорошей отправной точкой независимо от того, сколько или как мало вы знаете о системе.
 Phenquestions
Phenquestions


