В этой статье я покажу вам, как установить Ubuntu MATE на Raspberry Pi. Я использую Raspberry Pi 3 Model B для демонстрации. Но процедуры одинаковы для любой модели одноплатных компьютеров Raspberry Pi 2 и Raspberry Pi 3. Итак, приступим.
Вещи, которые нужно:
Чтобы следить за этой статьей, вам необходимо,
- Одноплатный компьютер Raspberry Pi 2 или Raspberry Pi 3.
- Карта microSD (16 ГБ или больше).
- Подключение к Интернету.
- Компьютер для загрузки и прошивки Ubuntu MATE на карту microSD.
- Кабель HDMI и монитор.
- Зарядное устройство для телефона Android хорошего качества для включения Raspberry Pi.
- USB-клавиатура и USB-мышь.
Скачивание Ubuntu MATE для Raspberry Pi:
На момент написания этой статьи Ubuntu MATE поддерживает Raspberry Pi 2 и Raspberry Pi 3.
Чтобы загрузить образ Ubuntu MATE для Raspberry Pi 2 или Raspberry Pi 3, перейдите на официальный сайт Ubuntu MATE по адресу https: // ubuntu-mate.org / download /
Когда страница загрузится, нажмите на архитектуру Raspberry Pi, как отмечено на скриншоте ниже.
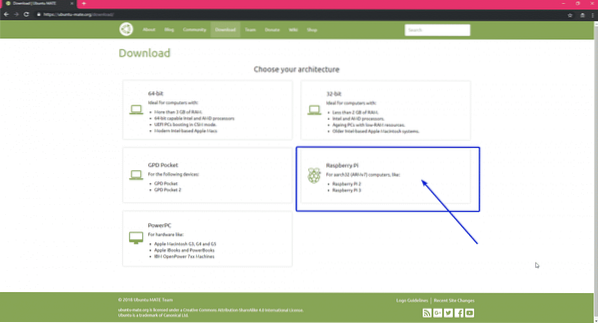
На момент написания этой статьи вы могли установить только Ubuntu MATE 16.04 (Xenial Xerus) на Raspberry Pi 2 и Raspberry Pi 3. Нажмите на Ubuntu MATE 16.04.2 (Xenial), как отмечено на скриншоте ниже.
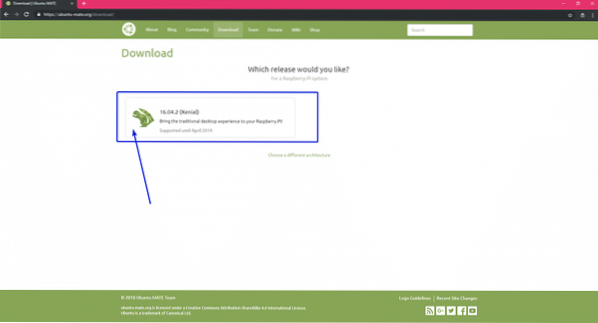
Теперь нажмите на ссылку для скачивания, как отмечено на скриншоте ниже.
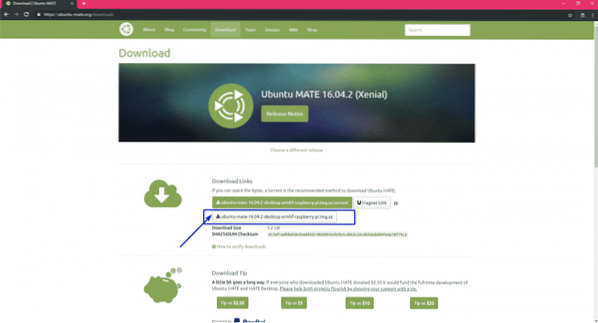
Как видите, загрузка началась. Это займет некоторое время, чтобы закончить.

Прошивка Ubuntu MATE на карту microSD:
Вы можете очень легко прошить образ Ubuntu MATE на карту microSD с помощью Etcher. Etcher доступен для Windows, Mac и Linux. Скачать и использовать бесплатно. Вы можете скачать Etcher с официального сайта Etcher по адресу https: // www.Балена.io / etcher /

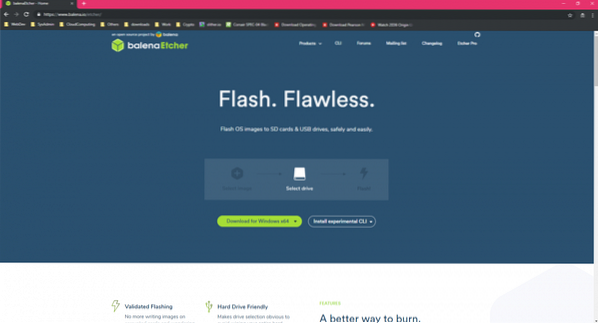
После того, как вы загрузите и установите Etcher, все готово.
Сначала вставьте карту microSD в компьютер и откройте Etcher. Теперь нажмите на Выбрать изображение.
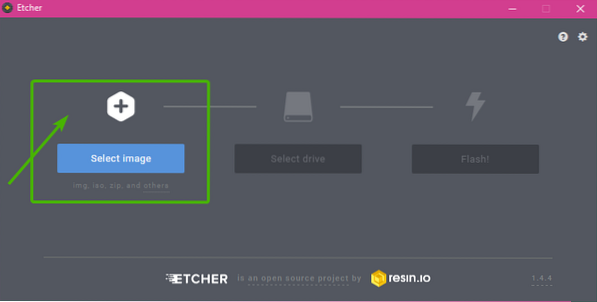
Должен быть открыт сборщик файлов. Теперь выберите образ Ubuntu MATE, который вы только что загрузили, и нажмите Открыть.
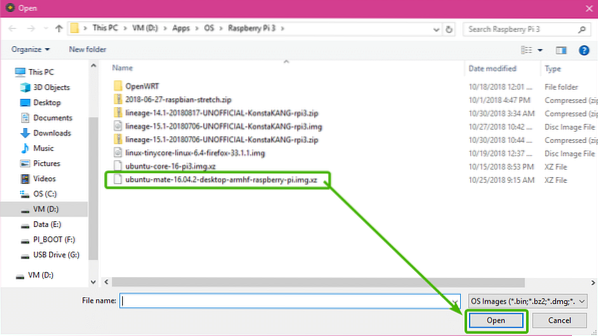
Теперь нажмите на Выберите диск.
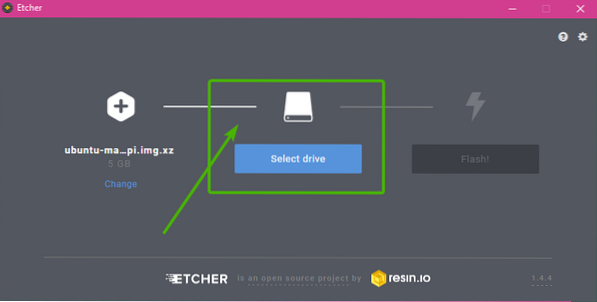
Теперь выберите карту microSD из списка и нажмите Продолжать.
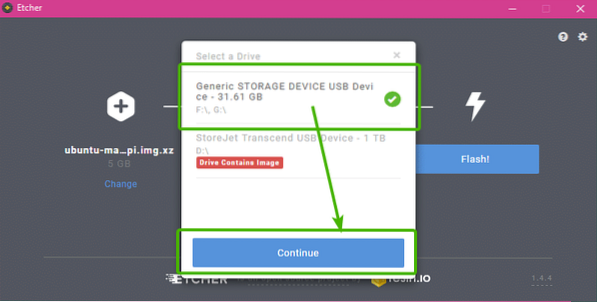
Теперь нажмите на Вспышка!.
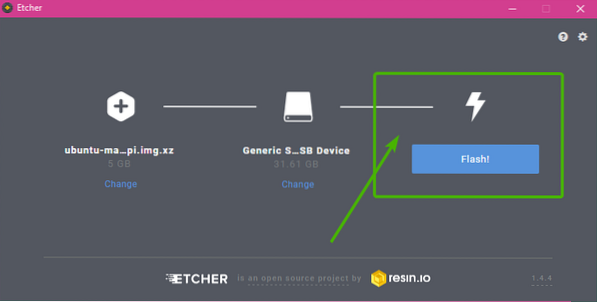
Etcher должен начать копирование всех необходимых данных на вашу карту microSD. Это может занять некоторое время.
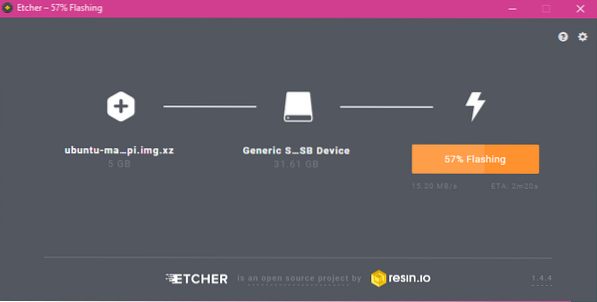
Как только ваша карта microSD будет прошита, вы увидите следующее окно. Просто закройте его и извлеките карту microSD из компьютера.
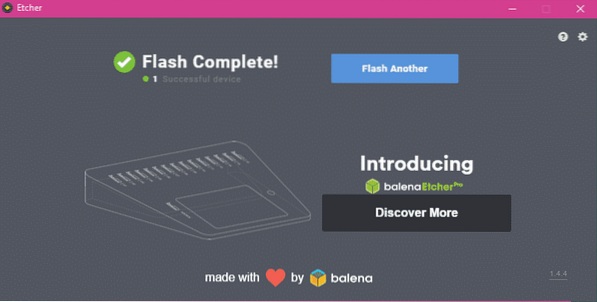
Настройка Raspberry Pi и загрузка в Ubuntu MATE:
Теперь вам нужно подключить все необходимые компоненты к Raspberry Pi, прежде чем включать его.
- Сначала вставьте карту microSD в Raspberry Pi.
- Теперь подключите кабель HDMI к Raspberry Pi.
- Затем подключите USB-клавиатуру и мышь к Raspberry Pi.
Наконец, подключите кабель micro USB зарядного устройства для телефона Android к Raspberry Pi и включите его.

Рис: Моя Raspberry Pi 3 Model B после подключения всех компонентов.
Ваш Raspberry Pi должен загрузиться, как вы можете видеть на скриншоте ниже.
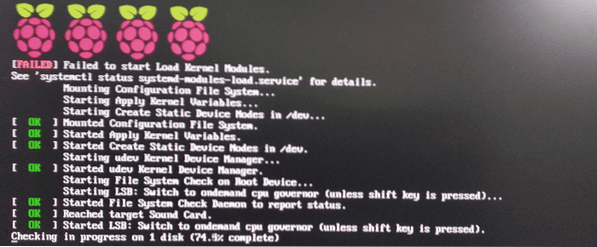
Вы также должны увидеть логотип Ubuntu MATE следующим образом.
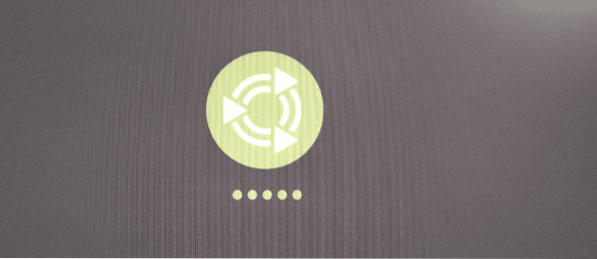
При первой загрузке в Ubuntu MATE вам должно быть представлено окно конфигурации системы, как вы можете видеть на скриншоте ниже.
Сначала выберите свой язык и нажмите Продолжать как отмечено на скриншоте ниже.
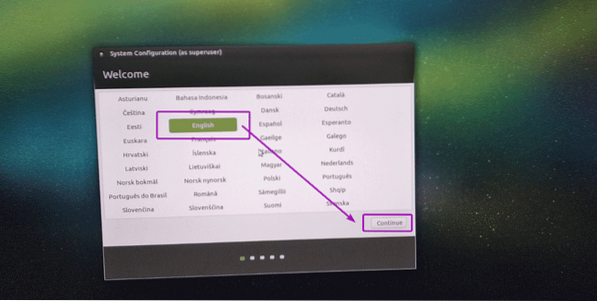
Теперь вы можете подключиться к своей беспроводной сети (Wi-Fi) отсюда. Если вы не хотите сейчас подключаться к своей сети Wi-Fi, выберите Я не хочу сейчас подключаться к сети Wi-Fi и нажмите на Продолжать.
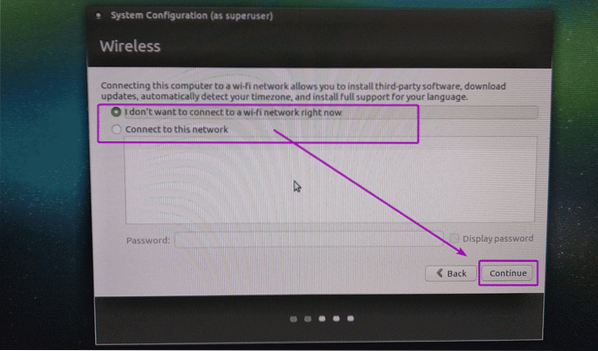
Теперь выберите свое местоположение и нажмите Продолжать.
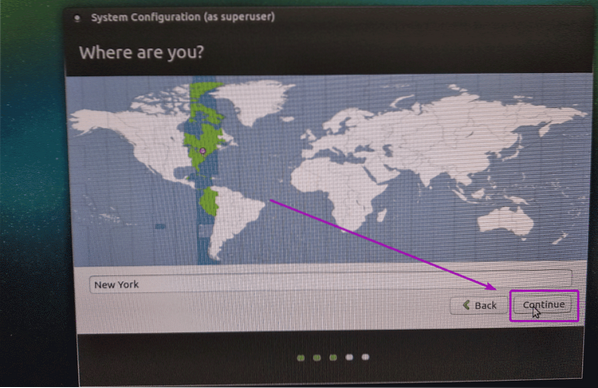
Теперь выберите раскладку клавиатуры и нажмите Продолжать.
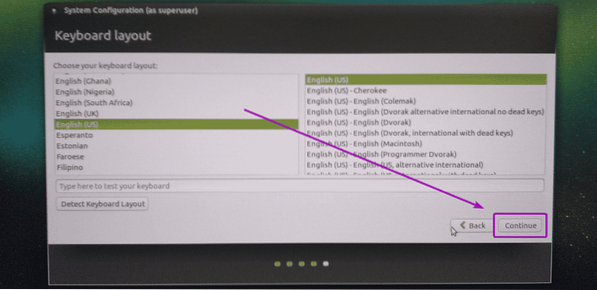
Теперь введите свою личную информацию и нажмите Продолжать.
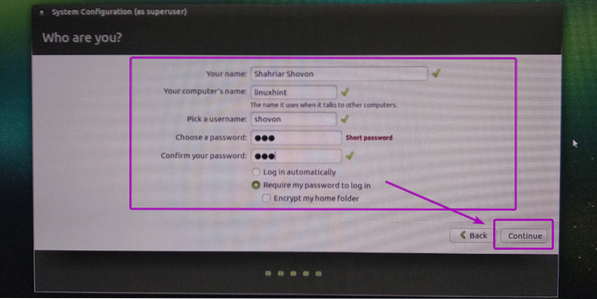
Как видите, Ubuntu MATE настраивается…
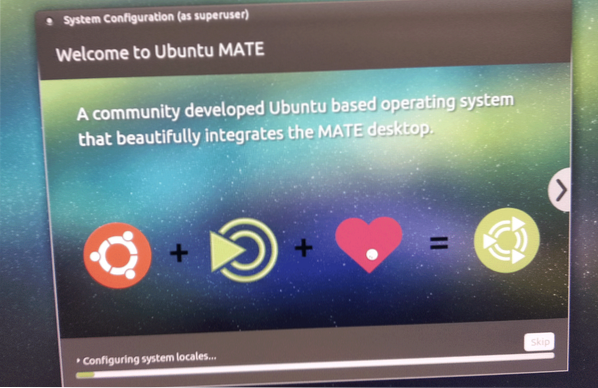
Изменения сохраняются…
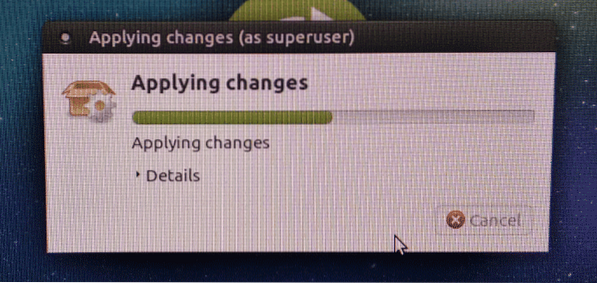
После сохранения конфигурации ваш Raspberry Pi должен перезагрузиться. Через некоторое время должно появиться окно входа в систему, как вы можете видеть на скриншоте ниже.
Просто введите учетные данные и нажмите Авторизоваться.
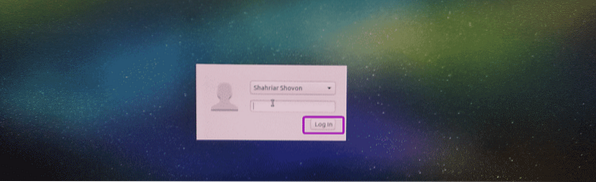
После входа в систему вы должны увидеть экран приветствия Ubuntu MATE.
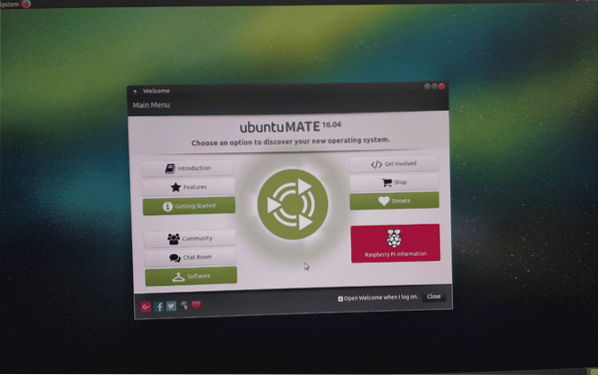
Как видите, я использую среду рабочего стола MATE версии 1.16.1.
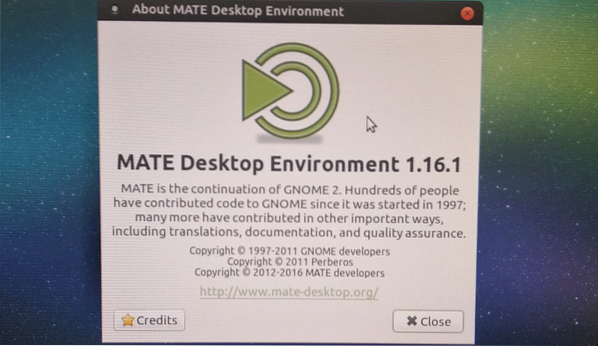
Выход lsb_release команда:
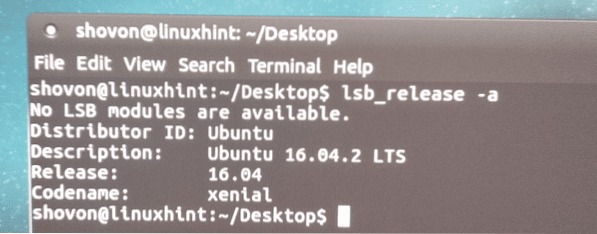
Как видите, Ubuntu MATE на моей Raspberry Pi 3 Model B использует только 261.9 МБ ОЗУ.
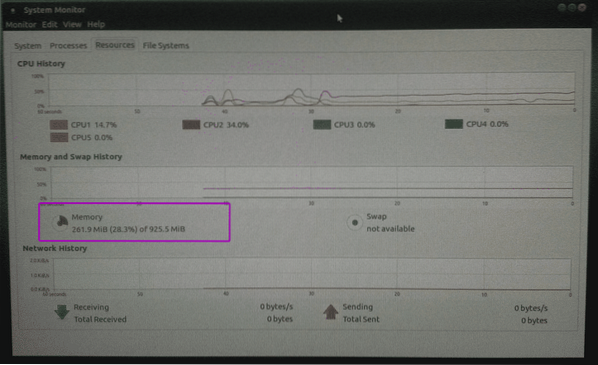
Мои мысли об Ubuntu MATE на Raspberry Pi:
Если вы хотите установить Ubuntu на свои устройства Raspberry Pi, вы можете использовать Ubuntu Core, который создан специально для проектов IoT. Но проблема в том, что на Ubuntu Core вы можете устанавливать только пакеты SNAP. Доступно не так много пакетов SNAP. Например, если вы хотите настроить базовую графическую среду рабочего стола, вы не можете сделать это в Ubuntu Core.
Итак, если вам нравится традиционный менеджер пакетов APT и вы хотите использовать широкий спектр программного обеспечения, доступного в официальном репозитории пакетов Ubuntu, на вашем Raspberry Pi, тогда Ubuntu MATE - отличная альтернатива. В Ubuntu MATE для Raspberry Pi вы получаете менеджер пакетов APT, как и на рабочем столе Ubuntu. Вам не нужно изучать здесь что-то новое, если вы уже использовали Ubuntu раньше.
В Ubuntu MATE для Raspberry Pi драйверы Wi-Fi, Bluetooth предустановлены и работают из коробки. Большинство вещей, которые вам нужны для ваших проектов Raspberry Pi, по умолчанию включены в Ubuntu MATE.
Среда рабочего стола MATE очень отзывчива на Raspberry Pi 3 Model B, той, что у меня есть. мне это и вправду нравится. Я пробовал разные операционные системы на моем Raspberry Pi 3 Model B, и среди них я нашел Ubuntu MATE как лучший.
Итак, вот как вы устанавливаете Ubuntu MATE на свой одноплатный компьютер Raspberry Pi. Спасибо, что прочитали эту статью.
 Phenquestions
Phenquestions


