При переходе с Windows на ОС Linux основной проблемой, с которой сталкивается большинство пользователей, является невозможность запускать приложения и игры Windows. Установка ОС Windows вместе с Linux или установка отдельной виртуальной машины не является подходящим решением, а также требует дополнительных ресурсов.
К счастью, ОС Linux позволяет устанавливать ваши любимые приложения и игры для Windows с помощью программы Wine. Wine - это уровень вычислимости, который позволяет вам устанавливать и запускать программы Windows в системах Linux. Изначально Wine не поддерживает большую часть приложений Windows, но теперь поддерживает большое количество приложений Windows. Wine поддерживается не только в Linux, но также в macOS и FreeBSD.
В этой статье мы объясним, как установить Wine на ОС Linux Mint двумя разными способами. Мы опишем установку Wine с помощью командной строки Terminal application.
Примечание:
- Мы объяснили процедуру и команды в ОС Linux Mint 20. Более или менее такая же процедура может выполняться в более старых версиях Mint.
- Для установки или удаления любого пакета в любом дистрибутиве Linux, включая Linux Mint, вы должны быть пользователем root или обычным пользователем с привилегиями sudo.
Установка Wine на Linux Mint из репозиториев Mint по умолчанию
Пакет Wine доступен в репозиториях Mint по умолчанию. Поэтому мы можем легко установить его с помощью диспетчера пакетов apt. Выполните следующие шаги, чтобы установить Wine с использованием репозиториев по умолчанию в Mint OS:
Шаг 1: Wine доступен в 32-битной и 64-битной версиях. Перед установкой Wine вам нужно будет проверить, используете ли вы 32-битную или 64-битную систему Mint. Для этого выполните следующие действия:
Откройте Терминал командной строки с помощью сочетания клавиш Ctrl + Alt + T, а затем введите в нем следующую команду:
$ lscpuВы увидите аналогичный результат:
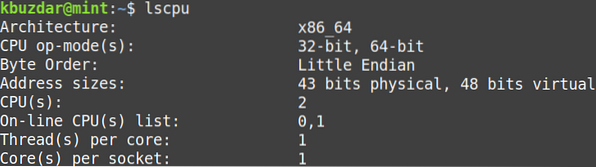
Посмотрев на значения операционных режимов ЦП, вы можете узнать об особенностях системы Mint. В 32-битный значение указывает, что вы работаете в 32-битной системе, а 32-битный, 64-битный значение указывает, что вы используете 64-битную ОС.
Шаг 2: Чтобы установить Wine в 64-битной системе Mint, введите в Терминале следующую команду:
$ sudo apt install wine64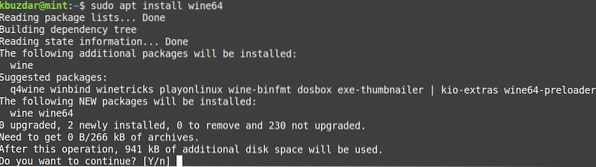
После выполнения указанной выше команды система может запросить подтверждение того, хотите ли вы продолжить установку или нет. Нажмите y, чтобы продолжить, после этого Wine будет установлен в вашей системе.
Чтобы установить Wine в 32-битной системе Mint, введите в Терминале следующую команду:
$ sudo apt install wine32После завершения установки Wine вы можете проверить это, используя следующую команду в Терминале:
$ wine - версияС помощью приведенной выше команды вы также можете проверить установленную версию Wine.

Установка Wine на Linux Mint с использованием репозитория WineHQ
Вы также можете установить Wine из репозитория Wine HQ. Для этого выполните следующие действия:
Шаг 1: Во-первых, вам нужно будет включить поддержку 32-битной архитектуры. Для этого выполните следующую команду в Терминале:
$ sudo dpkg --add-architecture i386Когда будет предложено ввести пароль, введите пароль sudo.

Шаг 2: Теперь вам нужно будет импортировать ключ подписи Wine HQ. Для этого введите в Терминале следующую команду:
$ wget -qO- https: // dl.Winehq.org / wine-builds / Выпуск.ключ | sudo apt-key добавить -
«ОК» в приведенных выше выходных данных означает, что ключ был успешно импортирован.
Шаг 3: Добавьте репозиторий Wine, используя следующую команду в Терминале:
$ sudo apt-add-repository 'deb https: // dl.Winehq.org / wine-builds / ubuntu / бионический главный '
Шаг 4: Теперь обновите индекс системного репозитория, используя следующую команду:
$ sudo подходящее обновлениеПосле выполнения этой команды вы можете получить следующую ошибку:
«Следующие подписи не могут быть проверены
поскольку открытый ключ недоступен: NO_PUBKEY 76F1A20FF987672F »
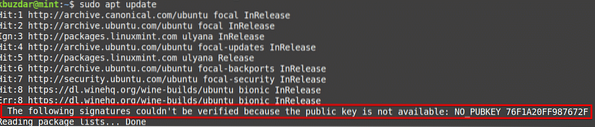
Вы можете решить эту ошибку, добавив еще один ключ для репозитория WineHQ. Для этого введите в Терминале следующую команду:
$ sudo apt-key adv --keyserver hkp: // сервер ключей.убунту.com: 80 --recv F987672F
Теперь снова запустите команду обновления следующим образом:
$ sudo подходящее обновление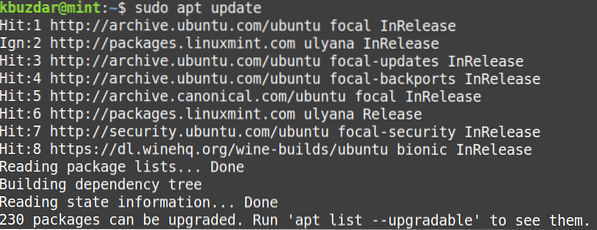
Надеюсь, на этот раз вы не получите никаких ошибок.
Шаг 5: Теперь установите стабильную версию Wine, используя следующую команду в Терминале:
$ sudo apt install --install-рекомендует winehq-stable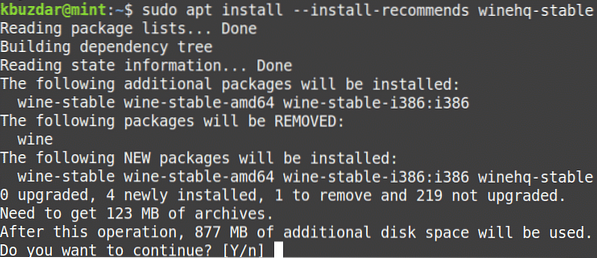
После выполнения указанной выше команды система может запросить подтверждение того, хотите ли вы продолжить установку или нет. Нажмите y, чтобы продолжить, после этого Wine будет установлен в вашей системе.
Доступна еще одна более свежая версия Wine, известная как «WineHQ Development », но это не очень стабильная версия Wine. Однако, как разработчик, если вы хотите установить этот пакет, вы можете установить его следующим образом:
$ sudo apt-get install --install-рекомендует winehq-develШаг 6: После завершения установки Wine вы можете проверить это, используя следующую команду в Терминале:
$ wine - версияС помощью приведенной выше команды вы также можете проверить установленную версию Wine.

Конфигурация вина
После установки Wine настройте среду Wine. Для этого введите в Терминале следующую команду:
$ winecfg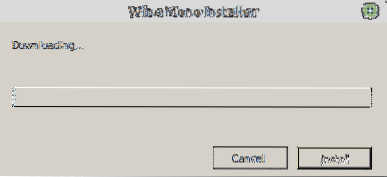
После выполнения указанной выше команды вам будет предложено установить вино-моно а также Геккон пакеты. Эти пакеты необходимы для правильной работы определенных приложений и компонентов.
Сначала вам будет предложено установить пакет wine-mono. Щелкните значок Установить кнопка для его установки.
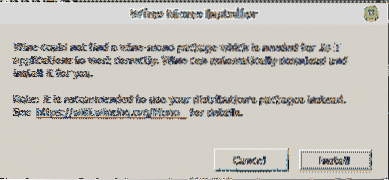
После завершения установки пакета wine-mono вам будет предложено установить Gecko. Щелкните значок Установить кнопка для его установки.
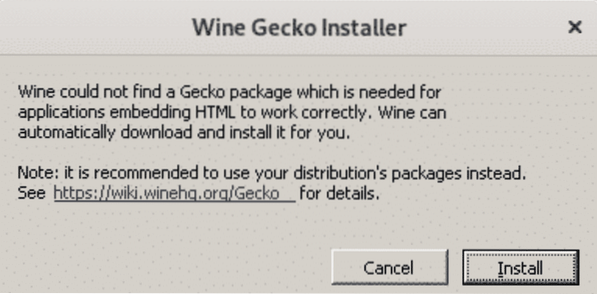
После установки Gecko появится окно конфигурации Wine, в котором можно настроить различные параметры. После настройки необходимых параметров закройте окно конфигурации. Теперь у вас установлена и настроена Wine в вашей системе.
Удалить Wine
Если вы хотите удалить Wine из вашей системы; вы можете сделать это с помощью следующей команды в Терминале:
$ sudo apt-get purge winehq-стабильныйЭто все, что нужно для этого! Теперь, когда вы узнали, как установить Wine в системе Linux Mint 20, вы можете легко установить и запустить свои любимые приложения и игры Windows в системе Linux. Надеюсь вам понравилась статья!
 Phenquestions
Phenquestions


