Зачем использовать XFCE
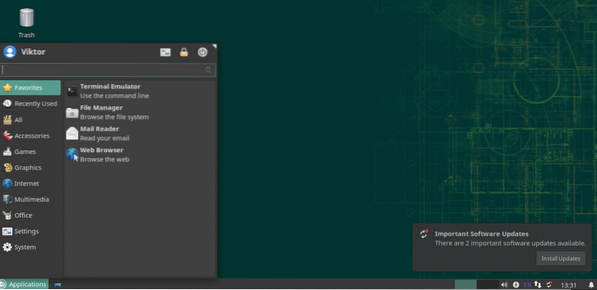
Вы должны принять во внимание несколько причин. Конечно, не все они применимы ко всем.
XFCE легкий
XFCE спроектирован так, чтобы занимать очень мало памяти и использовать процессор. По сравнению с другими современными средами рабочего стола, такими как KDE Plasma или GNOME, это довольно ясно. Таким образом, XFCE также более предпочтителен, если вы используете Linux на машине с низкой конфигурацией.
Хотя XFCE не такой «легкий» по сравнению с другими, такими как LXDE, он определенно того стоит из-за его «современных» функций.
XFCE Простота
Несмотря на небольшой вес, он предлагает все функции, которые вы ожидаете от современной среды рабочего стола. Нет беспорядка или сложной структуры, с которой можно было бы возиться. Это очень простой, но чрезвычайно настраиваемый. Настройка состоит из простых элементов с простыми функциями, и вместе они могут быть такими же функциональными, как и любая другая среда рабочего стола.
XFCE очень хорошо и упрощенно реализует классическое понятие «рабочий стол».
XFCE стабильность
Настольный компьютер XFCE может быть чемпионом с точки зрения стабильности. XFCE следует трехлетнему циклу основных выпусков с необходимыми обновлениями по ходу.
По моему опыту, XFCE никогда не падал (если только я не сделал что-то глупое). Поскольку это упрощенно, это действительно надежная среда рабочего стола! Даже если что-то пойдет не так, вы можете быстро сбросить весь рабочий стол в состояние по умолчанию.
Установка XFCE
В случае openSUSE установка окружений рабочего стола лучше всего выполняется YaST. Запустить YaST.
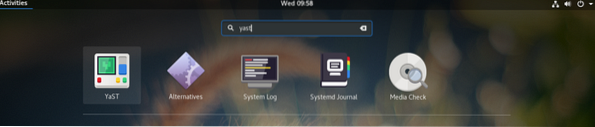
YaST выполняет изменения на уровне системы, и только корень имеет на это разрешение. Введите корень пароль для подтверждения действия.
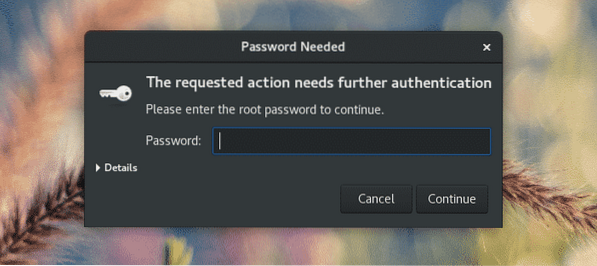
В главном окне «YaST Control Center» выберите «Управление программным обеспечением».
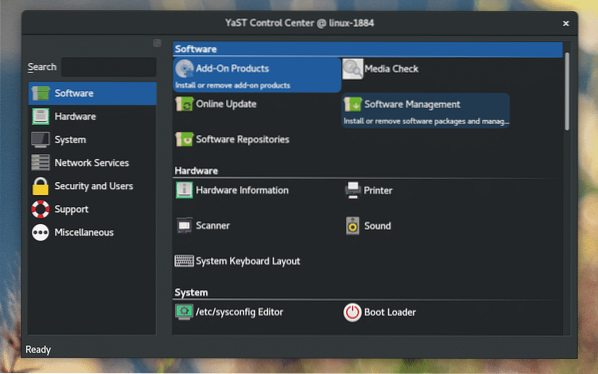
В верхнем левом углу окна нажмите раскрывающуюся кнопку «Просмотр» и выберите «Шаблоны».
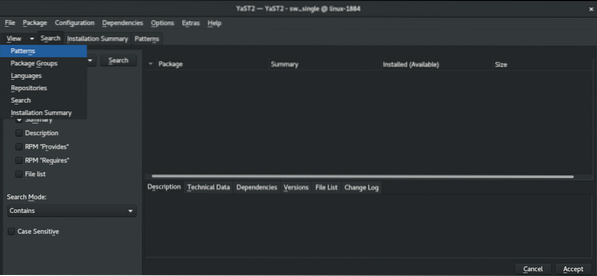
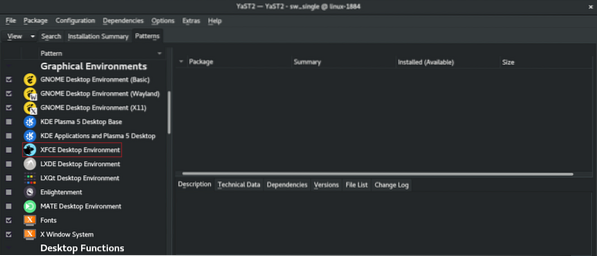
На левой панели вы увидите среду рабочего стола XFCE. Щелкните его правой кнопкой мыши и выберите «Установить».
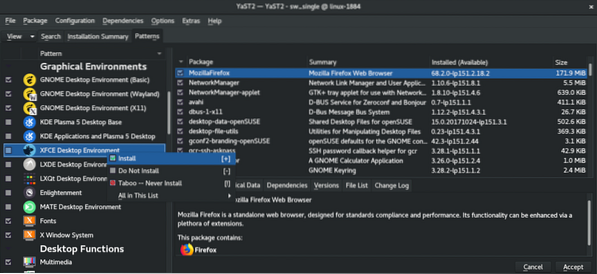
Нажмите «Принять» в правом нижнем углу.
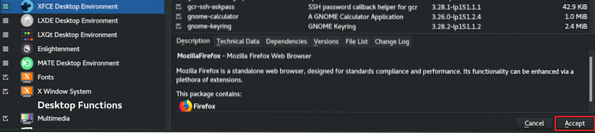
YaST представит небольшое окно с изменениями, которые вот-вот произойдут. Нажмите «Продолжить», чтобы выполнить установку.
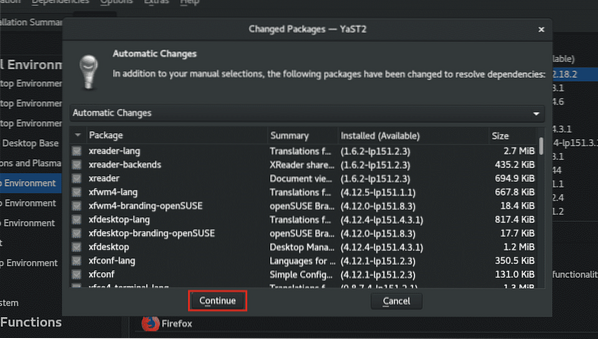
Подождите, пока завершится процесс загрузки и установки. В зависимости от вашего интернет-соединения это может занять некоторое время.
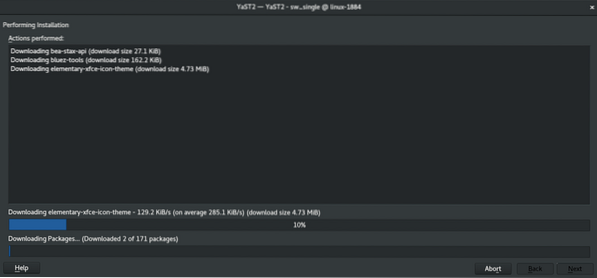
После завершения появится краткий отчет. Нажмите «Готово», чтобы завершить сеанс.
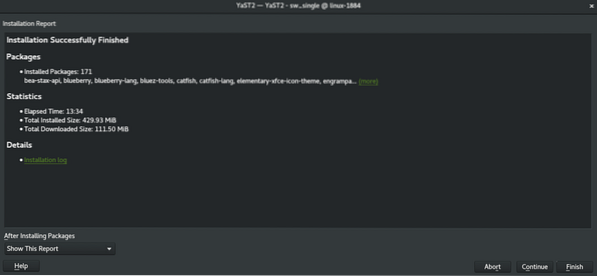
Примечание. Если вы хотите выполнить еще несколько задач с помощью YaST «Управление программным обеспечением», нажмите «Продолжить». Это продолжит сеанс «YaST Software Management».
Чтобы переключиться на XFCE, выйдите из текущего сеанса. Моя система в настоящее время работает под управлением GNOME, поэтому мне нужно выйти из системы в правом верхнем углу.
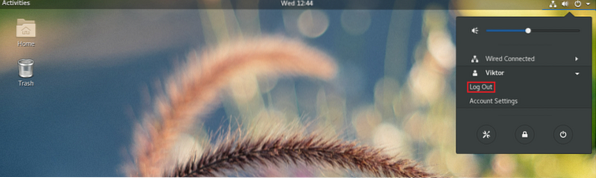
На экране входа в систему щелкните значок шестеренки (для GNOME). Если вы используете любую другую среду рабочего стола, я рекомендую провести собственное исследование. Затем выберите «Xfce Session».
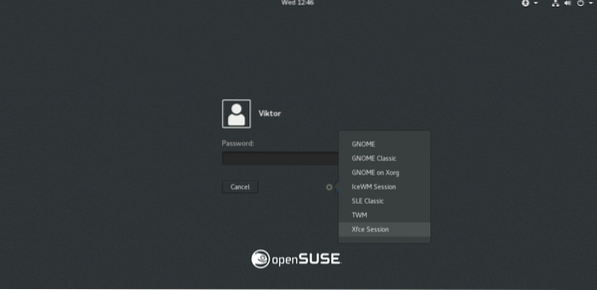
Вуаля! XFCE - текущая среда рабочего стола!
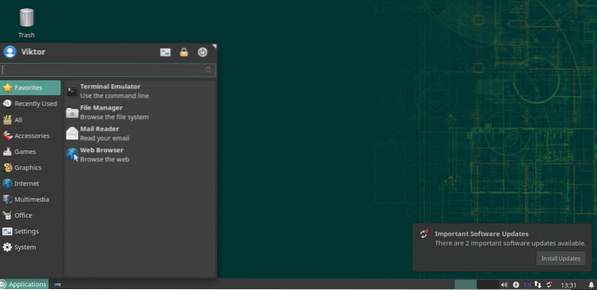
Приправляя XFCE
Внешний вид XFCE по умолчанию был более чем достаточным, чтобы убедить меня придерживаться его. А ты? Все еще не убежден? Может быть, нам стоит немного оживить!
Вот несколько способов сделать XFCE более привлекательным и приятным.
Фон XFCE
Изменение фонового изображения может значительно улучшить общее впечатление пользователя. Чтобы изменить обои, щелкните правой кнопкой мыши пустое место на экране и выберите «Настройки рабочего стола».
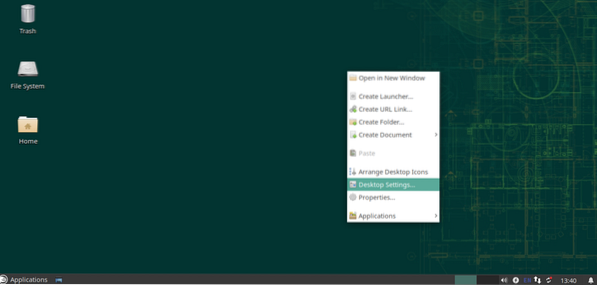
Теперь измените фон на ваш любимый. Как мы видим здесь, XFCE по умолчанию не предоставляет много обоев. Интернет - отличное место, где можно найти свои любимые обои.
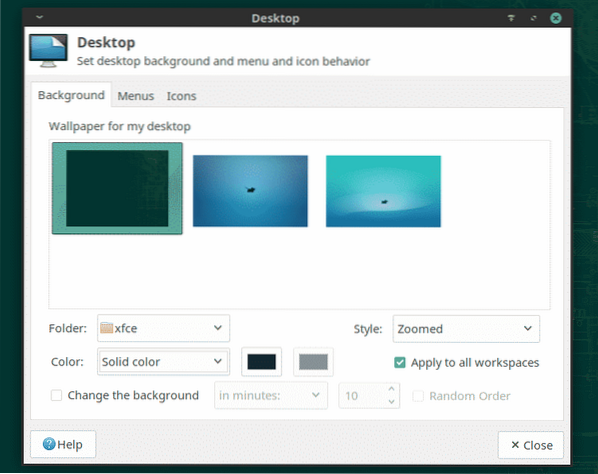
Чтобы установить изображение в качестве обоев, откройте файловый менеджер, браузер для целевого изображения, выберите, щелкните правой кнопкой мыши и выберите «Установить как обои».
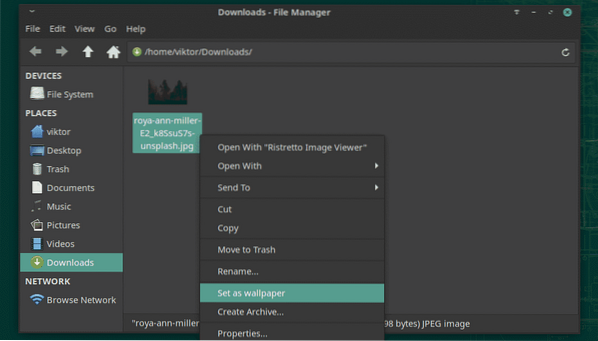

Темы XFCE
XFCE поддерживает темы на основе GTK. Используя эту функцию, вы можете дать XFCE отличное ощущение. Однако давайте сначала попробуем темы XFCE по умолчанию.
В меню щелкните значок «Все настройки».
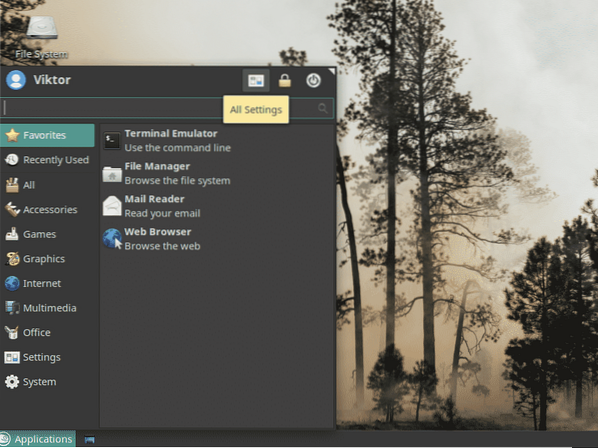
В открывшемся окне нажмите «Внешний вид».
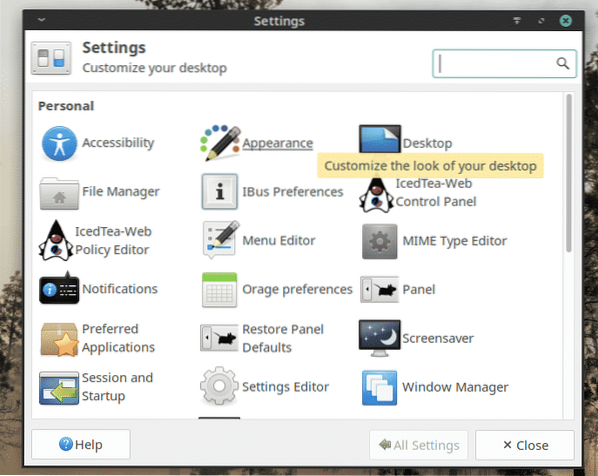
Попробуйте разные стили, значки, шрифты и другие настройки.
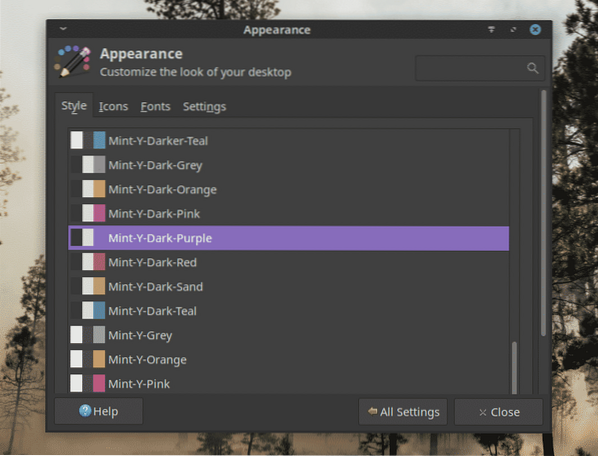
Последние мысли
XFCE - это быстрый, легкий и элегантный рабочий стол. Независимо от вашего уровня знаний, XFCE обязательно сработает в вашу пользу. Это просто «работает». Вот почему он нравится пользователям.
Просто попробуйте XFCE. Если вам это не нравится, вы можете легко переключиться на свой любимый рабочий стол одним щелчком мыши.
Наслаждаться!
 Phenquestions
Phenquestions


