Более того, это дает нам больше контроля и возможностей для выполнения команд на нем. Кроме того, он также предоставляет нам некоторые функции, которых нет ни в одной другой оболочке. Поэтому в этой статье мы объясним вам способ установки оболочки ZSH на Ubuntu 20.04.
Метод установки ZSH на Ubuntu 20.04:
Для установки оболочки ZSH на Ubuntu 20.04 вам потребуется выполнить следующие действия:
1. Мы будем устанавливать оболочку ZSH через терминал в Ubuntu 20.04. Поэтому вам нужно щелкнуть вкладку «Действия» на вашем терминале, а затем ввести терминал в появившейся строке поиска. Теперь щелкните результат поиска, чтобы запустить терминал, как показано на изображении ниже:

2. Поскольку мы пытаемся установить новую утилиту в нашей системе, поэтому нам сначала нужно обновить нашу систему, чтобы все было готово для запуска только что установленной утилиты. Для этого вам нужно ввести в терминал следующую команду и нажать клавишу Enter:
sudo apt-get updateЭта команда разрешит все зависимости при установке всех последних доступных обновлений. Это показано на следующем изображении:

3. После завершения обновления системы вы готовы к установке оболочки ZSH в Ubuntu 20.04. Для этого вам нужно ввести в терминал следующую команду и нажать клавишу Enter:
sudo apt-get install zshЭта команда также показана на изображении ниже:

4. После начала процесса установки ваша система также запросит ваше согласие, я.е., хотите ли вы продолжить этот процесс установки или нет. Введите «Y», чтобы продолжить процесс установки оболочки ZSH в Ubuntu 20.04, как показано на следующем изображении:
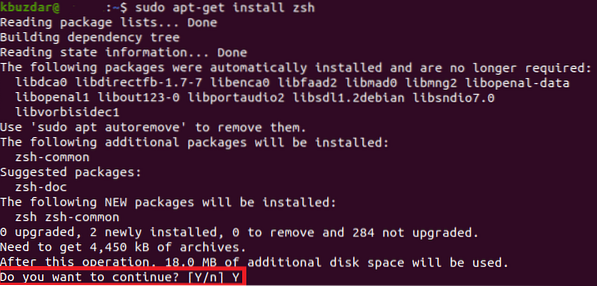
5. Процесс установки займет некоторое время. Это полностью зависит от скорости вашего интернет-соединения. В моем случае выполнение заняло около двух минут. Как только процесс установки завершится, ваш терминал будет выглядеть примерно так:
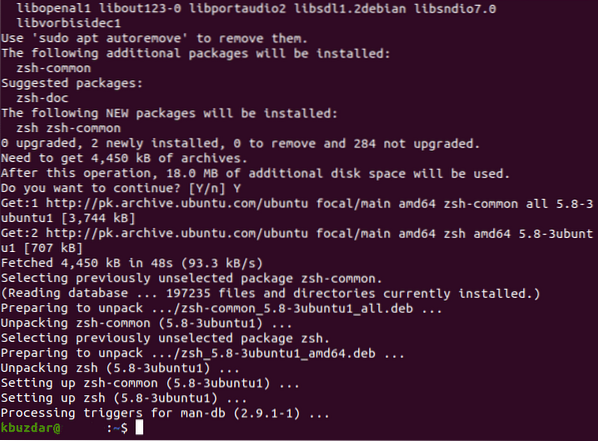
6. Чтобы убедиться, что оболочка ZSH успешно установлена в вашей системе, вы можете проверить ее версию с помощью команды Версия. Обратите внимание, что команда Версия отображает только версию всего, что установлено в вашей системе. Если что-то не установлено или установлено частично, команда Версия не даст желаемых результатов. Введите следующую команду в своем терминале и затем нажмите клавишу Enter, чтобы проверить версию вашей оболочки ZSH в Ubuntu 20.04:
zsh --versionЭта команда также показана на изображении ниже:

7. Если оболочка ZSH была успешно установлена в вашей системе, то выполнение этой команды позволит вам визуализировать версию оболочки ZSH на вашем терминале, как показано на следующем изображении:

8. К настоящему времени вы должны быть уверены, что оболочка ZSH успешно установлена на вашем Ubuntu 20.04. Однако вы также можете проверить точное местоположение оболочки ZSH в вашей системе. Вы можете сделать это с помощью команды whereis. Введите в терминале следующую команду и нажмите клавишу Enter:
где zshЭта команда также показана на изображении ниже:

9. Вывод этой команды покажет вам точный путь к вашей оболочке ZSH, как показано на следующем изображении:

Заключение:
Таким образом, выполнив шаги, описанные в этой статье, вы можете легко установить оболочку ZSH в своей системе и, следовательно, получить больше возможностей для управления своими программами. У вас также есть полная свобода настройки этой оболочки в соответствии с вашими потребностями. Вы даже можете проверить версию оболочки ZSH, чтобы убедиться, что она установлена правильно, с помощью команды, описанной в этой статье. Кроме того, вы также можете проверить его точное местоположение, чтобы позже вы могли даже переместить его из местоположения по умолчанию в другое место или даже сделать его своей оболочкой по умолчанию. Этот метод довольно удобен и прост в использовании, и весь процесс занимает всего несколько минут.
 Phenquestions
Phenquestions


