Подключенные сетевые диски очень полезны, когда вам нужно подключиться к диску, который находится на другом компьютере, или на внешнем хранилище. Это упрощает доступ к файлам. Однако, если подключенные сетевые диски не работают в Windows 10 v1809, это определенно раздражает.
Есть много способов, которыми Windows уведомляет о своей недоступности. Это может быть красный крестик, который появляется на сетевых дисках или говорит о недоступности при использовании из командной строки или через уведомление. Может случиться так, что подключение к сетевому диску занимает больше времени, чем обычно, поэтому мы рекомендуем вам запустить несколько сценариев при входе в систему на компьютере.
Подключенные сетевые диски не работают
Прежде чем мы перейдем к обходным путям, вы должны знать, что некоторые тренировки работают при определенных сценариях. Одним может потребоваться доступ к сети при входе в систему, а другим может потребоваться доступ к настройкам групповой политики. Так что выберите то, что вам подходит.
Если подключенные сетевые диски не отображаются, не подключаются или не работают в Windows 10 после входа в систему, вы можете попробовать эти обходные пути, которые используют сценарии, чтобы убедиться, что вы подключены к ним, как только вы начнете использовать свой компьютер.
Создать скрипты
Здесь есть два скрипта. MapDrives.ps1, которые выполняются MapDrives.cmd, и это делается в обычной командной строке (без повышенных прав).
Создайте файл сценария с именем MapDrives.cmd, а затем сохраните его в месте, где файлы будут в безопасности.
PowerShell -Command "Set-ExecutionPolicy -Scope CurrentUser Unrestricted" >> "% TEMP% \ StartupLog.txt "2> & 1 PowerShell -File"% SystemDrive% \ Scripts \ MapDrives.ps1 ">>"% TEMP% \ StartupLog.txt "2> & 1
Точно так же создайте файл сценария с именем MapDrives.ps1 с содержанием ниже. Храните оба сценария в одной папке.
$ i = 3, а ($ True) $ ошибка.clear () $ MappedDrives = Get-SmbMapping | где -property Status -Value Unavailable -EQ | выберите LocalPath, RemotePath foreach ($ MappedDrive в $ MappedDrives) попробуйте New-SmbMapping -LocalPath $ MappedDrive.LocalPath -RemotePath $ MappedDrive.RemotePath -Persistent $ True catch Write-Host "Произошла ошибка сопоставления $ MappedDrive.RemotePath в $ MappedDrive.LocalPath " $ i = $ i - 1 if ($ error.Count -eq 0 -Or $ i -eq 0) break Start-Sleep -Seconds 30
Возможные способы выполнения скрипта для подключения к подключенному сетевому диску
1] Создать элемент автозагрузки
Это работает только для устройств, у которых есть доступ к сети при входе в систему. Если его там нет, скрипт не сможет автоматически переподключить сетевые драйверы.
- Откройте папку автозагрузки, расположенную по адресу % ProgramData% \ Microsoft \ Windows \ Меню Пуск \ Программы \ Автозагрузка и скопируйте и вставьте MapDrives.cmd внутри него.
- Откройте папку Scripts, расположенную по адресу и % SystemDrive% \ Scripts \ копировать и вставлять MapDrives.ps1 в этой папке.
Это создаст файл журнала с именем StartupLog.txt в папке% TEMP%. Затем выйдите из машины, а затем снова войдите в систему. Это обеспечит открытие подключенных дисков.
2] Создать запланированную задачу
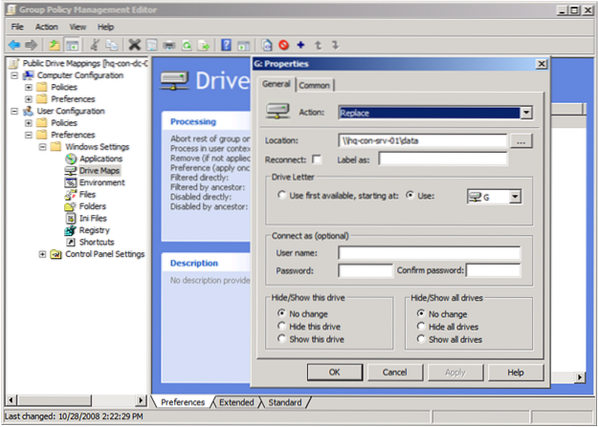
Можно создать запланированную задачу, которая запускается, как только пользователь входит в систему на компьютере. Сначала скопируйте файл скрипта MapDrives.ps1 в папку сценариев Windows по адресу % SystemDrive% \ Scripts \. Затем запустите планировщик заданий. Вы можете искать в поле поиска, и он появится.
- Выберите «Действие»> «Создать задачу» и на вкладке «Общие» введите имя и описание задачи.
- Затем нажмите на Сменить пользователя или группу кнопку и выберите локального пользователя или группу. Затем выберите ОК.
- Установите флажок "Беги с высшими привилегиями »
- Перейдите на вкладку «Триггеры» и создайте новый триггер с опцией «При входе в систему» в раскрывающемся списке «Начать задачу». Нажмите ОК.
- Затем перейдите на вкладку Действия
- Создайте новое действие и выберите «Запустить программу».
- В поле Program / Script введите Powershell.EXE.
- в Добавить аргументы (необязательно) поле введите следующее:
-windowsstyle скрытый -команда .\ MapDrives.ps1 >>% TEMP% \ StartupLog.txt 2> & 1 - в Начать через (необязательно) поле введите местоположение (% SystemDrive% \ Scripts \) файла сценария.
- На Условия вкладку, выберите Запускать, только если доступно следующее сетевое подключение вариант, выберите Любая связь, а затем выберите ОК.
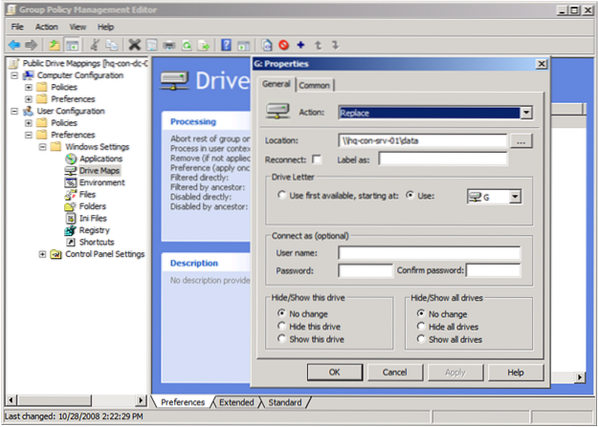
Перезагрузитесь или выйдите из своей учетной записи и снова войдите в систему, чтобы задача была выполнена.
3] Параметры групповой политики
Это необходимо, если подключенные диски определены в настройках групповой политики. Вам нужно будет обновить действие карт дисков до Заменять.
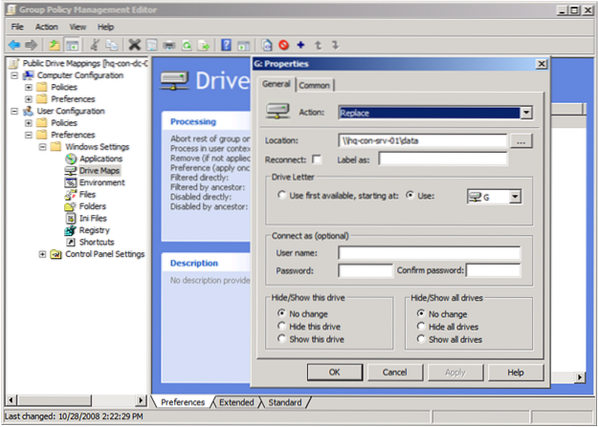
В свою очередь, он удалит существующий подключенный диск и снова создаст сопоставление при каждом входе в систему. Однако любые параметры подключенного диска, которые были изменены из параметров групповой политики, будут потеряны при каждом входе в систему. Если изменения не работают, запустите gpupdate команда с /сила параметр, чтобы сразу обновить параметр групповой политики.
Одно из этих решений, предложенных Microsoft, должно помочь вам решить вашу проблему, поскольку подключенные сетевые диски не работают в Windows 10. Сообщите нам, какой из них сработал для вас.
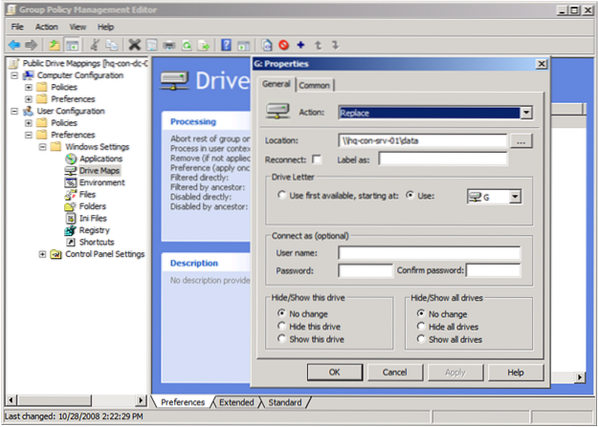
 Phenquestions
Phenquestions


