В Сетевой адаптер является важным устройством для бесперебойной работы сетевых подключений в операционной системе Windows. Иногда его называют интерфейс для компьютерной сети потому что он отправляет и получает данные о проводных и беспроводных соединениях.
Иногда вы можете обнаружить, что Сетевой адаптер отсутствует на вашем компьютере с Windows 10. Отсутствие доступа к Интернету - это существенный эффект, и вы не увидите никаких устройств, когда нажмете на значок подключения на панели задач.
Если вы впервые столкнулись с этой проблемой, попробуйте сначала перезагрузить компьютер. Для компьютеров, подключенных с помощью кабеля Ethernet, отключение кабеля и его повторное подключение обычно решает проблему. Если это не сработает, продолжайте читать, чтобы узнать о других методах решения. Многие другие причины могут быть причиной этой ошибки; наиболее распространенными из них являются:
- Неправильные настройки после обновления системы.
- Устаревший, поврежденный или несовместимый сетевой адаптер на вашем устройстве.
- Ваше устройство заражено вирусом или вредоносным ПО.
Сетевой адаптер отсутствует в Windows 10
Если вы не можете подключиться к какой-либо сети из-за отсутствия сетевого адаптера, следующие решения могут помочь вам восстановить его:
- Удалить / откатить сетевой драйвер.
- Показать скрытые устройства.
- Устранение неполадок сетевого адаптера.
- Сбросить вашу сеть.
- Очистить сетевые устройства.
- Сбросить Winsock из CMD
- Другие предложения.
1] Удалить / откатить сетевой драйвер

В большинстве случаев причиной вышеупомянутой ошибки может быть поврежденный или плохо установленный сетевой драйвер. Простое удаление или откат могут решить проблему. Если вы пытались перезагрузить компьютер или повторно подключить сеть, но не смогли решить эту проблему, попробуйте это решение.
Действия по удалению сетевого адаптера
- Щелкните правой кнопкой мыши Окна кнопку, затем выберите Диспетчер устройств.
- Расширять Сетевой адаптер.
- Найдите конкретный адаптер
- Нажмите Удалить устройство > Удалить.
Действия по откату сетевого драйвера
- Щелкните правой кнопкой мыши Окна кнопка.
- Нажмите на Диспетчер устройств.
- Перейти к Сетевой адаптер.
- Просмотрите и щелкните правой кнопкой мыши конкретный адаптер.
- Нажмите Характеристики затем выберите Водитель вкладка вверху. Далее нажмите на Откат драйвера и следуйте всем инструкциям на экране.
Связанное чтение: Windows не может найти драйвер для вашего сетевого адаптера.
2] Показать скрытые устройства

Иногда Windows может скрывать ваши сетевые адаптеры в диспетчере устройств Windows, и это также может быть причиной отсутствия сетевых адаптеров. Следуйте инструкциям ниже, чтобы отобразить их.
- Щелкните правой кнопкой мыши кнопку Пуск и выберите Диспетчер устройств.
- Нажмите на Вид и выберите Показать скрытые устройства вариант.
- Подождите несколько секунд, а затем проверьте еще раз.
3] Устранение неполадок сетевого адаптера
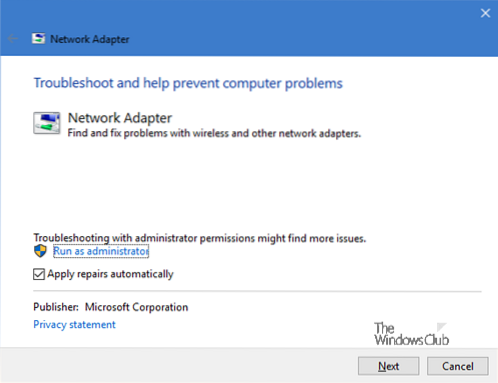
В Windows есть функция устранения неполадок, которая может помочь определить причину ошибки. Выполните следующие действия, чтобы диагностировать причину ошибки.
- Нажмите Windows + I затем выберите Обновление и безопасность.
- Нажмите на Устранение неполадок на левой панели, затем выберите Сетевой адаптер под Найдите и устраните другие проблемы раздел.
- Нажмите Запустите средство устранения неполадок и дождитесь завершения процесса.
Чтобы вызвать его напрямую, из меню WinX откройте окно «Выполнить» и выполните следующую команду:
MSDT.exe / id NetworkDiagnosticsNetworkAdapter
4] Сбросьте настройки сети
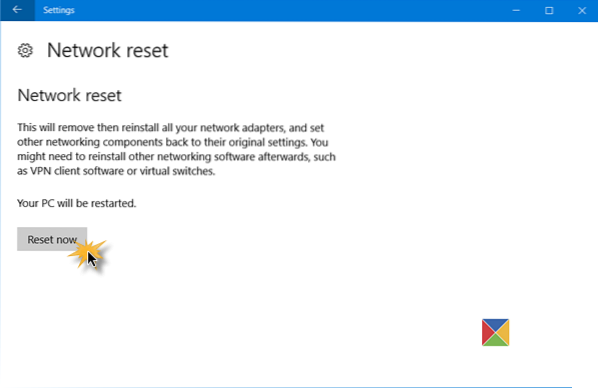
Вы также можете сбросить свою сеть. Многие пользователи засвидетельствовали, что этот метод устраняет ошибку отсутствия сетевого адаптера Windows 10.
Открыть Приложение "Настройки Windows"> Сеть и Интернет. Гарантировать, что Статус остается выбранным на левой панели, затем прокрутите вниз и выберите Сеть сбросить на правой панели.
Нажмите на Сброс настроек теперь, чтобы подтвердить.
Это приведет к переустановке сетевых адаптеров и сбросу сетевых компонентов по умолчанию.
5] Очистите сетевые устройства
Выполнение очистки сети вашего устройства с помощью командной строки может помочь решить эту проблему, выполните следующие действия.
Нажмите Win + R, тип cmd.
Нажмите CTRL + SHIFT + ВВОД для запуска командной строки в режиме администратора.
Введите следующий код в командную строку и нажмите ENTER, чтобы запустить его:
netcfg-d
Перезагрузите вашу машину.
6] Сброс Winsock из CMD
Следующим решением будет сбросить Winsock из командной строки, выполнив следующие действия.
Откройте командную строку с административным контролем.
Введите следующий код в интерфейс командной строки и нажмите Enter:
сброс netsh Winsock
Закройте командную строку и перезагрузите компьютер.
7] Другие предложения
Вы можете повторно подключить свой Wi-Fi. Убедитесь, что вы полностью удалили его, прежде чем снова подключать его к компьютеру.
Рассмотрите возможность отключения любого активного VPN на вашем устройстве и временно отключите антивирус.
Убедитесь, что кнопка физической сети все еще работает, и попробуйте обновить систему до последней версии.
Любой из них может помочь решить ошибку. Надеюсь, что-то здесь вам помогло.

 Phenquestions
Phenquestions


