Конфигурация сети:
Чтобы настроить статический IP-адрес на вашем компьютере, вам потребуется как минимум IP-адрес, маска сети, адрес шлюза / маршрута по умолчанию и адрес DNS-сервера.
В этой статье я буду использовать следующую информацию,
Айпи адрес: 192.168.20.160; Сетевая маска: 255.255.255.0 или / 24; Адрес шлюза / маршрута по умолчанию: 192.168.20.2; Адреса DNS-серверов: 192.168.20.2 и 8.8.8.8
Информация выше будет для вас другой. Поэтому не забудьте заменить их своими по мере необходимости.
Настройка статического IP-адреса на рабочем столе Ubuntu 20.04 LTS:
Рабочий стол Ubuntu 20.04 LTS использует Network Manager для настройки сети. Вы можете настроить статический IP-адрес на Ubuntu Desktop 20.04 LTS графически и из командной строки. В этой статье я покажу вам графический метод установки статического IP-адреса на вашем Ubuntu Desktop 20.04 LTS.
Чтобы настроить статический IP-адрес на рабочем столе Ubuntu 20.04 LTS графически откройте Настройки приложение из меню приложения.
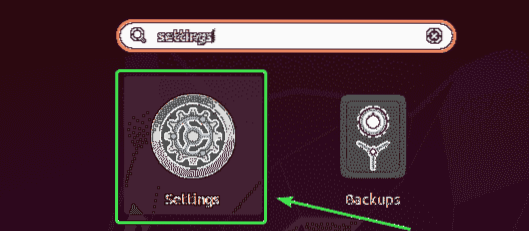
Теперь перейдите к Сеть.
Здесь вы должны увидеть все доступные сетевые интерфейсы вашего компьютера. Нажмите на значок шестеренки сетевого интерфейса, для которого вы хотите настроить статический IP-адрес.
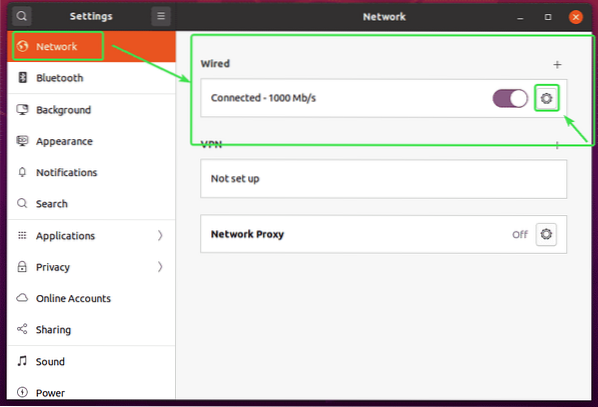
Должно открыться новое окно. в Подробности вкладка, должна отображаться ваша текущая конфигурация сети.
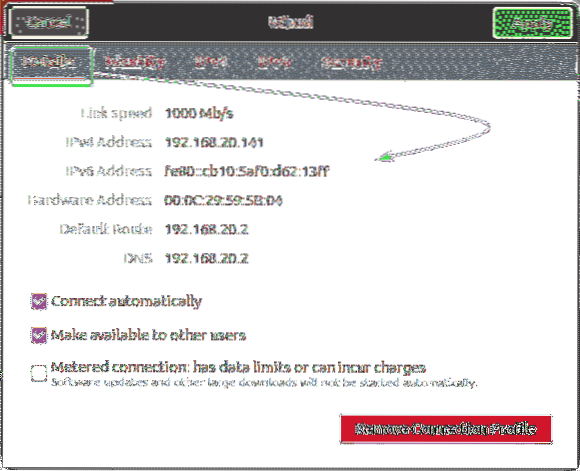
Теперь перейдите к IPv4 вкладка. По умолчанию, Метод IPv4 установлен на Автоматически (DHCP). Установите его на Руководство по эксплуатации.
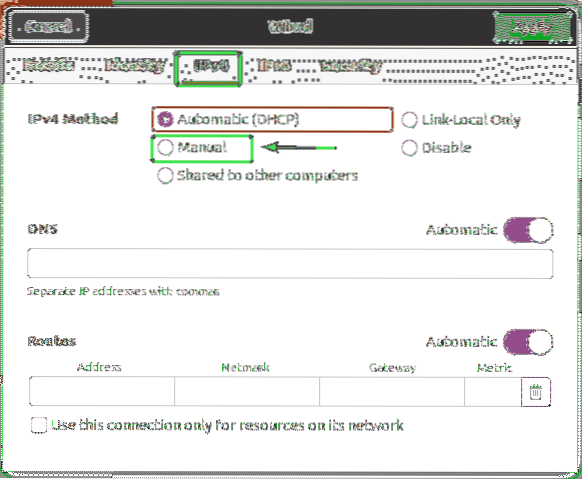
Новый Адреса поле должно отображаться.
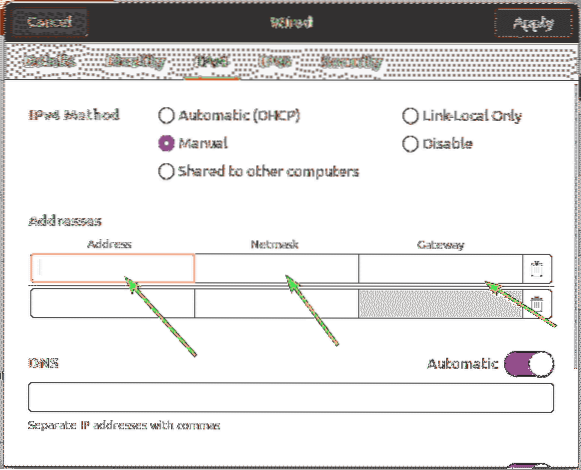
Введите желаемый IPv4-адрес, сетевую маску и адрес шлюза.
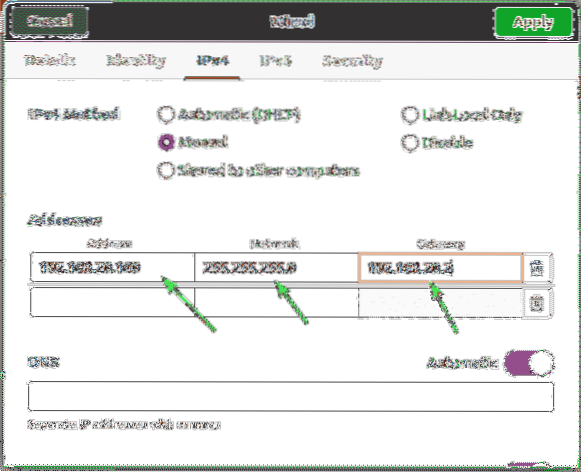
Вы можете добавить несколько IP-адресов к одному и тому же сетевому интерфейсу. Если вы добавляете несколько IP-адресов к одному и тому же сетевому интерфейсу, IP-адреса должны иметь одинаковый адрес сетевого шлюза.

По умолчанию для DNS установлено значение Автоматический. Нажмите на переключатель, чтобы отключить автоматический DNS.
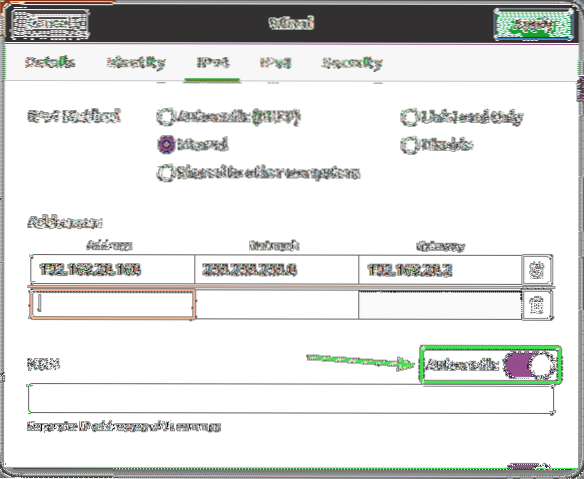
Теперь вы можете добавить сюда адрес DNS-сервера. Если у вас несколько адресов DNS-серверов, их можно разделить запятыми (,).
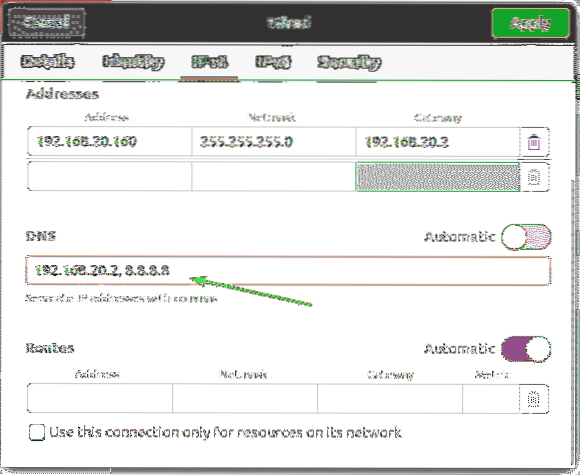
Теперь нажмите на Применять для сохранения статической IP-информации.
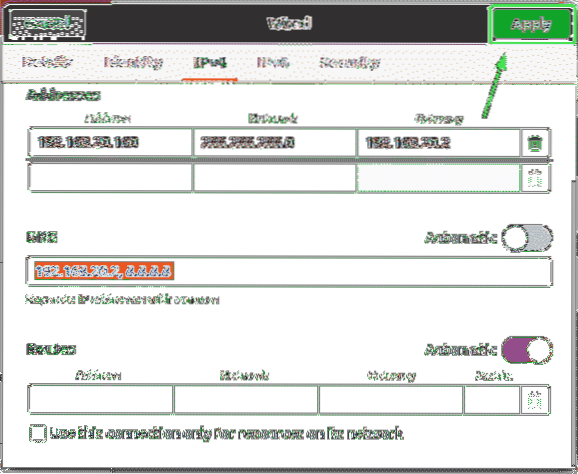
Изменения вступят в силу не сразу. Вы должны перезагрузить компьютер или сетевой интерфейс, чтобы изменения вступили в силу.
Чтобы перезапустить сетевой интерфейс, щелкните отмеченный переключатель, чтобы включить сетевой интерфейс ВЫКЛЮЧЕННЫЙ.

Теперь нажмите отмеченную кнопку-переключатель, чтобы включить сетевой интерфейс НА очередной раз.
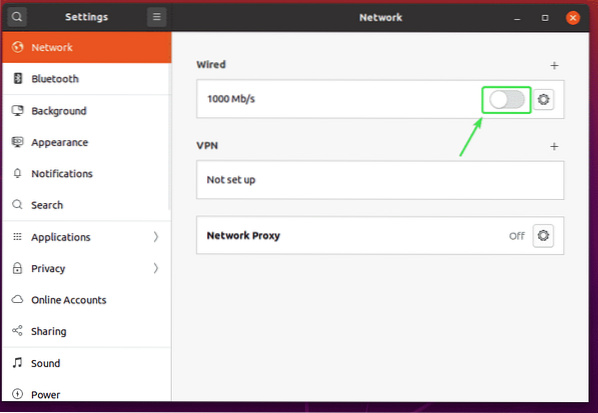
Теперь щелкните значок шестеренки, чтобы подтвердить, применяется ли новая IP-информация к сетевому интерфейсу.
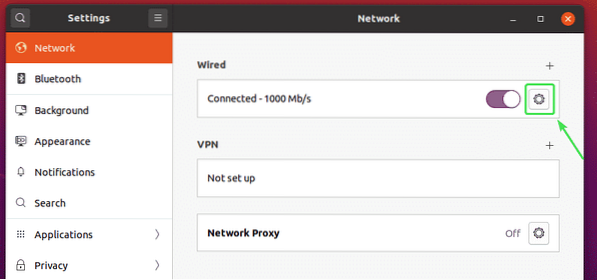
Как видите, новая IP-информация применяется к сетевому интерфейсу.
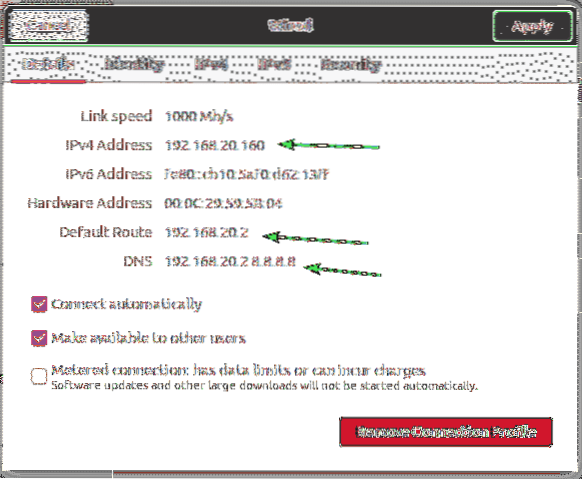
Итак, вот как вы устанавливаете статический IP-адрес на Ubuntu Desktop 20.04 LTS графически с использованием Network Manager.
Настройка статического IP-адреса на Ubuntu Server 20.04 LTS:
Сервер Ubuntu 20.04 LTS по умолчанию использует Netplan для настройки сети.
Файл конфигурации сети Netplan по умолчанию в Ubuntu 20.04 LTS-сервер / и т.д. / netplan / 00-установщик-конфигурация.ямл.
В этом разделе я покажу вам, как настроить статический IP-адрес на Ubuntu Server 20.04 LTS.
Сначала найдите имя сетевого интерфейса, для которого вы хотите настроить статический IP-адрес, с помощью следующей команды:
$ ip aКак видите, имя сетевого интерфейса на моем Ubuntu Server 20.04 LTS - это Ens33. IP-адрес 192.168.20.149 назначается сетевому интерфейсу Ens33 В настоящее время.
Название сетевого интерфейса у вас будет другим. Так что не забудьте заменить его теперь своим.

Теперь вы должны убедиться, что сетевой интерфейс не управляется CloudInit.
Для этого откройте файл конфигурации / и т. д. / облако / облако.cfg.г / subiquity-disable-cloudinit-сеть.cfg с помощью следующей команды:
$ sudo nano / и т. д. / облако / облако.cfg.г / subiquity-disable-cloudinit-сеть.cfg
Теперь убедитесь, что файл конфигурации содержит следующую строку.
сеть: config: disabled

Теперь откройте файл конфигурации Netplan / и т.д. / netplan / 00-установщик-конфигурация.ямл с помощью следующей команды:
$ sudo nano / и т.д. / netplan / 00-установщик-конфигурация.ямл
В конфигурации Netplan по умолчанию (как показано на скриншоте ниже) доступные сетевые интерфейсы (Ens33 в моем случае) будут назначены IP-адреса через DHCP.
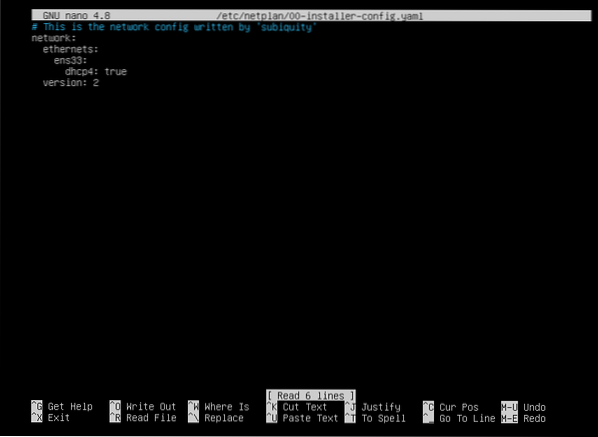
Назначение статического IP-адреса сетевому интерфейсу Ens33, удалить все из файла конфигурации Netplan / и т.д. / netplan / 00-установщик-конфигурация.ямл и введите следующие строки.
сеть:версия: 2
Ethernet:
Ens33:
адреса: [192.168.20.160/24]
шлюз4: 192.168.20.2
серверы имен:
адреса: [192.168.20.2, 8.8.8.8]
ПРИМЕЧАНИЕ: Каждая строка в файле конфигурации YAML должна иметь правильный отступ. В противном случае Netplan не примет конфигурационный файл. Вы увидите сообщения об ошибках синтаксиса. Здесь я использовал 2 пробела для каждого уровня отступа.
Когда вы закончите, сохраните файл конфигурации, нажав

Теперь, чтобы убедиться, что в файле конфигурации нет синтаксических ошибок, выполните следующую команду:
$ sudo netplan попробуйте
Если все в порядке, вы увидите следующее сообщение. Нажмите
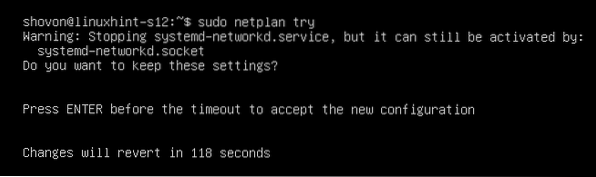
Необходимо принять новую конфигурацию сети.
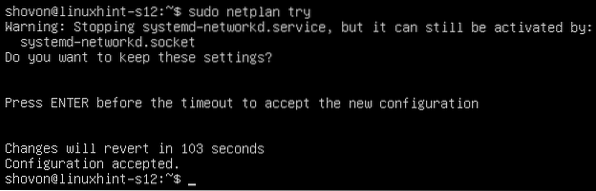
Теперь, чтобы сделать изменения постоянными, выполните следующую команду:
$ sudo netplan применить
Теперь перезагрузите компьютер с помощью следующей команды:
$ sudo перезагрузка
Как только ваш компьютер загрузится, должна быть применена новая конфигурация сети, как вы можете видеть на скриншоте ниже.
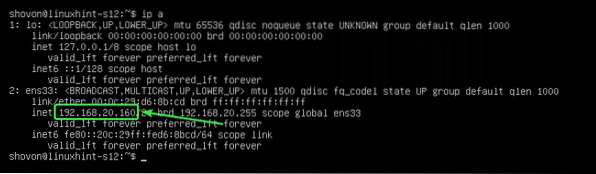
Итак, вот как вы настраиваете статический IP-адрес на Ubuntu Server 20.04 LTS. Спасибо, что прочитали эту статью.
 Phenquestions
Phenquestions

