Затенение - это добавление тени к нарисованному объекту, чтобы придать ему вид и ощущение глубины. Никто не любит белые мягкие 3D-объекты. В 3D-моделировании очень важно придать объектам некоторый цвет, материал или текстуру. Процесс добавления оттенков к цветным материалам и текстурам называется штриховкой. Затенение настолько важно в 3D-моделировании, что в Blender есть специальное рабочее пространство для затенения.
Рабочая область затенения автоматически переведет нас в режим «Look Dev». Режим Look Dev приближает источники света и дает общее представление о выходе объекта или сцены. Редактор шейдеров покажет шейдерные узлы выбранного объекта. Каждому объекту в Blender может быть назначен материал по умолчанию с белой заливкой. И этими шейдерами можно управлять в рабочей области Shading. Вы можете добавить материал к любому объекту, перейдя на вкладку материала.
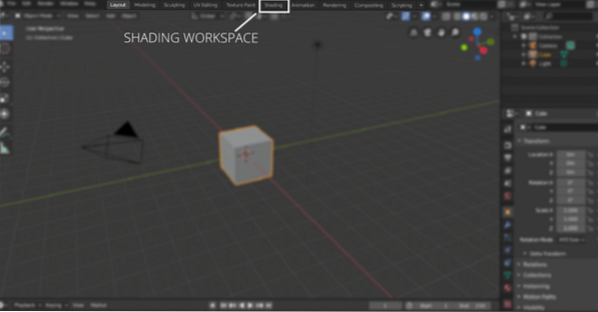
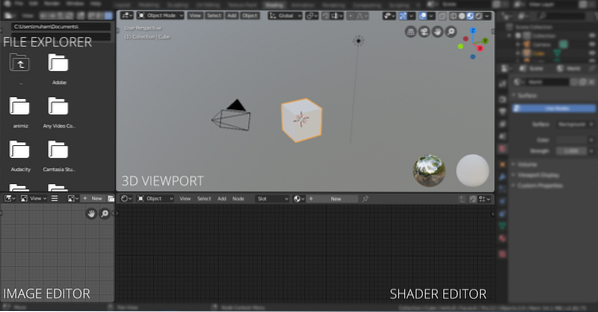
Вы можете редактировать шейдер каждого материала, который вы создали в сцене. Вы можете изменить материал с помощью кнопки «Слот»Меню, если в сцене несколько разных материалов. Чтобы отредактировать материал, выберите материал из списка «Слот" выпадающее меню. Обратите внимание, что материал также можно добавить в рабочую область макета.
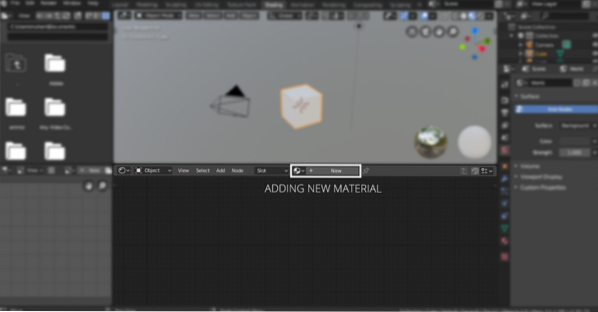
Вы можете добавить больше материала, нажав кнопку «[+] »Или нажмите кнопку« Создать ». В мире также есть шейдер, которым можно управлять, выбрав мир в «Объект»Раскрывающееся меню, как показано на следующем рисунке:
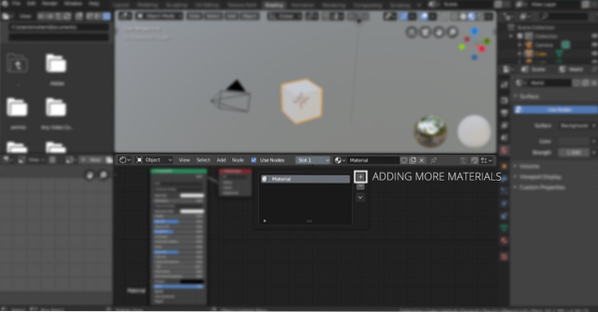
В рабочей области затенения также есть окно проводника файлов, которое можно увидеть на следующем изображении:
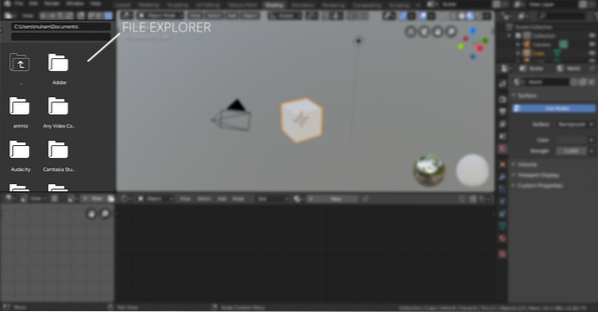
Этот файловый менеджер довольно удобен для навигации и добавления текстур изображений и других материалов в сцену.
Самая важная вещь в рабочей области затенения - это редактор затенения, а также окно 3D-просмотра и проводник. Редактор шейдеров - это редактор узлов, специально разработанный для редактирования узлов шейдера. Узлы немного сложны, но очень эффективны для настройки материалов. Навигация в редакторе узлов аналогична навигации по области просмотра.
В редакторе узлов вы можете добавлять различные узлы, такие как градиентные градиенты, шум, текстуры, нормали и т. Д. Чтобы добавить узел, просто нажмите кнопку «Добавить», а для горячих клавиш просто нажмите «Shift A», вы даже можете искать узлы, нажимая на поиск, потому что не каждый узел можно увидеть в раскрывающемся меню. Каждый объект имеет узел шейдера по умолчанию, который можно изменять, добавляя материалы и текстуры. Все эти узлы объединяются и заканчиваются единственным выходным узлом.
Теперь давайте узнаем, как добавлять разные шейдеры:
Когда вы добавляете в сцену новый объект, вам нужно добавить к нему материал. Этот материал имеет отметку «Принципиальный шейдер«. Принципиальный узел имеет все фундаментальные значения, которые можно изменить для получения желаемого результата. Например, цвет материала может быть изменен, значения металла, отражения и шероховатости могут быть отрегулированы для получения желаемого результата. Значок «Принципиальный BSDFУзел показан ниже:
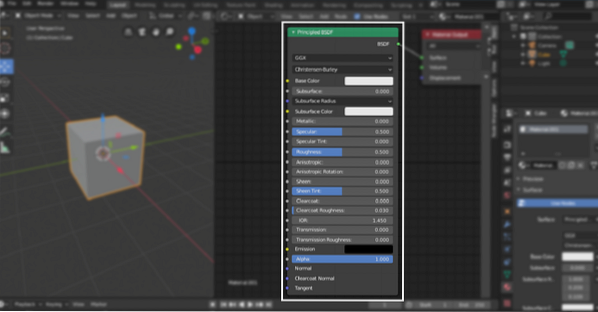
Выходной узел останется там; давайте взглянем на некоторые другие узлы. Добавим «Распространенный BSDFШейдер. Нажмите на "Добавлять" а также "Сдвиг А,"Затем перейдите к"Шейдеры> Diffused BSDF«. Как следует из названия, это диффузный шейдер только с символом «Шероховатость»Значение, которым можно манипулировать.
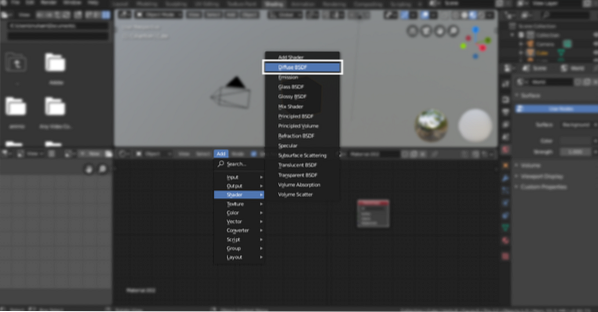
Чтобы добавить глянцевый шейдер, повторите тот же процесс и выберите «Глянцевый BSDF«. Чтобы придать материалу металлический вид, нанесен значок «Глянцевый”Шейдер используется.
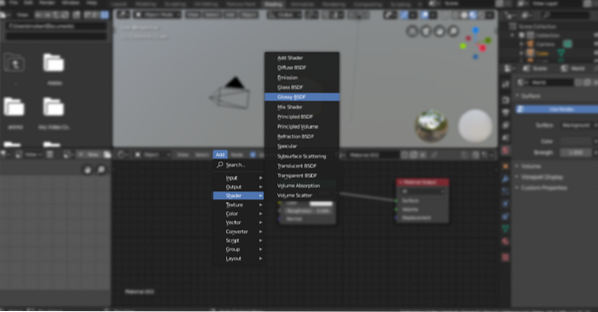
Но что, если мы хотим объединить два шейдера и получить один результат. А вот и "Смешать шейдер”, Как показано на следующем изображении:
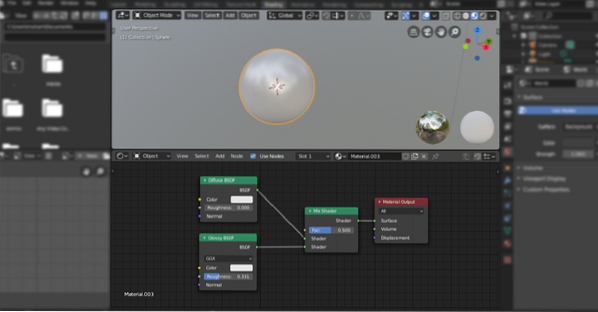
Градиентные пандусы необходимы, когда дело доходит до затенения. Теперь давайте посмотрим, как добавить градиенты к объектам и как будет выглядеть дерево узлов градиентной рампы.
Итак, добавляем любую фигуру, я добавляю сферу. Затем перейдите в рабочую область Shading, вы увидите выходной узел и основной узел BSDF.
Теперь добавьте узел градиентной рампы, «Shift A> Поиск> ColorRamp”. Присоединяйтесь к этому узлу с помощью Principled BSDF; вы не увидите никаких явных изменений. Теперь добавьте узел текстуры градиента «Добавить> Текстура> Градиентная текстура«. К форме будет добавлен градиент; вы можете изменить цвета с помощью узла «ColorRamp».
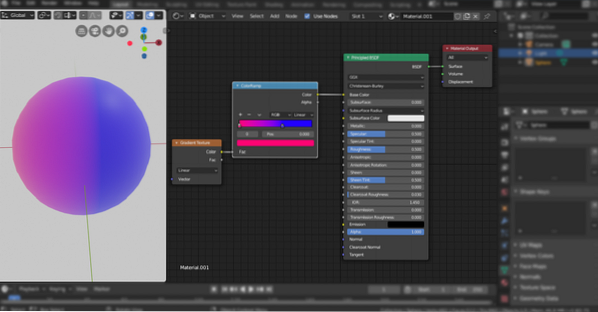
Заключение:
Есть много других комбинаций, которые можно создать с помощью этих узлов. Узлы затенения Blender - очень эффективный способ затенения любого объекта. Это немного пугающе и сложно, поэтому рекомендуется математическое ноу-хау. Но чтобы стать хорошим 3D-художником, необходимо изучить эти приемы затенения.
 Phenquestions
Phenquestions


