Google Chrome наконец-то получил официальный темный режим. Соперники Google Chrome Mozilla Firefox и Microsoft Edge получили темный режим более года назад.
Если вы пользователь Chrome, вы, вероятно, знаете, что в интернет-магазине Chrome есть много тем, чтобы получить своего рода темный режим в самом популярном веб-браузере в мире. Многие пользователи Chrome установили темную тему, поскольку встроенный темный режим официально не был доступен для Chrome.
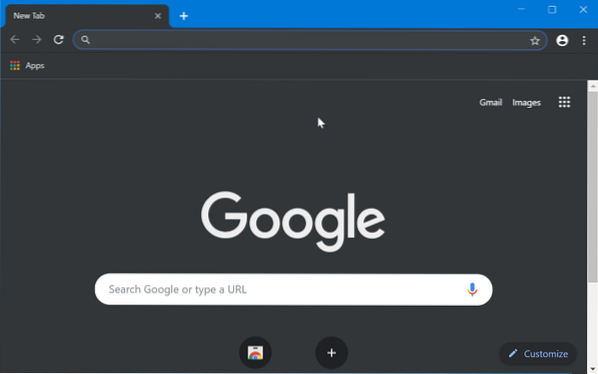
К счастью, пользователи Google Chrome теперь могут включить темный режим в Chrome без необходимости устанавливать какие-либо дополнительные темы. Новый встроенный темный режим значительно упрощает работу в условиях низкой освещенности.
Лучшее во встроенном темном режиме - это то, что он поддерживает режим приложения Windows 10. То есть, если вы включили темный режим приложения в Windows 10, Chrome автоматически включит темный режим и наоборот. Если вы хотите использовать темный режим только в Chrome, не применяя темный режим к операционной системе Windows 10 и другим поддерживаемым приложениям, есть способ.
Ниже приведены два способа включить темный режим в Google Chrome для Windows 10.
Функция темного режима присутствует только в версии 74 и более поздних версиях Chrome.
Метод 1 из 2
Включите темный режим в Chrome в Windows 10
Шаг 1: В Windows 10 перейдите к Настройки > Персонализация > Цвета.
Шаг 2: в Выберите режим приложения по умолчанию раздел, выберите Темный возможность включить темный режим для Windows 10 и поддерживаемых приложений, включая Google Chrome. При необходимости перезапустите браузер Chrome.
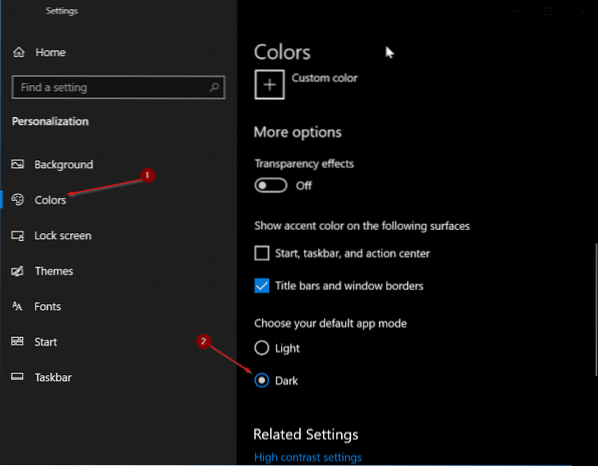
Шаг 3: Запустите Chrome прямо сейчас. Он должен автоматически использовать темный режим.
Метод 2 из 2
Включите темный режим только в Chrome
Используйте этот метод, если вы хотите включить темный режим в Google Chrome, но не хотите включать темный режим для других установленных приложений и Windows 10.
Шаг 1: Закройте браузер Chrome, если он запущен. Найдите Google Chrome в поле поиска "Пуск" / на панели задач, щелкните правой кнопкой мыши в записи Chrome, а затем нажмите Местонахождение открытого файла вариант.
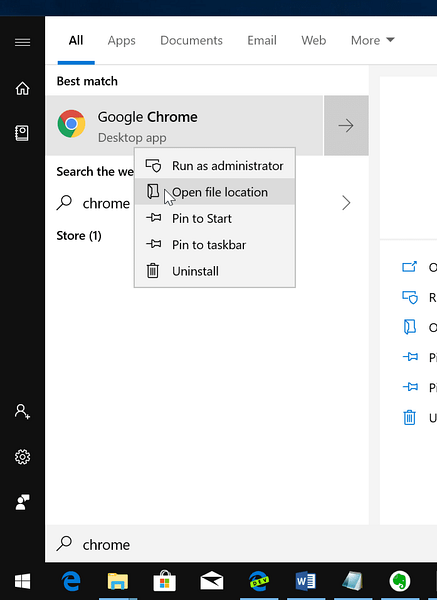
Шаг 2: Сейчас, щелкните правой кнопкой мыши на ярлыке Google Chrome, а затем нажмите Характеристики.
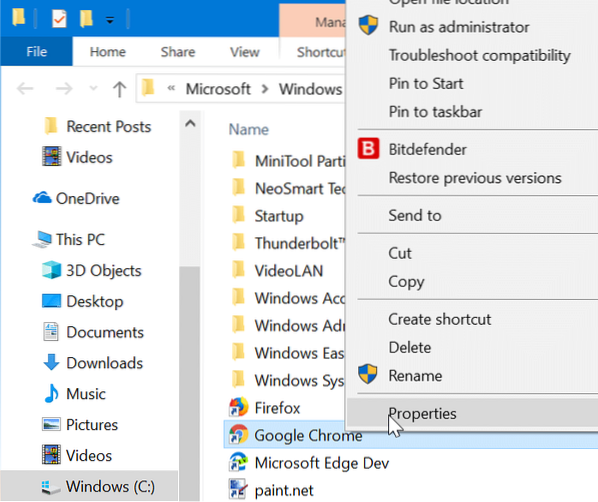
Шаг 3: Под Ярлык вкладка, добавить -принудительный темный режим в конце целевой локации после выхода из пробела. Обязательно добавьте пробел между существующим путем и вновь добавленным параметром.
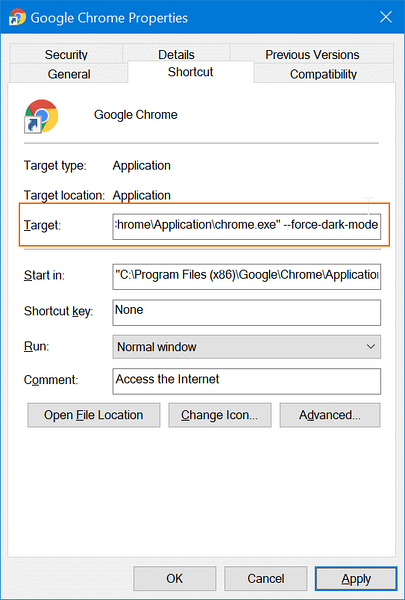
Щелкните значок Применять кнопка. Запустить или перезапустить браузер Google Chrome. Чтобы отключить темный режим, удалите -force-dark-mode из конца целевого местоположения. Просто как тот!
 Phenquestions
Phenquestions


