Предварительные требования:
Чтобы использовать графическое программное обеспечение Linux в Windows с использованием пересылки X11, на удаленной машине Linux, к которой вы подключаетесь, должно быть установлено программное обеспечение сервера SSH и включена пересылка X11.
Я написал статью, чтобы показать вам, как настроить пересылку X11 в Linux. Если у вас возникли проблемы, обязательно ознакомьтесь со статьей Настройка перенаправления SSH X11 в Debian 10 на LinuxHint.
Установка сервера X11 в Windows:
В этой статье я собираюсь использовать VcXsrv в Windows для настройки сервера отображения X11 в Windows. VcXsrv полностью бесплатен. Вы можете скачать его с SourceForge и очень легко установить в Windows.
Сначала посетите официальную страницу sourceforge VcXsrv. Когда страница загрузится, нажмите Скачать как отмечено на скриншоте ниже.
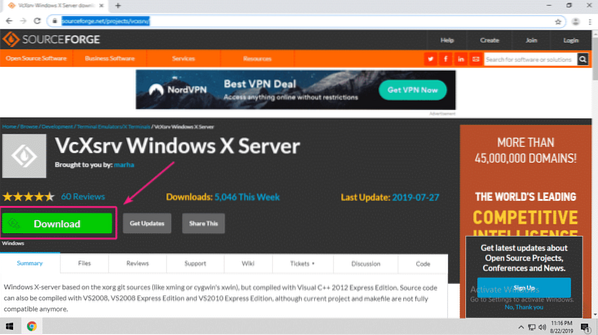
VcXsrv загружается.
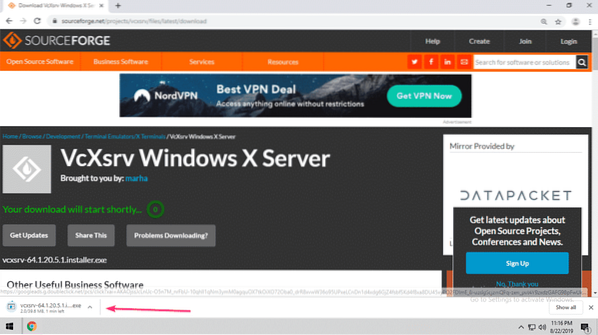
После завершения загрузки запустите установщик VcXsrv.
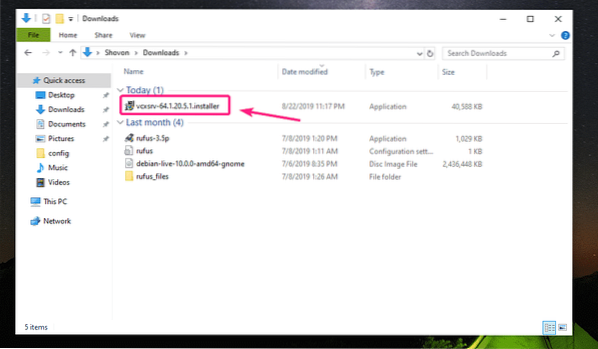
Нажмите на Больше информации.
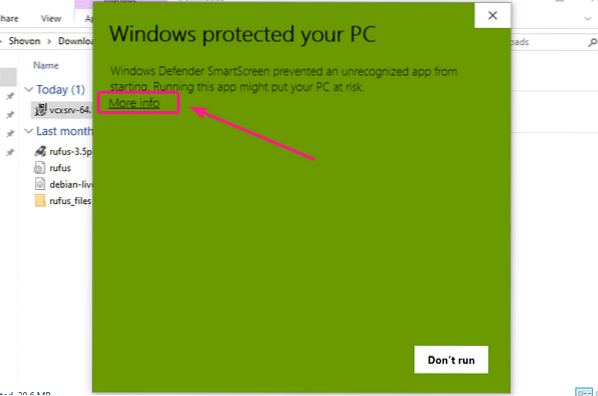
Затем нажмите на Все равно беги.
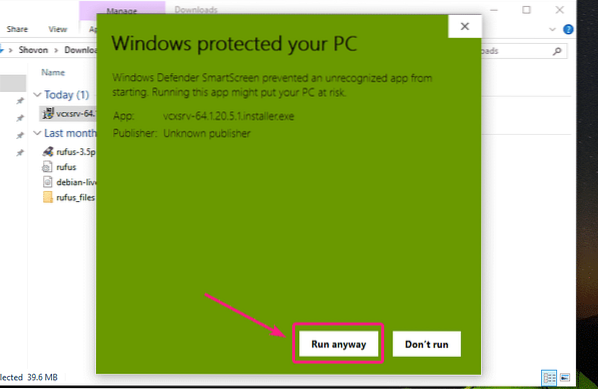
Теперь нажмите на да.
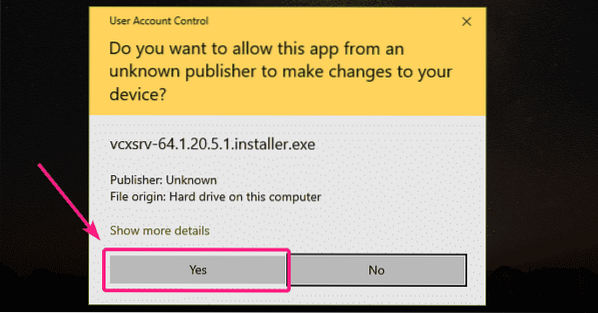
Убеждаться Полный выбран на тип установки и нажмите на Далее>.
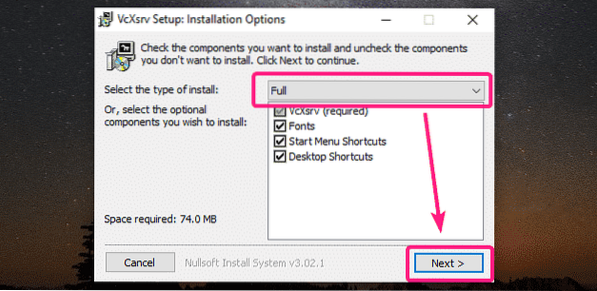
Нажмите на Установить.
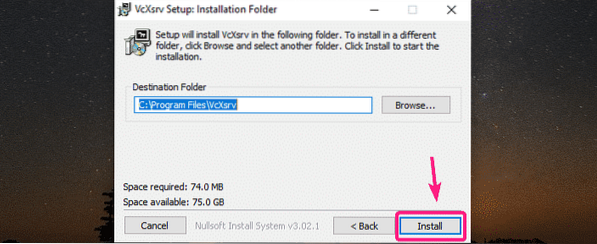
VcXsrv устанавливается.
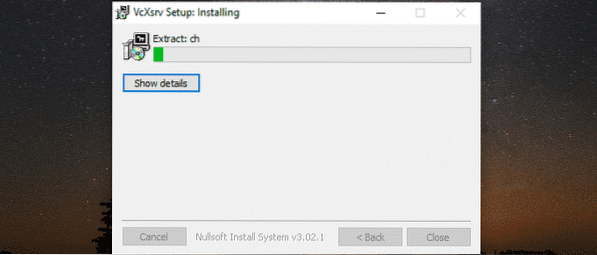
После завершения установки нажмите Закрывать.
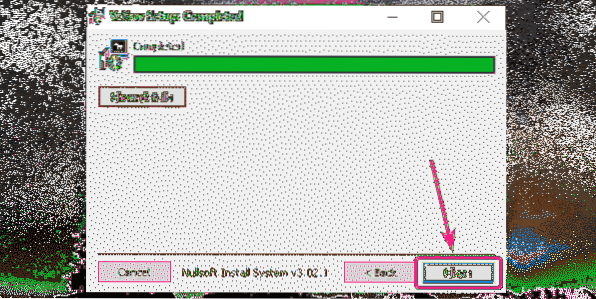
После завершения установки запустите XLaunch с рабочего стола или из меню "Пуск".

Нажмите на Далее>.
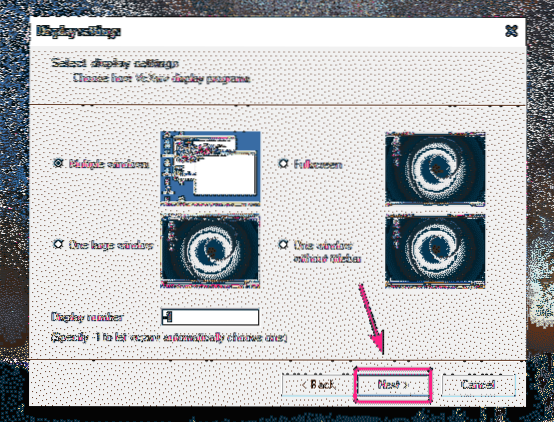
Нажмите на Далее>.

Нажмите на Далее>.
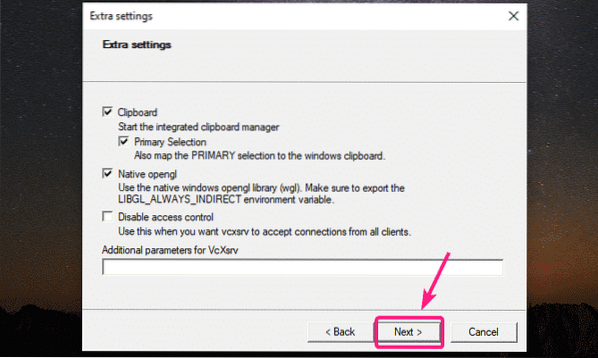
Теперь нажмите на Заканчивать.
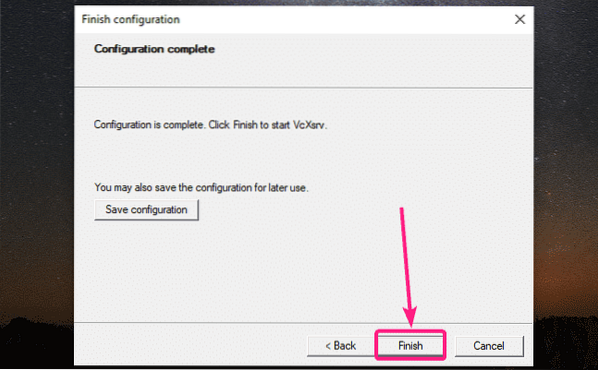
Теперь нажмите на Разрешить доступ.
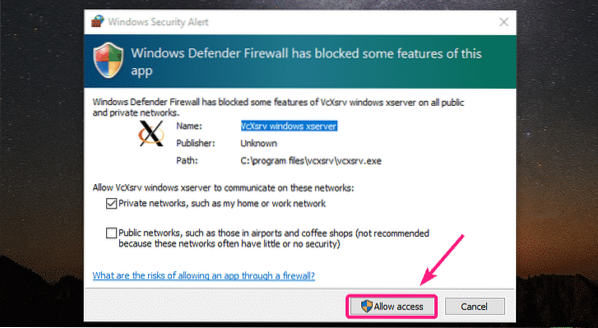
Сервер X11 должен работать, как вы можете видеть в правом нижнем углу экрана.

Установка PuTTY:
PuTTY - это SSH-клиент для Windows. PuTTY также можно использовать для пересылки X11 по SSH.
Чтобы скачать PuTTY, перейдите на официальный сайт PuTTY. После загрузки страницы щелкните отмеченную ссылку в Скачать PuTTY раздел.
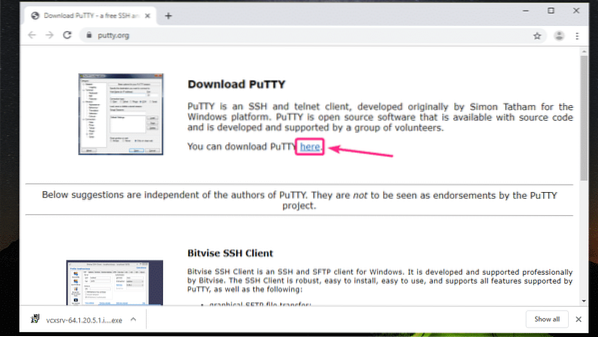
Если вы используете 32-разрядную версию операционной системы Windows, щелкните ссылку для загрузки 32-разрядной версии.
Если вы используете 64-разрядную версию операционной системы Windows, щелкните ссылку для загрузки 64-разрядной версии.
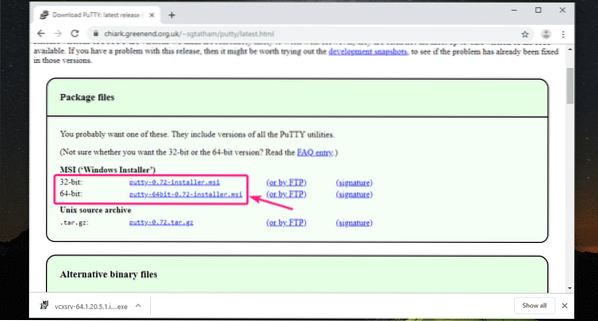
PuTTY загружается.

После завершения загрузки запустите установщик PuTTY.
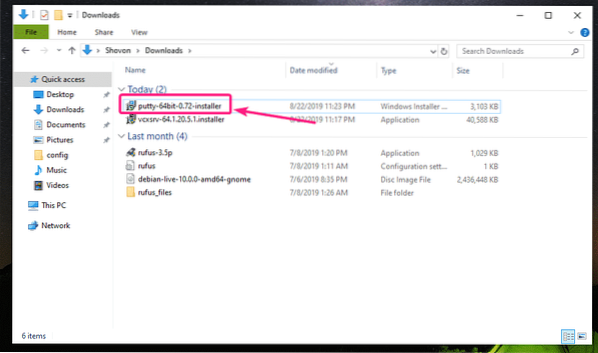
Теперь нажмите на Следующий.
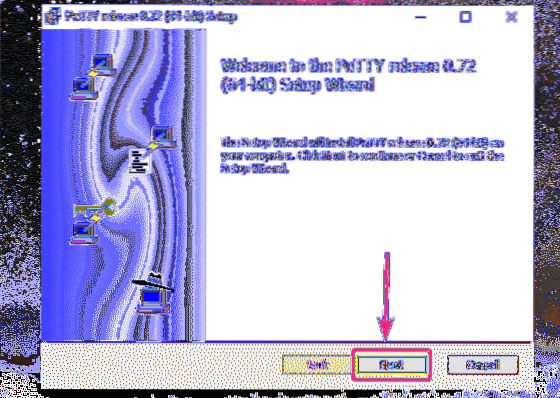
Нажмите на Следующий.
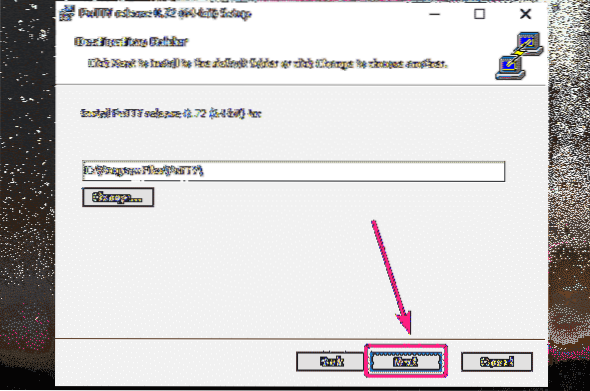
Нажмите на Установить.
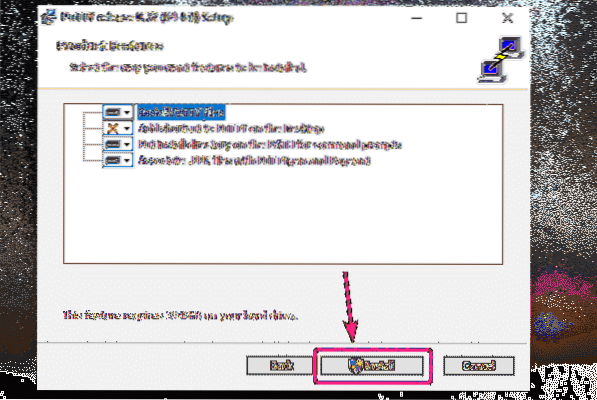
Теперь нажмите на да.
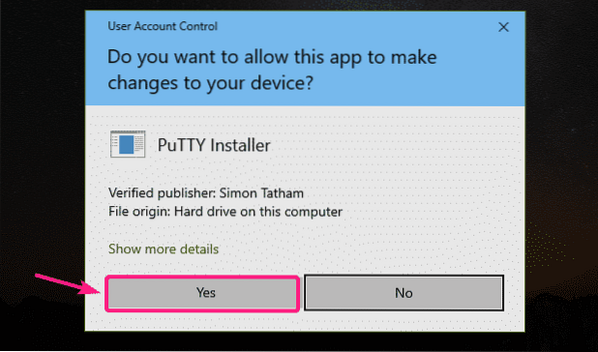
Снимите флажок Просмотреть файл README флажок (необязательно) и нажмите Заканчивать.
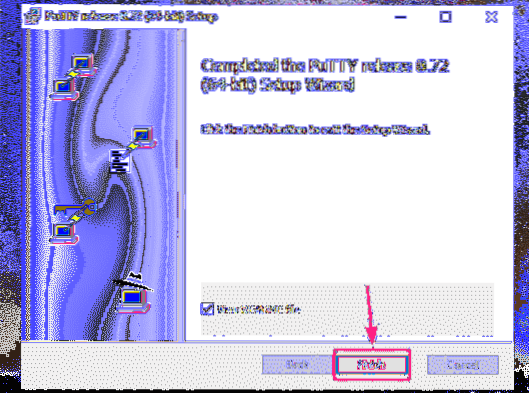
Использование PuTTY для пересылки приложений Linux с графическим интерфейсом X11:
После установки PuTTY запустите PuTTY из меню «Пуск».
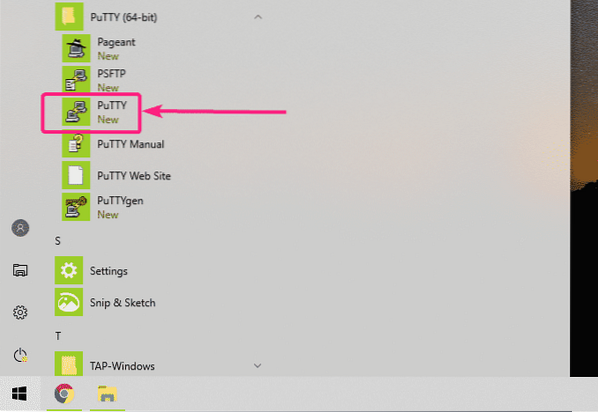
Теперь введите имя пользователя и IP-адрес вашего удаленного компьютера с Linux, на котором настроена пересылка SSH X11.
Используйте следующий формат имя пользователя@IP_ADDR.

Теперь нажмите на Связь > SSH > X11 и проверьте Включить пересылку X11 флажок. Как только вы закончите, нажмите Открыть.
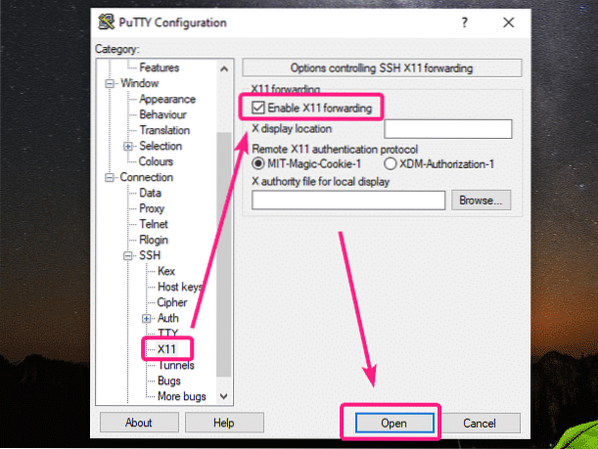
Если вы подключаетесь к удаленному серверу впервые, вы увидите следующее окно. Нажмите на да.
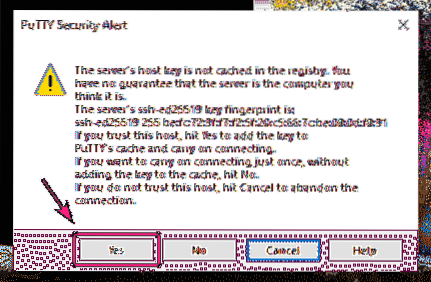
Теперь введите пароль пользователя удаленного сервера и нажмите

Вы должны авторизоваться.
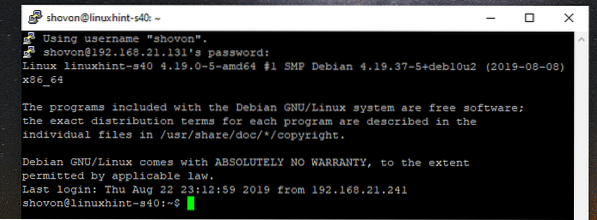
Теперь, чтобы запустить графическое приложение, просто запустите команду, отвечающую за запуск нужного вам приложения.
Попробуем запустить текстовый редактор Gedit.
$ gedit &
Как видите, Gedit работает правильно. Фактическое программное обеспечение работает на удаленной машине Linux. Но дисплей просто перенаправляется в Windows. Это действительно похоже на родное приложение Windows. Некоторое время пробовал, работает отлично.
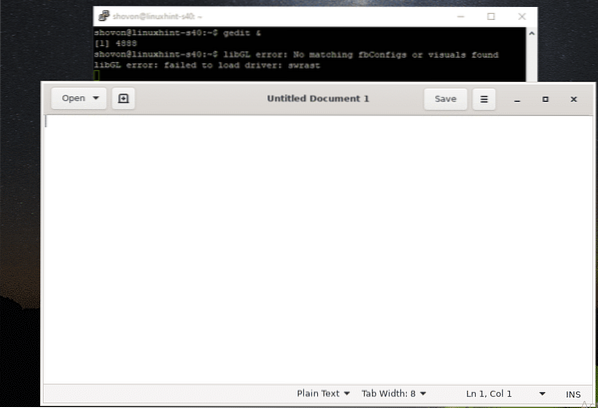
Я также пробовал запустить диск GNOME. Это тоже хорошо сработало.

Я попытался запустить Wireshark Network Analyzer. Он также отлично работал.
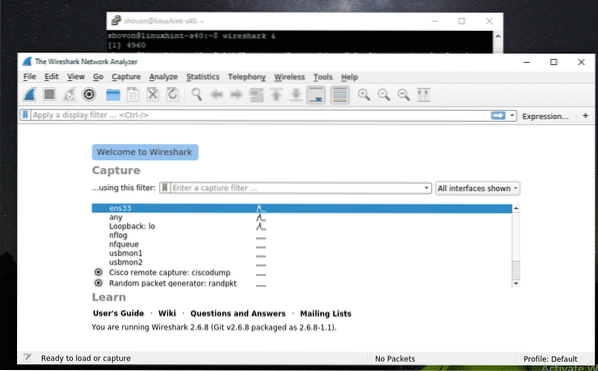
Как видите, я могу контролировать сетевой адаптер удаленной машины Linux с перенаправленного X11 Wireshark.

Итак, вот как вы настраиваете сервер отображения X11 в Windows и используете графическое программное обеспечение Linux в Windows через пересылку SSH X11. Спасибо, что прочитали эту статью.
 Phenquestions
Phenquestions

